Patriot SDカード上のデータは何らかの原因により失われる可能性があります。Patriot SDカードから失われたデータを復元するにはどうすればよいですか?MiniToolのこの記事では、Patriot SDカードのデータ回復に関する詳細なガイドを紹介します。
Patriot SDカードは、その大容量、信頼性、優れたパフォーマンス、そして手頃な価格により、多くのユーザーに愛用されます。ただし、他の種類の SD カードと同様に、Patriot SDカードにも脆弱性があり、場合によってはデータ損失を引き起こす可能性があります。
次の内容に注目して、Patriot SDカードのデータが失われる原因とSD カードからデータを回復する方法の詳細を確認してください。
Patriot SDカードのデータ消失の原因
Patriot SDカードのデータ消失は様々な原因によって引き起こす可能性があります。以下に、Patriot SDカードからデータが失われる考えられるいくつかの一般的な原因をまとめます。
- ファイルの誤削除
- Patriot SDカードのフォーマット
- Patriot SDカードにファイル システム エラーがある
- Patriot SD カードが物理的に破損している
Patriot SDカードでデータの損失が発生したことに気付いたら、直ちに新しいデータの書き込みを停止してください。これにより、失われたデータの上書きを最大限に回避し、Patriot SDカードのデータ復元の成功率を向上させることができます。また、フォーマット或いは物理的に損傷したSDカードからデータを回復するのが難しい場合があることにも注意してください。
Patriot SDカードからデータを復元する方法
Patriot SDカードでデータ損失が発生した場合はどうすればよいですか?Patriot SDカードからデータを復元できますか?以前にSDカードをバックアップしたことがある場合は、コピーからデータを簡単に復元できます。バックアップがない場合でも、多くのデータ回復ソフトウェアを使用して、異なるストレージ デバイスから削除または失われたデータを簡単に回復できます。
ここでは、MiniTool Partition Wizardを使用してPatriot SDカードから失われたデータを復元することをお勧めします。これは、内部/外部ハードドライブ、USBドライブ、SDカードなどからデータを回復できる強力で安全なデータ回復ツールです。
さらに、オールインワンのディスクマネージャーとして、パーティションの作成/フォーマット/サイズ変更/削除、ハードドライブの消去/クローン作成、データを失うことなくMBRをGPTに変換することなどもできます。
MiniTool Partition Wizardを使用してPatriot SDカードのデータ回復を実行するには、次のガイドを参照してください。
ステップ1:データが失われたPatriot SDカードをWindows PCに接続します。
ステップ2:MiniTool Partition WizardをPCにダウンロードしてインストールします。
MiniTool Partition Wizard Pro Demoクリックしてダウンロード100%クリーン&セーフ
ステップ3:ソフトウェアを起動してメインインターフェースに入ります。
ステップ4:左上隅にある「データ復元」機能をクリックして続行します。
ステップ5:次のウィンドウで、Patriot SDカード上のパーティションまたはデバイス全体にカーソルを合わせて「スキャン」をクリックします。
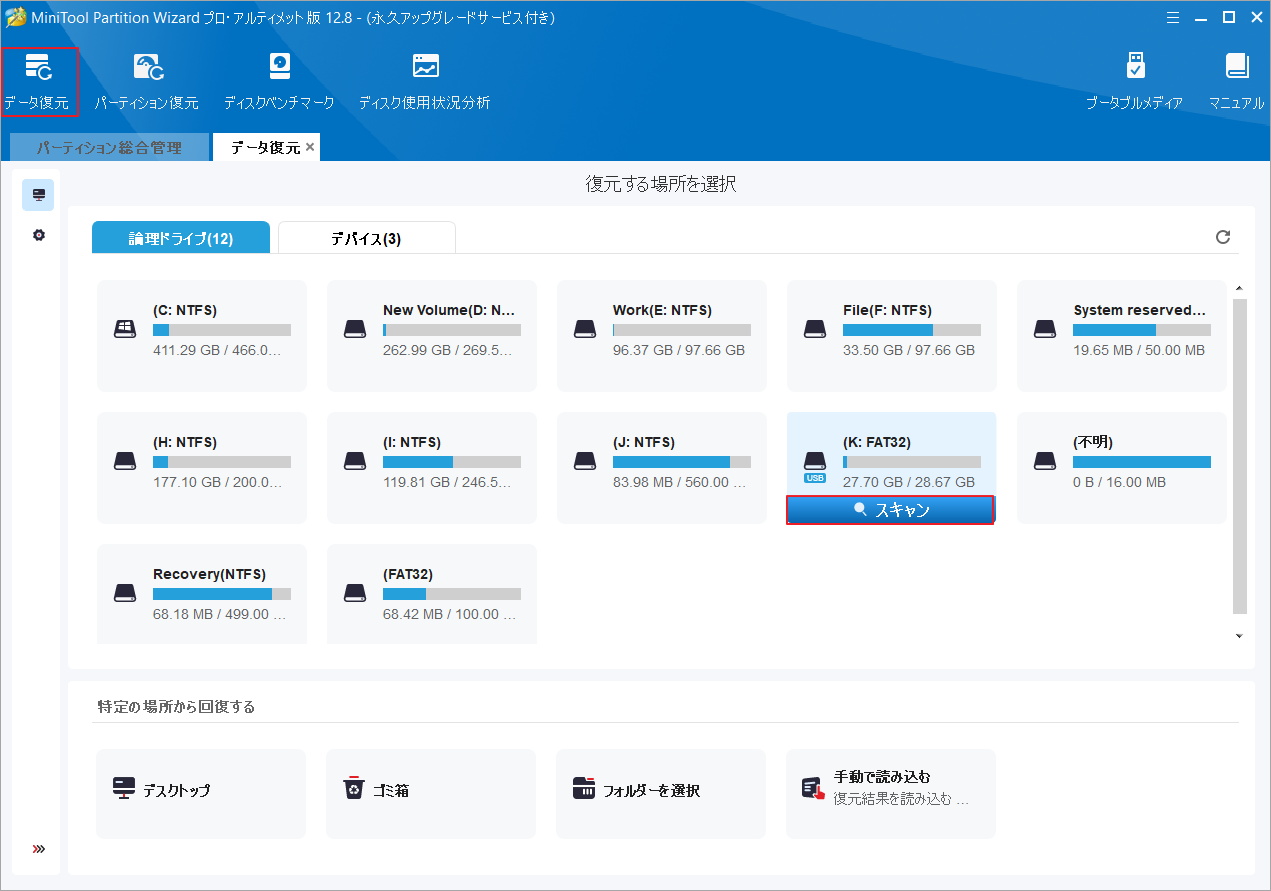
ステップ6:すると、選択したドライブ内の既存・削除・紛失したファイルがすべて検出されます。完全なスキャン結果を取得するには、スキャン プロセスが完了するまで辛抱強く待ちます。
ステップ7:回復したいファイルにすべてチェックを入れて「保存」をクリックします。
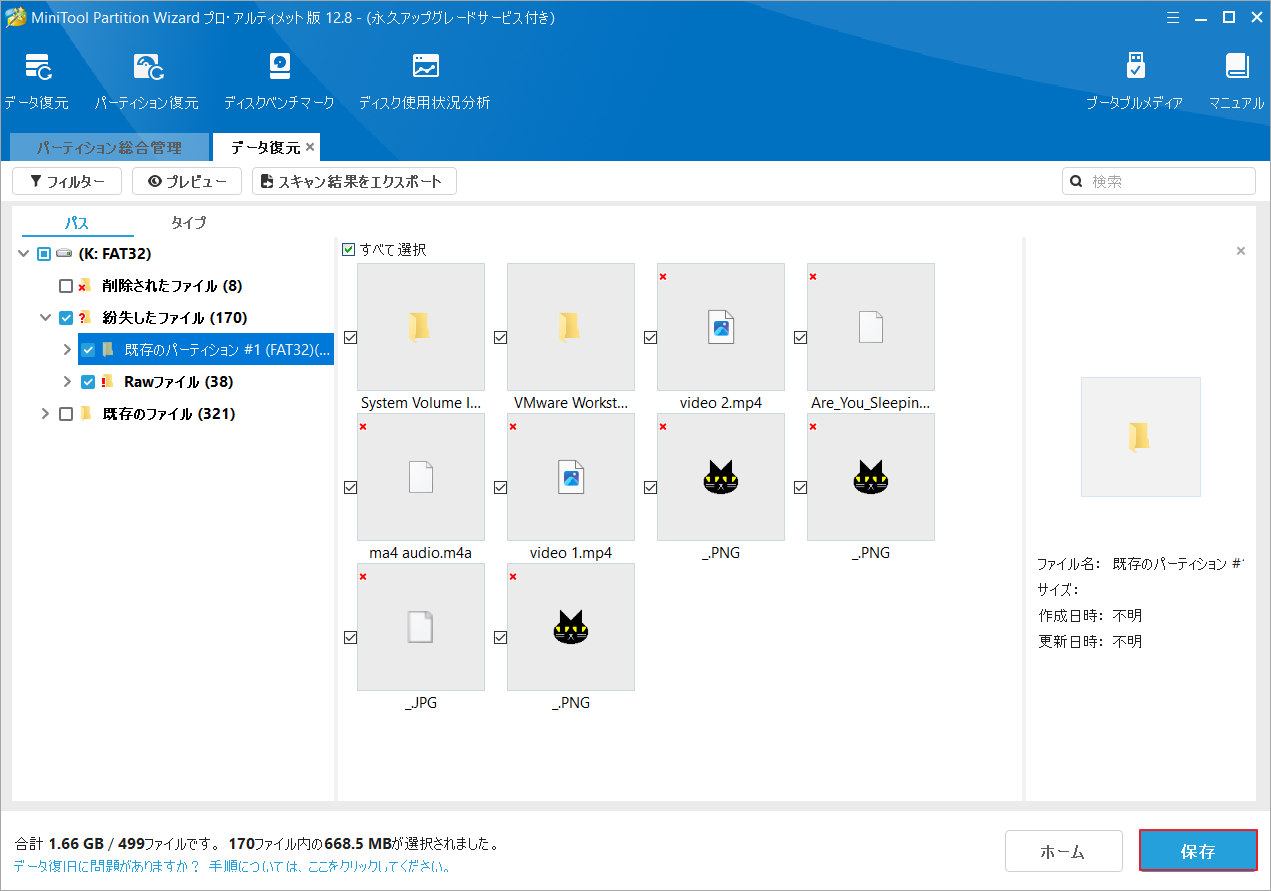
ステップ8:最後に、選択したファイルを保存するディレクトリを選択します。
ファイルを保存するには別のドライブを選択した方がよいでしょう。 そうしないと、失われた/削除されたデータが上書きされる可能性があります。
結語
この記事では、Patriot SDカードのデータ消失の原因と、失われたデータを復元する方法を紹介します。ご参考になされましたら幸いです。
