「Realtek Audio ConsoleがRPCサービスに接続できない」問題が発生するとコンピューターの音声変更ができなくなるため、すぐに対処しなければなりません。MiniTool Partition Wizardのこの記事では、その問題を解決する方法をご紹介します。
「RPCサービスに接続できません」というエラーメッセージが表示され、Realtek Audio Consoleが開けなくなることがあります。 このエラーは主に次のような原因で発生します。
- Realtekオーディオドライバーが古い
- Windowsのマルウェア
- Windows PCプログラムの破損
- …
「Realtek Audio ConsoleがRPCサービスに接続できない」問題は、以下の方法で解決できます。
方法1: スタートアップでRealtek Audio Universalサービスを確認する
Realtek Audio Universalサービスが無効になっていると、Realtek Audio Consoleが開かなくなることがあります。この場合は、Realtek Audio Universalサービスを有効にして下さい。
ステップ1: スタートアイコンを右クリックし、「タスクマネージャー」を選択します。
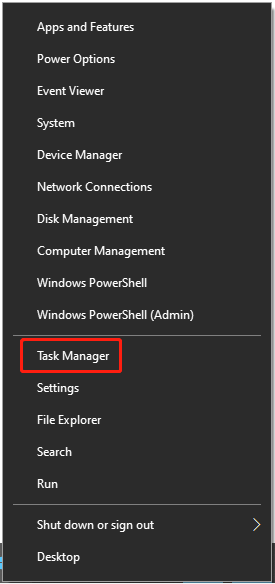
ステップ2: 「スタートアップ」タブに移動し、「Realtek HD Audio Universal Service」を右クリックして「有効化」を選択します。
ステップ3: タスクマネージャーを閉じて、「Realtek Audio ConsoleがRPCサービスに接続できない」問題が解決されたかどうかを確認します。
これで解決しない場合は、次の方法を実行します。
方法2: オーディオカードデバイスを有効にする
オーディオカードデバイスが無効になっていると、Realtek Audio ConsoleがRPCサービスに接続できなくなることがあります。このエラーを修正するには、オーディオカードデバイスを有効にします。
ヒント: オーディオカードデバイスがすでに有効になっている場合は、次の方法に進んで下さい。
ステップ1: Windows + Rを押して、「ファイル名を指定して実行」を開きます。
ステップ2: devmgmt.mscと入力してEnterを押し、デバイスマネージャーを開きます。
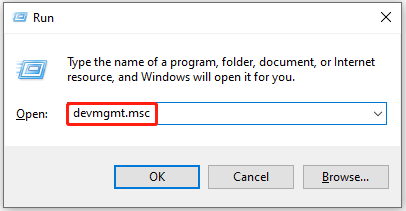
ステップ3: 「サウンド、ビデオ、およびゲームコントローラー」を展開し、オーディオデバイスを右クリックして「デバイスを有効にする」を選択します。
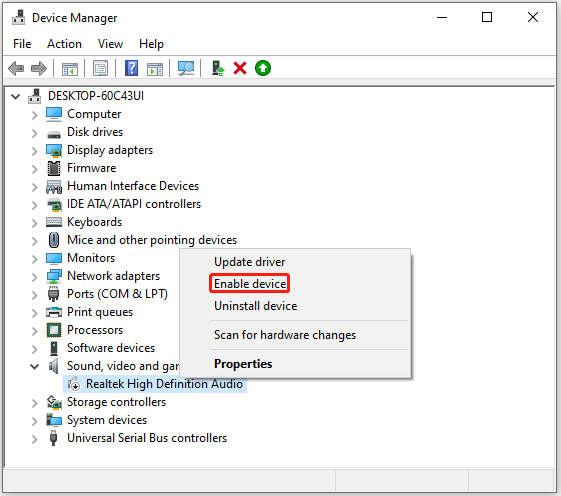
ステップ4: コンピューターを再起動し、Realtek Audio ConsoleがRPCサービスに接続できるかどうかを確認します。
方法3: サウンドのトラブルシューティングツールを実行する
サウンドのトラブルシューティングツールは、オーディオデバイスに関連するほとんどの問題を解決するのに役立つ、Windows内蔵のツールです。そのため、これを実行して問題を解決することができます。
ステップ1: Windows + Iを押してWindowsの設定を開き、「更新とセキュリティ」を選択します。
ステップ2: 「トラブルシューティング」を開き、右側の「追加のトラブルシューティングツール」をクリックします。
ステップ3: 「オーディオの再生」を見つけ、「トラブルシューティングツールの実行」をクリックします。
ステップ4: トラブルシューティングツールが問題を自動的に検出します。問題が見つかったら、画面の指示に従って修正して下さい。
プロセスが完了したら、Realtek Audio ConsoleがRPCサービスに接続できない問題は解決しているでしょう。そうでない場合は、次の方法をお試し下さい。
方法4: Realtekオーディオドライバーを更新する
Realtekオーディオドライバーが古くなっていると、Realtek Audio ConsoleがRPCサービスに接続できなくなることがあります。この場合は、Realtekドライバーを更新して下さい。ドライバーの更新後、コンピューターを再起動してエラーが修復されたかどうかを確認します。
方法5: Realtekオーディオドライバーの再インストール
Realtekオーディオドライバーを再インストールすることでも、Realtek Audio ConsoleがRPCサービスに接続できない問題を解決できます。
この作業を行うには、以下の手順を実行して下さい。
ステップ1: スタートアイコンを右クリックし、「デバイスマネージャー」を選択します。
ステップ2: 「サウンド、ビデオ、およびゲームコントローラー」を展開し、「Realtek High Definition Audio」ドライバーを右クリックして「アンインストール」を選択します。
ステップ3: 警告ウィンドウが表示されたら、「このデバイスのドライバーソフトウェアを削除します」にチェックを入れ、「アンインストール」をクリックします。
ステップ4: その後、PCを再起動し、Realtek High Definition Audioドライバーを再インストールします。
すべての操作が完了したら、エラーが解消されるでしょう。 どの方法も、実際に試すことができるものです。Realtek Audio ConsoleがRPCサービスに接続できない場合は、ぜひ試してみて下さい。この件について他に問題がございましたら、コメント欄にお寄せ下さい。
