Rainbow Six Siegeのボイスチャットが機能せず、お困りのプレイヤーは多いです。ボイスチャットを動作させるには?これを知りたい方には、この記事がぴったりです。MiniTool Partition Wizardのこの記事で、効果的な解決策をご紹介します。
Rainbow Six Siegeは、Ubisoftが開発したオンラインマルチプレイヤー・シューティングビデオゲームです。Windows、PlayStation 4、Xbox Oneなど多くのプラットフォームで利用できます。しかし、Rainbow Six Siegeでは、エラーコード3-0x0001000B、ゲームが起動しない、ボイスチャットが動作しないなどの問題が発生することがあります。
Rainbow Six Siegeのボイスチャットが機能しなくなる原因として、最もよくあるのはデフォルトの録音デバイスが欠落していることです。ウイルス対策プログラムがゲームへのアクセスを妨げていることもあります。さらに、オーディオドライバーが古くなっていることも、ボイスチャットが機能しない原因となります。
予備的な修正
解決策を試す前に、Siegeのボイスチャットが機能しない問題を修正できる可能性のある予備的な方法を試してみることができます。
- デバイスにヘッドセットまたはマイクが接続されていることを確認します。
- ヘッドセットやマイクにミュートスイッチがある場合は、ミュートが解除されていることを確認します。
- マイクに別の音量設定がある場合は、適切なレベルに設定されていることを確認します。
- Windowsのオーディオ設定でマイクがミュートされていないこと、お使いのマイクがデフォルトの録音デバイスとして設定されていることを確認します。
これでうまくいかなかった場合でも、効果的なトラブルシューティングの方法があるので、心配はいりません。
対処法1: お使いのデバイスをデフォルトの録音デバイスに設定する
デフォルトの録音デバイスが設定されていない場合、Rainbow Six Siegeのボイスチャットが機能しません。次の手順を実行して、お使いのデバイスをデフォルトの録音デバイスに設定して下さい。
ステップ1: 通知領域の下にあるスピーカーアイコンを右クリックし、コンテキストメニューから「サウンド」を選択します。
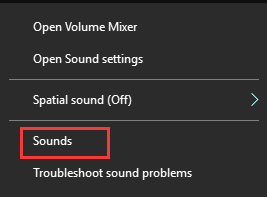
ステップ2: 「録音」タブに切り替え、お使いのデバイスを選択して「既定値に設定」をクリックします。
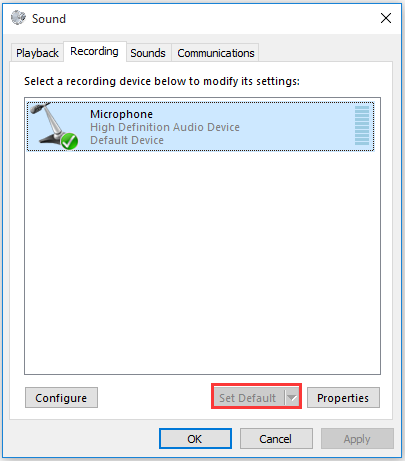
ステップ3: 「再生」タブを開き、お使いのデバイスを選択して「既定値に設定」をクリックします。
ステップ4: 「適用」と「OK」をクリックして変更を保存します。
Rainbow Six Siegeを再起動し、マイクが動作しているかどうかを確認します。
対処法2: Rainbow Six SiegeをWindowsファイアウォールの例外に追加する
ウイルス対策プログラムがRainbow Six Siegeをブロックしていると、ボイスチャットが聞こえなくなることがあります。この問題を解決するには、ゲームをウイルス対策プログラムの例外に追加します。ここではWindows Defender ファイアウォールを例に挙げて解説します。
ステップ1: 検索ボックスに「ファイアウォール」と入力し、コンテキストメニューから「Windows Defender ファイアウォール」を選択します。
ステップ2: 左ペインで「Windowsファイアウォールを介したアプリまたは機能を許可」をクリックします。
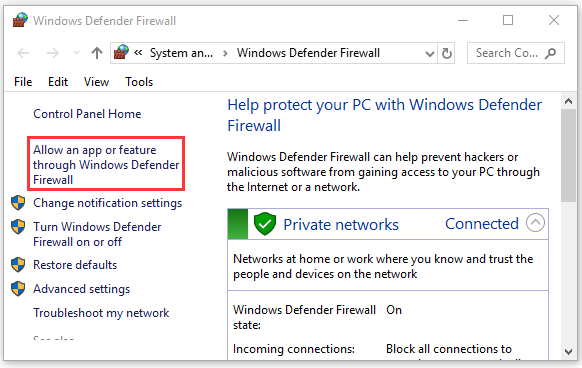
ステップ3: インストール済みのプログラムの一覧で「Rainbow Six Siege」にチェックを入れ、「OK」をクリックして変更を保存します。
これで、ゲームがファイアウォールの例外に追加されました。コンピューターを再起動して、Rainbow Six Siegeのボイスチャットが機能するかどうかを確認して下さい。
対処法3: オーディオデバイスドライバーの更新
オーディオドライバーが古くなると、音量ミキサーが開かない、Realtekの雑音、Astro A10のマイクが動作しない、Rainbow Six Siegeのボイスチャットが動作しないなど、さまざまな問題が発生します。この場合は、オーディオデバイスドライバーを最新バージョンに更新して下さい。
ステップ1: スタートメニューを右クリックし、コンテキストメニューから「デバイスマネージャー」を選択します。
ステップ2: 「サウンド、ビデオ、およびゲームコントローラー」を展開し、更新したいオーディオデバイスを右クリックして「ドライバーの更新」を選択します。
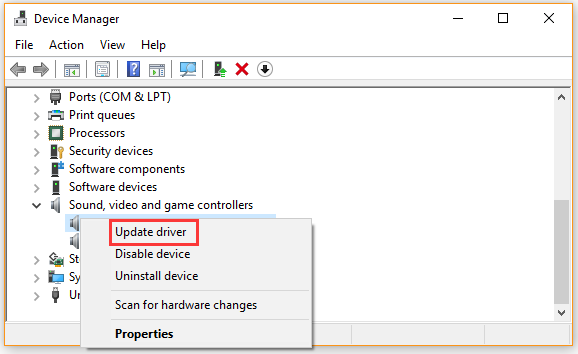
ステップ3: 「ドライバーを自動的に検索」を選択します。その後、画面の指示に従ってドライバーを更新します。利用可能な更新プログラムが見つかると、自動的にダウンロード・インストールされます。
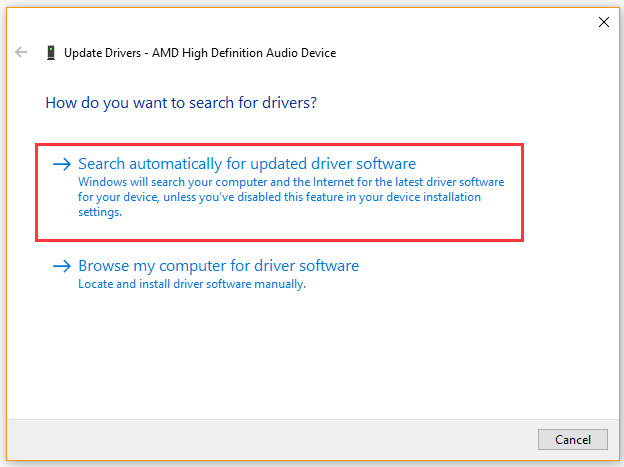
更新後、コンピューターを再起動して、Rainbow Six Siegeのボイスチャットが動作するかどうかを確認します。
対処法4: ボイスチャットの音声伝達しきい値を調整する
ボイスチャットのしきい値を高く設定すると、音声が正しく聞こえません。この場合は、ボイスチャットの音声伝達しきい値を下げて下さい。
ステップ1: Steamクライアントを開き、「ライブラリ」タブを開きます。
ステップ2: インストール済みのゲームの一覧から「Rainbow Six Siege」を右クリックし、コンテキストメニューから「プレイ」をクリックします。
ステップ3: ゲームのホームスクリーンで歯車アイコンをクリックし、ドロップダウンメニューから「オプション」を選択します。
ステップ4: 「オーディオ」タブで、ボイスチャットの音声伝達しきい値を選択します。次に、「高」の値を35に設定し、「適用」をクリックして変更を保存します。
Rainbow Six Siegeを再起動し、問題が解決したかどうかを確認します。
対処法5: バックグラウンドアプリケーションをすべて閉じる
競合しているバックグラウンドアプリ、特にマイクを使用している可能性のあるものをすべて閉じます。以下の手順を実行して下さい。
ステップ1: 画面下部のタスクバーを右クリックし、「タスクマネージャー」を選択します。
ステップ2: 「プロセス」タブで、UniFiコントローラーソフトウェアに関連するプロセスを右クリックし、「タスクの終了」を選択します。この手順を繰り返して、競合するプロセスをすべて終了させて下さい。
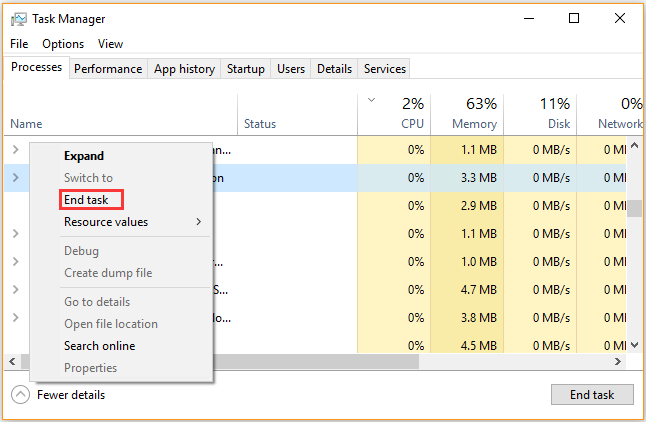
ステップ3: 「スタートアップ」タブで競合するアプリケーションを右クリックし、「無効化」を選択します。
その後、ボイスチャットが正常に動作するかどうかを確認します。
