PCのPuTTYで「接続がタイムアウトしました」というエラーが表示されているのなら、この記事がぴったりです。MiniTool Partition Wizardのこの記事では、問題の原因とその解決策をご紹介します。
PuTTYは、管理者がSSH経由でリモートサーバーに接続できる、無料でオープンソースのターミナルプログラムです。しかし、このプログラムの使用中にはエラーが発生することがあります。
今回はPuTTYの「接続がタイムアウトしました」について解説するとともに、その原因と解決策をご紹介します。
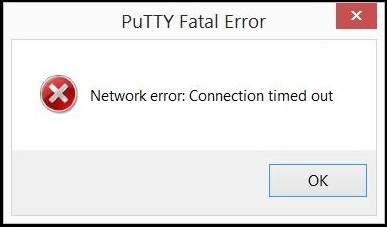
関連記事: Windows 11の更新エラー「0x800f0991」を修正する方法
PuTTY「接続がタイムアウトしました」の原因
PuTTYがリモートデバイスとのSSH接続を確立できない場合、「ネットワークエラー: 接続がタイムアウトしました」と表示されることがあります。では、このエラーの原因は何でしょうか?主な原因は以下の通りです。
- リモートサーバーのIPアドレスにアクセスできない
- リモートサーバーのファイアウォールが該当のSSHポートをブロックしている
- SSHとそれに依存するサービスが無効になっている
- ウイルス対策ソフトが接続をブロックしている
- ルーターが接続をブロックしている
- サーバーがシステム管理者のデフォルトPuTTYポートに対応していない
- サーバー設定が正しくない
関連記事: Windows 10/11/Mac/LinuxにPuTTYをダウンロード&インストール | 今すぐ入手
方法1.システム/ネットワーク管理者に問い合わせる
PuTTYに「ネットワークエラー: 接続がタイムアウトしました」と表示されたとき、最初にすべきことはシステム管理者への連絡です。セキュリティ上の理由で許可設定を変更している可能性があるためです。それでも状況が変わらない場合は、別の方法をお試し下さい。
方法2.SSH接続が有効になっていることを確認する
SSHとそれに依存しているサービスが無効になっている場合にも、「ネットワークエラー: 接続がタイムアウトしました」というエラーが表示されます。この場合は、次のことを実行して下さい。
ステップ1: 「設定」→「アプリ」→「オプション機能」と進みます。
ステップ2: 「機能の追加」をクリックします。
ステップ3: 「オプション機能を追加する」で「Open」と検索します。
ステップ4: 「OpenSSH Server」にチェックを入れ、「インストール」をクリックします。
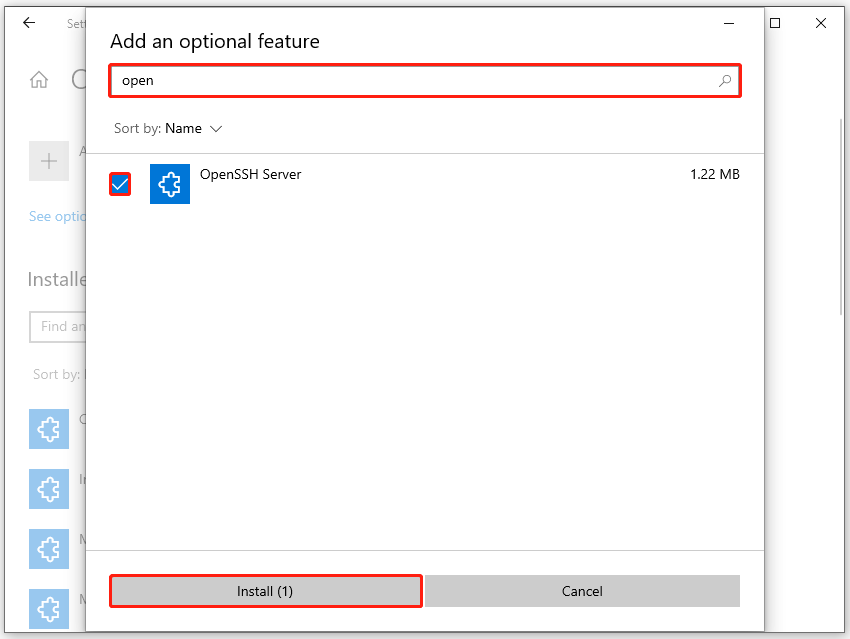
ステップ5: 機能がインストールされたら、それに依存するサービスを手動で有効にするため、「ファイル名を指定して実行」に「services.msc」と入力して「サービス」を開きます。
ステップ6: 「OpenSSH SSH Server」を右クリックし、コンテキストメニューから「プロパティ」を選択します。
ステップ7: 「プロパティ」で「スタートアップの種類」を「自動」に設定し、「開始」をクリックしてサービスを開始します。開始されたら、「適用」と「OK」をクリックして変更を保存します。
方法3.ドメインレコードがサーバーを指していることを確認する
ドメイン設定でDNSサービスのアドレスが間違っていると、PuTTYで「Fatal Error(致命的なエラー)」が発生することがあります。この場合は、ドメイン名プロバイダーのコントロールパネルでネームサーバーの設定を確認し、それがホスティングプロバイダーを指しているかどうかを確認します。
関連記事: Windowsインストールエラー0xC1900101 – 0x20017 [解決済み]
方法4.サーバー内のブラックリストとホワイトリストのIPアドレスを確認する
新しいISPのIPアドレスを使用していたり、ネットワーク管理者がアドレスを誤ってブロックしたりしている場合に、「PuTTY Fatal Error」が表示されることがあります。この場合は、ネットワーク管理者に問い合わせてみて下さい。
MiniTool Partition Wizard Freeクリックしてダウンロード100%クリーン&セーフ
方法5.ファイアウォールを無効にする
ほとんどのポートは、Windowsファイアウォールやサードパーティ製セキュリティソフトで自動的にブロックされます。そのため、アプリを使用する前にファイアウォールやセキュリティソフトを無効にしていないと、PuTTYで「接続がタイムアウトしました」が発生しやすくなります。
この場合は、そのようなプログラムを無効にしてエラーを修正することになります。Windowsファイアウォールを無効にするには、こちらのガイドを実行して下さい。
- Windows + Rを押して、「ファイル名を指定して実行」を開きます。
- 「firewall.cpl」と入力し、Enterを押して「Windowsファイアウォール」を開きます。
- 左パネルにある「Windows Defender ファイアウォールの有効化または無効化」をクリックします。
- 表示されているすべてのネットワークプロファイルに対し、「Windows Defender ファイアウォールを無効にする(推奨されません)」を選択します。
- その後、「OK」をクリックして変更を保存します。
- 完了後、問題が解決したかどうかを確認します。
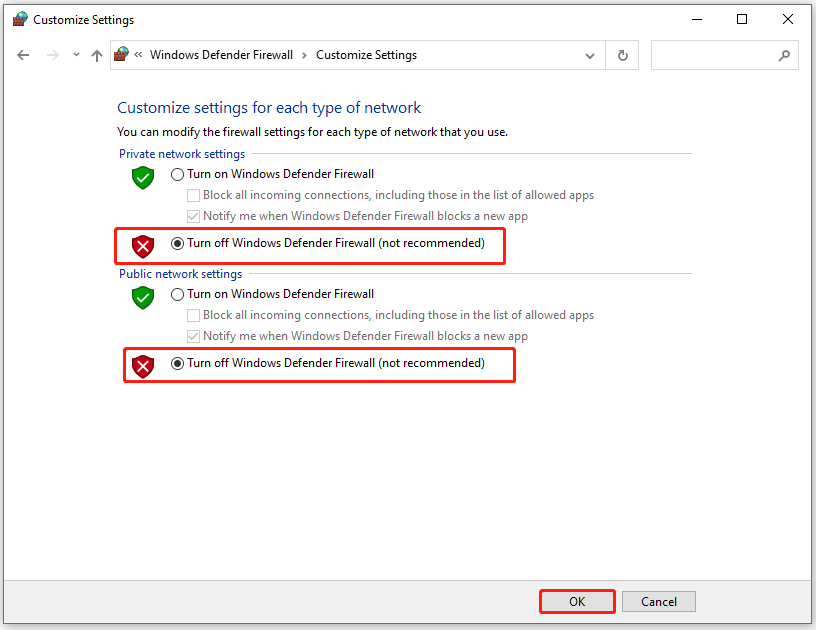
方法6.DNSキャッシュをフラッシュする
DNSキャッシュのフラッシュでPuTTYの「接続がタイムアウトしました」を修正できたという報告が一部から寄せられているので、ぜひ試してみて下さい。こちらがそのガイドです。
- Windows + Sを押して、検索ウィンドウを開きます。
- 検索ボックスに「cmd」と入力すると、「最も一致する検索結果」にコマンドプロンプトが表示されます。
- 右パネルで「管理者として実行」をクリックします。
- 「ipconfig /flushdns」と入力し、Enterを押してDNSキャッシュをフラッシュします。
- 完了すると、それを知らせるメッセージが表示されます。
- コマンドプロンプトを閉じて、エラーが修正されたかどうかを確認します。
関連記事: Chromeの「file://tmp/error.html」を修正する7つの方法
最後に
以上、Puttyの「接続がタイムアウトしました」を修正するのに役立つ方法を6つご紹介しました。状況に応じて、上記の解決策をお試し下さい。
MiniTool Partition Wizardについて詳しく知りたい方は、以下のリンクをクリックして、MiniTool Partition Wizardの公式ウェブサイトにアクセスして下さい。MiniTool Partition Wizardは、データ復元やディスク解析に使用できるオールインワンのパーティション管理ソフトです。
