Windows 11のリリースに伴い、多くのユーザーが新しいインターフェースや機能をいち早く体験したいと考えています。しかし、Windows 11をインストールしようとした際に「CPU非対応」の問題に遭遇し、スムーズにアップグレードことがあります。MiniTool Partition Wizardのこの記事では、Windows 11 CPU非対応の原因を分析し、アップグレードをスムーズに完了するためのソリューションを提供します。
Windows 11 CPU非対応エラーについて
Windows 11をインストールしようとすると、使用しているPCのプロセッサ(CPU)がWindows 11のシステム要件を満たしていないため、インストールに失敗することがあります。この問題には、主に以下の2つのケースが考えられます。
ケース1:プロセッサはWindows 11のインストールに対応していません。
Windows 10からWindows 11にアップグレードしたいのですが、システムが「このPCは現在Windows 11のシステム要件を満たしていません」というメッセージが表示されます。Microsoftの「PC正常性チェック」ツールを使用して確認すると、問題はCPUにあり、「プロセッサは現在、Windows 11でサポートされていません」と返されます。
ケース2:プロセッサはWindows 11のアップデートに対応していません。
特定のバージョンのWindows 11(例えば21H2)をインストールしましたが、より高いバージョン(22H2や23H2など)にアップデートしようとすると、「このバージョンのWindowsでは、プロセッサがサポートされていません」と表示されることがあります。
また、一部のユーザーから、新しいバージョン(22H2や23H2など)がリリースされても、システムが自動でアップデートを提供しないという報告があります。そこで手動でWindows 11更新アシスタントを実行すると、「このPCはアップグレードできません。CPUがサポートされていません」と表示されてしまうようです。
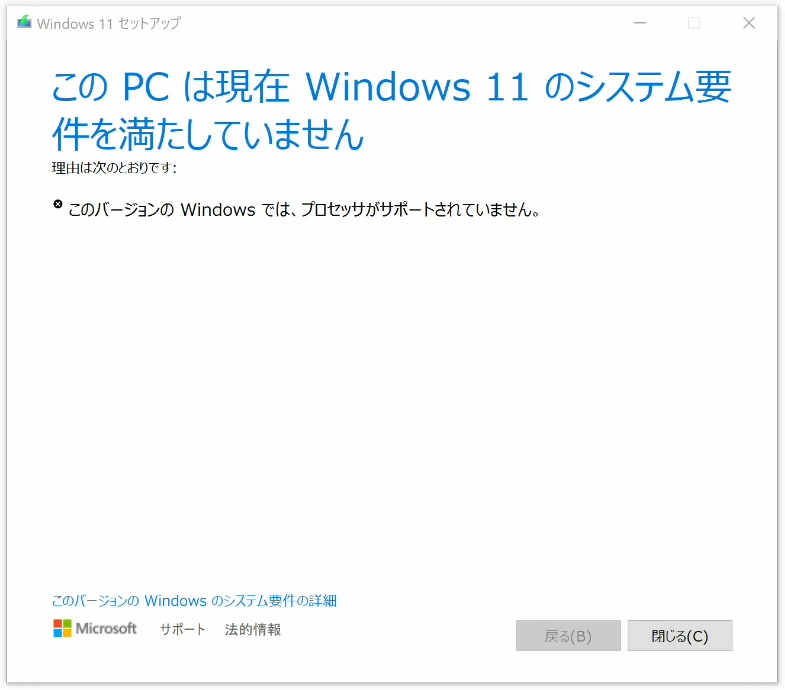
お使いのプロセッサがWindows 11に対応しない原因
Microsoftは、Windows 11でサポートされているCPUモデルのリストを公開しました。リストをチェックして、使用しているCPUがリストに含まれているかどうかを確認できます。しかし、以下のような疑問に思う人もいるかもしれません。
Q1. CPUがWindows 11の最小要件 (1GHz以上、2コア以上)を満たしているのに、なぜインストールがサポートされていないのでしょうか?
多くのCPUは、Windows 11の最小システム要件を満たしているものの、サポート対象のリストに含まれていない場合があります。これは、Windows 11がVBS(仮想化ベースのセキュリティ)などの追加のセキュリティ機能を必要とするためです。これらの機能は、古いCPUでは対応していないことが多いです。
サポートされていないCPUに無理やりWindows 11をインストールすると、セキュリティやパフォーマンスに悪影響を及ぼす可能性があります。そのため、MicrosoftはこれらのCPUをサポート対象外としています。
Q2.以前はサポートされていたCPUが、Windows 11でサポートされなくなったのはなぜですか?
Microsoftは、Windows 11の対応リストをいつでも調整する可能性があります。 その結果、以前はWindows 11をインストールできたのに、現在になって自分のCPUがサポート対象外になっているケースがあります。結果として、今後Windows 11の更新通知を受け取れず、アップデートをインストールすることもできなくなります。
これは、Microsoftが2018年以前のプロセッサを禁止しているために起こっています。お使いのCPUが2018年以前のものである場合、サポートされなくなります。
Windows 11 CPU非対応の対処法
お使いのプロセッサがWindows 11でサポートされていないが、Windows 11にアップグレードしたい場合は、この投稿「システム要件を回避してPCにWindows 11をインストールする方法」の方法を参照してください。
お使いのCPUが以前はMicrosoftのWindows 11サポートリストに載っていたが、後に削除された場合は、次の方法を試してCPUがサポートされていない問題を解決できます。
- Microsoft公式サイトからWindows 11メディア作成ツールをダウンロードしてWindows 11 ISOファイルを入手します。
- レジストリ エディターを開き、「HKEY_LOCAL_MACHINE\SYSTEM\Setup\MoSetup」に移動します。
- 右側のペインで、空白領域を右クリックし、「新規」→「DWORD (32 ビット) 値」をクリックします。
- 新しい値に「AllowUpgradesWithUnsupportedTPMOrCPU」という名前を付けます。
- 新しく作成した値をダブルクリックし、「値のデータ」に1と入力します。
- PCを再起動し、Windows 11 ISOファイルをダブルクリックして開きます。
- 「setup.exe」ファイルをダブルクリックし、画面の指示に従ってインプレース アップグレードを実行します。
MiniTool Partition Wizardは、専門的なディスクおよびパーティション管理ツールです。OSの移行、ディスクのクローン作成、MBR GPT変換(データ損失なし)、データ復元などを行うことができます。ストーレジデバイスの管理やデータ復元などのニーズがある場合は、ぜひお試しください。

