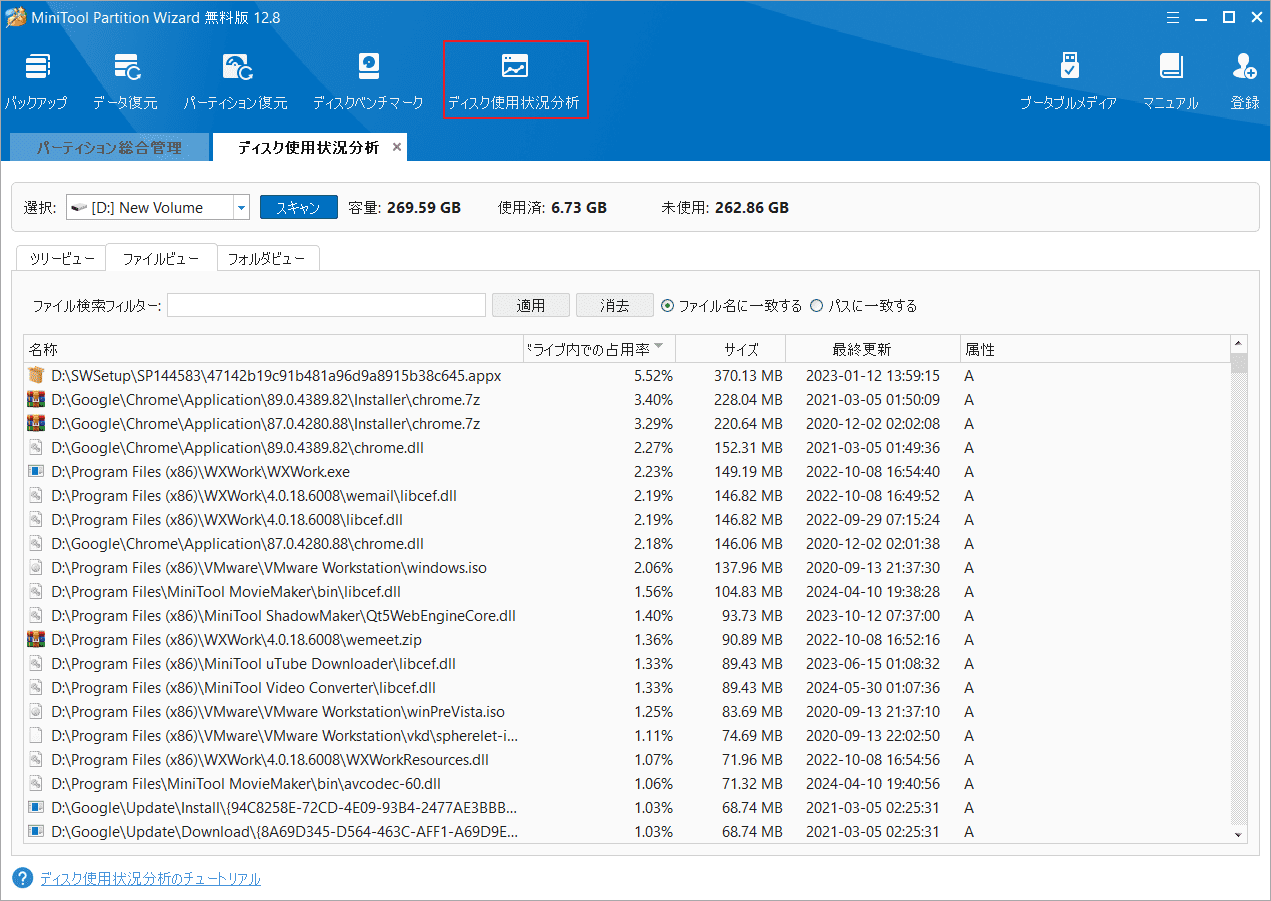PowerShellは、ファイル検索を含むさまざまなシステム管理タスクを迅速に完了するのに役立つクロスプラットフォームのタスク自動化ソリューションです。MiniTool Partition Wizardのこの記事では、PowerShellを使用してファイルを検索する方法を紹介します。
PowerShellは、コマンドライン シェルとスクリプト言語が統合されたオールインワン ツールです。元々はWindowsの管理タスクを自動化するために設計されましたが、現在ではWindows、Linux、macOSで実行できるクロスプラットフォーム ツールに成長しました。そのコマンド ライン インターフェイスと柔軟なスクリプト機能にあり、管理者はファイル操作(例:Exe実行、ファイルコピー、フォルダー サイズの表示)、ネットワーク管理、セキュリティ構成、定期的なバックアップ、パフォーマンス監視などのさまざまなシステム管理タスクを迅速に完了できます。
しかし、これほど強力で柔軟なツールでありながら、PowerShellは一部の専門的なツールほど直感的で使いやすいものではないと考えられることがよくあります。特に初心者の場合、基本的な使い方をマスターするのに時間がかかるだけでなく、どのようなタスクを実行するにしても、事前に適切なコマンドを調べておく必要があるかもしれません。例えば、以下のようなケースがあります。
PowerShellはファイルを再帰的に検索します。すべてのフォルダーでファイルを検索しています。Copyforbuild.batは多くの場所で利用できるので、再帰的に検索したいと思います。PowerShellでこれを行うにはどうすればよいですか?https://stackoverflow.com/questions/8677628/recursive-file-search-using-powershell
Windows 10/11のPowerShellでファイルを検索する方法
Windows 10/11のPowerShellでファイルを検索するにはどうすればよいでしょうか?PowerShellでは、Get-ChildItem cmdletを使用してファイルを検索できます。このコマンドレットでは、検索するパスとファイル属性を指定することができます。その使用法をよりよく理解するために、ここでは基本的な使用例をいくつか示します。
まず、管理者権限でPowerShellウィンドウを開きます。これを行うには、検索ボックスに「powershell」と入力し、最も一致する検索結果の「Windows PowerShell」を右クリックして「管理者として実行」をクリックします。ユーザーアカウント制御の「はい」を押してアプリの実行を許可します。すると、管理者特権のPowerShellウィンドウが表示されます。
続いて、Get-ChildItem cmdletコマンドを使用して、ファイルを検索するための一般的な例を紹介します。
例1:>PowerShellでドライブDのルートにあるファイルを検索する
特定のドライブのルートに保存されているすべてのディレクトリを一覧表示したい場合は、PowerShellウィンドウに次のコマンドを入力してEnterキーを押します。D を、ファイルを検索するドライブ文字に置き換えることができます。
Get-ChildItem -Path D:
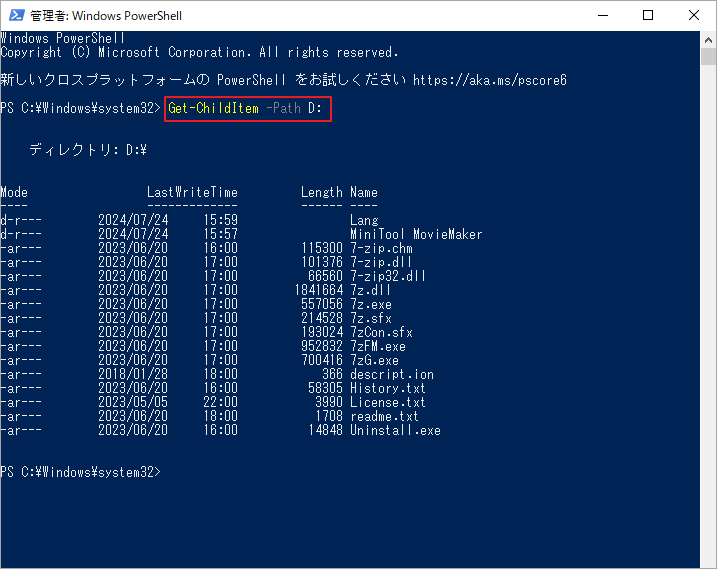
例2:PowerShellで拡張子を指定したファイルを検索する
PowerShellで指定した拡張子(.exe、.txt、.jpgなど)を持つファイルを検索したい場合は、以下のコマンドを実行します。
Get-ChildItem *.exe
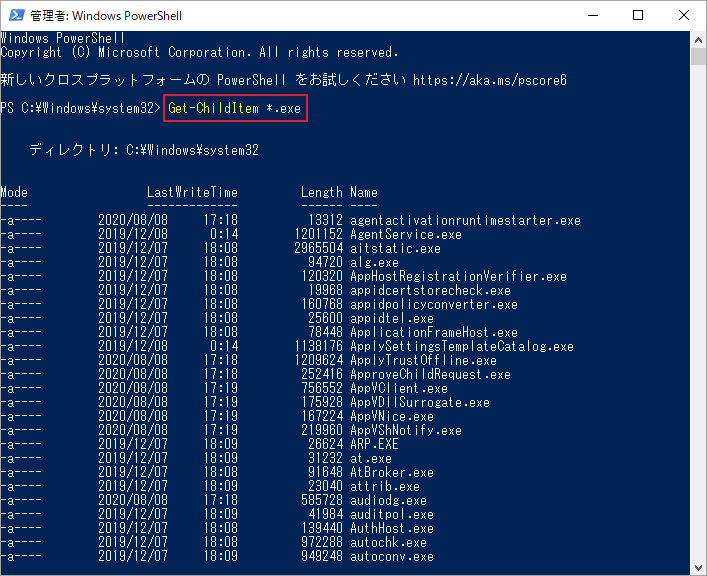
例3:PowerShellでDドライブのルートで再帰的にファイルを検索する
PowerShellでD:ドライブに保存されているファイルを再帰的に検索したい場合は、以下のコマンドを実行します。
Get-ChildItem -Path D: -Recurse
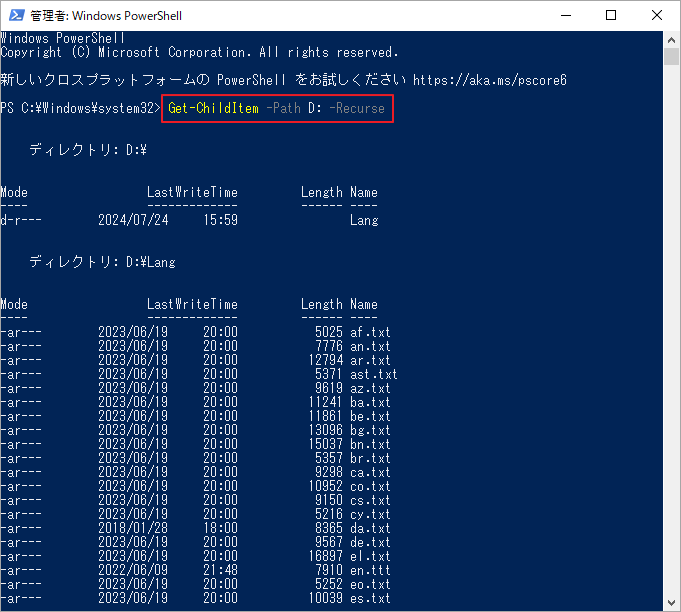
例4:PowerShellで指定した拡張子に一致しないファイルを再帰的に検索する
現在のディレクトリ内で、指定した拡張子に一致しないすべてのファイルを検索する場合は、Excludeパラメータを使用できます。たとえば、現在のディレクトリ内の .txtファイルを除外したすべてのファイルを一覧表示するには、次のコマンドを実行します。
Get-ChildItem -Exclude *.txt -Recurse
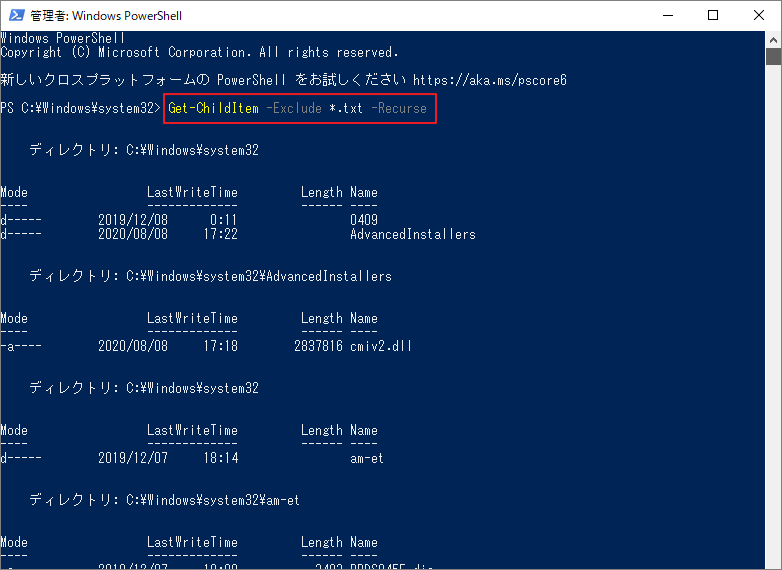
例5:PowerShellでディレクトリ内のパターンに一致するファイルを検索する
「*.doc,*.docx」のようなワイルドカードを使用して、指定したパターンに一致するディレクトリとサブディレクトリ内のファイルを再帰的に検索する場合は、次のコマンドを実行します。
Get-ChildItem -Include *.doc,*.docx -File -Recurse -ErrorAction SilentlyContinue
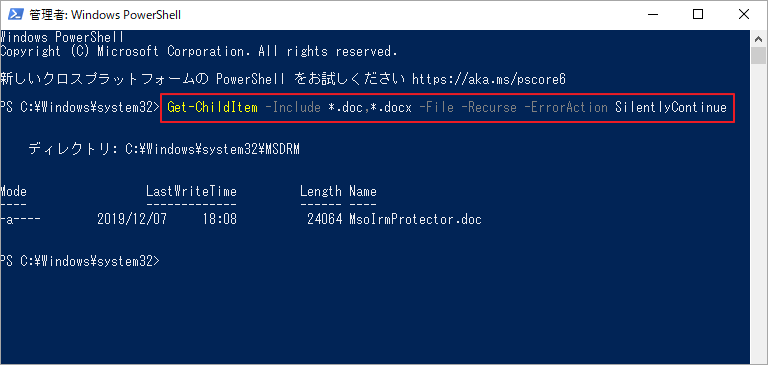
例6:PowerShellで特定のフィルターに一致するファイルを検索する
たとえば、「*.txt 」のような特定のフィルターに一致するサブディレクトリ内のすべてのファイルを再帰的に検索するには、次のコマンドを実行することができます。これは、サブディレクトリ内の.txtファイル拡張子のファイルだけを取得するのに役立ちます。
Get-ChildItem -Filter *.txt -Recurse
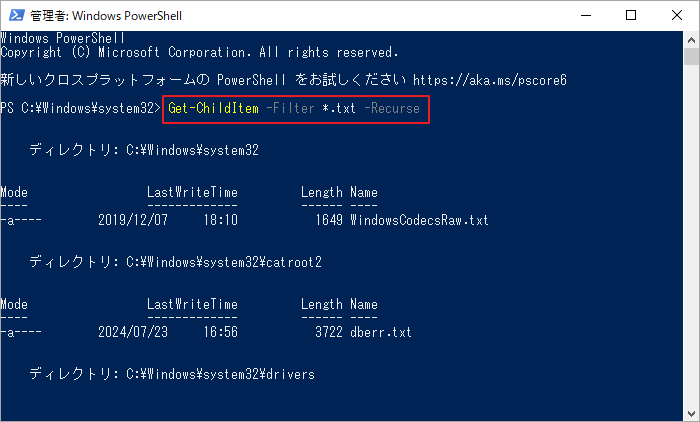
PowerShellファイル検索の代替手段
全体として、PowerShellは、ディレクトリ内のすべてのファイルとフォルダーをすばやく一覧表示するための強力なツールです。しかし、PowerShell cmdletsに慣れていないユーザーにとっては、それほど便利ではありません。正しいコマンドレットがわからないと、「パスが見つからない」、「アクセスが拒否されました」などのさまざまな問題が発生する可能性があります。
そのため、PowerShellファイル検索の効果的な代替手段である MiniTool Partition Wizardを使用することを強くお勧めします。その「ディスク使用状況分析」機能を使用すると、ドライブ上のすべてのファイル/フォルダー/ディレクトリ/サブディレクトリをすばやく一覧表示できます。
さらに、MiniTool ソフトウェアを使用して、名前または拡張子で特定のファイルを検索できます。ハード ドライブまたはCドライブがいっぱいの場合、どのファイルがディスク領域を占有しているかがわかり、ディスク領域を解放するのに役立ちます。
MiniTool Partition Wizard Freeクリックしてダウンロード100%クリーン&セーフ