POEのプレイ中にラグが発生すると、ゲームに支障が出てしまいます。エラーの原因は?効果的なトラブルシューティングの方法は?MiniToolがこれらの疑問について考察し、答えを追求します。
対処法1: 近くのゲートウェイを選択する
クライアントログインメニューから、現在位置に最も近いゲートウェイを選択してみましょう。このメニューは、最低限のpingで最も近いゲートウェイに接続するのに役立ちます。その後、「オプション」→「UI」でネットワークモードを切り替えます。
- ping google.com
- ipconfig /flushdns
- netsh winsock reset catalog
- ipconfig /release
- ipconfig /renew
その後、コンピューターを再起動して、操作を有効にします。
対処法2: コンピューターのスペックを確認する
POEでラグが発生する場合は、コンピューターのスペックがPOEの最小要件を満たしているかどうかを確認して下さい。POEの要件についての詳しい情報を以下にまとめました。
- OS: Windows XP SP3/Vista/Windows 7/8、あるいはそれ以上のOS
- プロセッサ: x86互換、2.6GHz以上
- メモリ: 4GB
- グラフィック: NVIDIA GeForce GTX 650 Ti、ATI Radeon HD 7850、あるいはそれ以上
- DirectX: Version 11
- ネットワーク: ブロードバンド接続
- ハードディスクの空き容量: 20GB
PCのスペックを確認する方法については、こちらのガイド「Windows 10 PCのフルスペックを調べる5つの方法」をご覧下さい。
対処法3: ファイアウォールを一時的にオフにする
Windowsファイアウォールは、インターネット上での通信を妨げ、ゲーム中に通信速度の低下やラグを引き起こすことがあります。そのため、次の手順でファイアウォールを一時的にオフにすることで、POEのラグを解消することができます。
ステップ1:WindowsとRを押して「ファイル名を指定して実行」を開き、「control」と入力してEnterを押します。
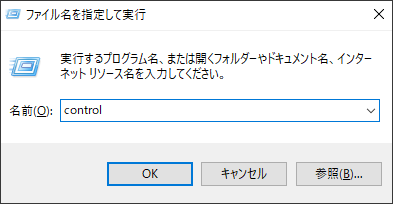
ステップ2:コントロールパネルで「Windows Defender ファイアウォール」をクリックします。
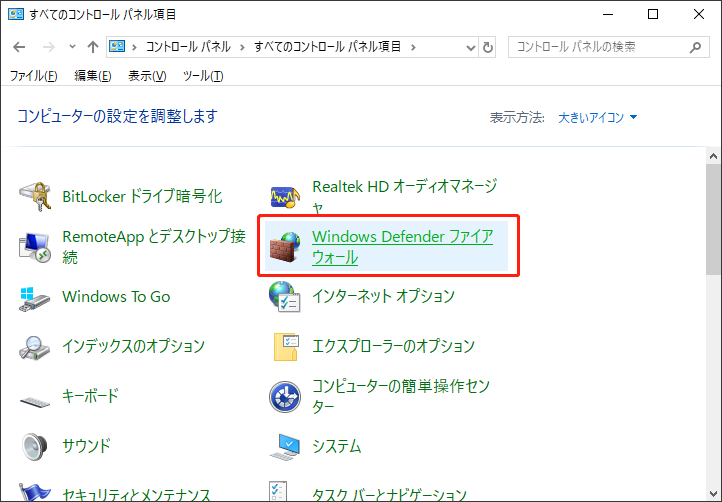
ステップ3:次のウィンドウの左ペインで「Windows Defender ファイアウォールの有効化または無効化」をクリックします。
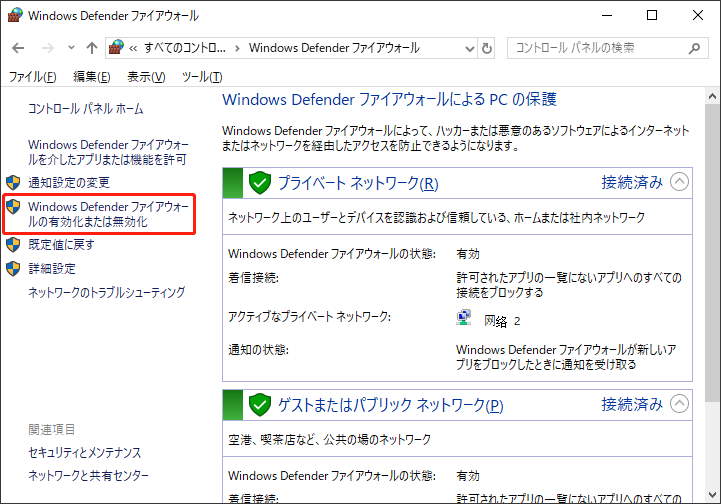
ステップ4:プライベートネットワークとパブリックネットワークの設定で、「Windows Defender ファイアウォールを無効にする(推奨されません)」にチェックを入れます。
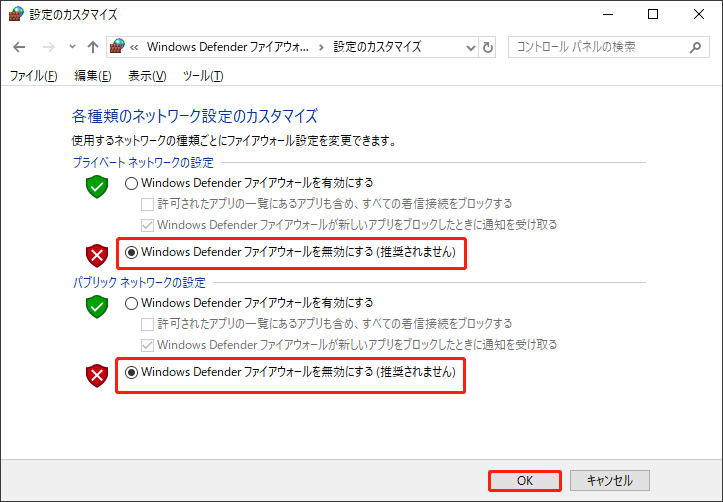
ステップ5: POEを再実行して、エラーが解決したかどうかを確認します。うまくいかない場合は、上記の手順でWindows Defender ファイアウォールをオンにしてから、他の方法をお試し下さい。
対処法4: Config.Iniを構築する
以下の手順でconfig.iniを構築することで、POEのラグを解消できます。
ステップ1:ストリームライブラリでPath of Exileを見つけます。
ステップ2:「プロパティ」をクリックし、ゲームのローカルファイルを参照します。
ステップ3:「production_config.ini」を見つけて開きます。
ステップ4:プログラムを開いた後、Ctrl + Fを押して「DISPLAY」を検索すると、POEを実行するために使用されているグラフィックアダプターが表示されます。
ステップ5:次のパラメータを設定します。
texture_quality=1
texture_filtering=1
shadow_type=no_shadows
post_processing=false
fullscreen=true
borderless_windowed_fullscreen=false
ステップ6:設定を保存してPOEを実行し、ラグが解消されたかどうかを確認します。
関連記事: エーペックスレジェンズを高速に実行するための最適化ガイド
以上、POEのラグを解消する方法を4つご紹介しました。POEのラグにお困りの方は、上記の方法から1つ選んで問題を解決しましょう。
