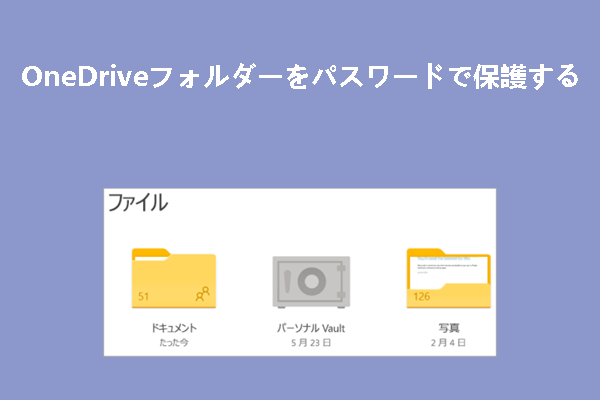Windowsシステムでよく使用されるクラウド ストレージ ツールとして、OneDriveはユーザーに大きな利便性を提供しています。 しかし一部のユーザーは、自分のパソコンでOneDriveにログインすると、ネットワーク接続状態が正常であっても、「ネットワーク接続なし、ネットワーク設定を確認して、もう一度お試しください。[2603]」というエラーメッセージが表示され、スムーズにログインできないことがあります。この問題は、Microsoftの公式フォーラムでも議論されています。
これまで、自宅のPCでOneDrive同期アプリを問題なく使用してきました。イーサネット インターネット アクセスは正常に動作していますが、OneDriveにサインオンしようとすると、インターネットに接続されていないというエラー メッセージとエラー コード2603が表示されます。たすけてほしいです。https://answers.microsoft.com/en-us/msoffice/forum/all/microsoft-onedrive-no-network-connection-error/1408e261-edf6-45b5-b8b7-84481e8ebbb1
![ネットワーク設定を確認して、もう一度お試しください。[2603]](https://images.minitool.com/partitionwizard.jp/images/uploads/2025/03/please-check-your-network-settings-and-try-again-2603-1.png)
解決策1:OneDriveを再起動する
「ネットワーク設定を確認して、もう一度お試しください。[2603]」というエラー メッセージが表示された場合は、まずOneDriveプログラムを再起動してみてください。これにより、一時的なソフトウェアの不具合が解決されることがよくあります。再起動で問題が解決しない場合は、パソコンのDNS設定をGoogleが提供するパブリックDNS設定に変更してみてください。
解決策2:OneDriveサーバーの状態を確認する
OneDriveサーバーの状態は、ログイン操作がスムーズに行われるかどうかに直接関係します。不明な理由でサーバーに障害が発生したたり、予期せぬ事象が発生したり、計画的なメンテナンスが実施されたりすると、ログイン時に「ネットワーク接続なし」と2603エラーコードが表示されることがあります。 そのため、WindowsエクスプローラーやMicrosoft 365管理センターを通じでOneDriveサーバーの状態をご確認ください。
解決策3:別のユーザープロファイルを使用する
一部のユーザーは、別のユーザー プロファイルに切り替えると、OneDrive エラー コード 2603 を効果的に解決できることを発見しました。次の手順を試して、新しいユーザー プロファイルを作成することもできます。
- キーボードのWinキーとIキーを同時に押して、Windows設定ウィンドウを開きます。
- 「アカウント」→「家族とその他のユーザー」に移動します。
- 「他のユーザー」セクションの「他のユーザーをこのPCに追加」をクリックします。
- 画面の指示に従って、メール アドレスとパスワードを入力して新しいMicrosoftアカウントを作成します。
解決策4:ネットワークの詳細設定を復元する
ネットワーク接続の状態が異常である場合も、OneDriveへのログイン時にエラーコード2603が発生する可能性があります。この問題を解決するには、パソコンのネットワークの詳細設定をリセットしてください。 以下はその詳細手順です。
ステップ1:Windows検索ボックスに「コントロール」と入力し、最も一致する検索結果をクリックしてコントロールパネルを開きます。
ステップ2:表示方法を「カテゴリ」に設定した後、「ネットワークとインターネット」→「インターネット オプション」の順に選択します。
ステップ3:「インターネットのプロパティ」ウィンドウに入ったら、「詳細設定」タブに移動し、下部にある「詳細設定を復元」ボタンをクリックします。
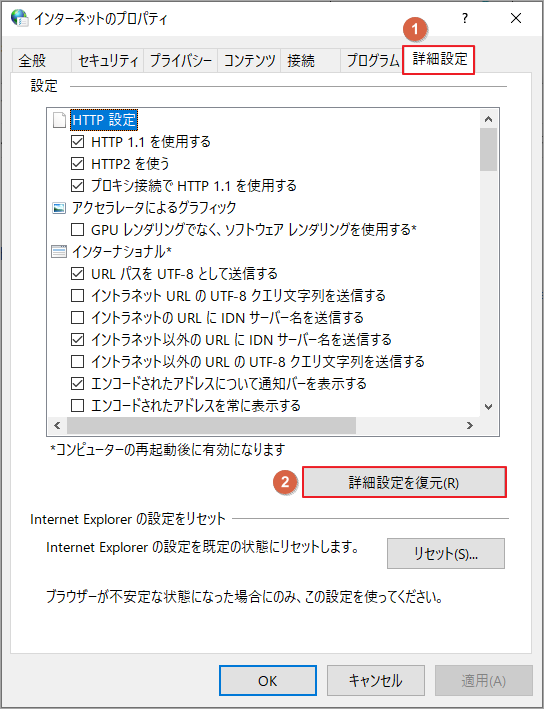
ステップ4:「適用」と「OK」をクリックします。
解決策5:インターネットオプションを変更する
インターネット オプションを調整することも、OneDriveエラーコード2603を解決する効果的な方法です。多くのユーザーは、この方法でOneDriveへのログインが正常に復元されました。同じ問題が発生する場合は、次の手順を試してください。
ステップ1:もう一度「インターネットのプロパティ」ウィンドウを開きます。
ステップ2:設定一覧から「TLS 1.0を使用する」、「TLS 1.1の使用」、「TLS 1.2の使用」、「TLS 1.3を使用する(試験段階)」にチェックを入れます。
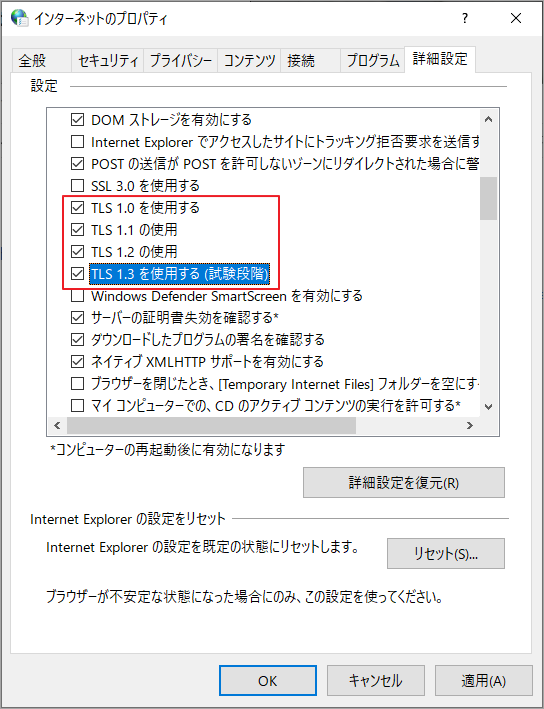
ステップ3:「適用」→「OK」をクリックして変更を保存します。
ステップ4:PCを再起動し、エラーが解決されたかどうかを確認します。
解決策6:OneDriveアプリをリセットする
上記の方法をすべて試してもOneDriveエラー コード2603が表示される場合は、最後の手段としてOneDriveアプリ自体をリセットします。これにより、潜在的な構成問題が解消され、一部の関連エラーが解決されるかもしれません。リセット手順は以下の通りです。
ステップ1:Win + Rキーを同時に押して、「ファイル名を指定して実行」ウィンドウを開きます。
ステップ2:ボックスにコマンド「%localappdata%\Microsoft\OneDrive\onedrive.exe /reset」と入力してEnterキーを押します。
ステップ3:これにより、OneDriveクライアントが自動的にリセットされます。エラーが修正されたかどうかを確認します。
参考情報:
日常的なPC使用中にディスク/パーティションを管理する必要がある場合、またはデータの回復やシステムの移行などの問題に遭遇した場合、MiniTool Partition Wizardは完璧なソリューションを提供できるソフトウェアです。この強力で包括的なソフトウェアは、ディスク エラーのチェックに役立つだけでなく、システムを移行し、コンピューターの実行速度を大幅に向上させることもできます。さらに、MBRとGPTディスク形式間の変換、ハードディスクのパーティション分割、失われたデータの回復、ディスクまたはパーティションのクローン作成、MBRの再構築も簡単に行えます。上記のようなニーズがあれば、MiniTool Partition Wizardをダウンロードしてインストールし、今すぐ使用しましょう。
MiniTool Partition Wizard Pro Demoクリックしてダウンロード100%クリーン&セーフ
結語
この記事では、OneDriveのサインイン時にエラーコード2603が表示された場合の対処法を紹介しました。このエラーに直面した場合は、ぜひ上記の解決策を試してください。