pingは、ネットワークをテストするのに便利なコマンドです。そのコマンドを使用している際に、「要求がタイムアウトしました」というエラーが表示されることがあります。MiniTool Partition Wizardのこの記事では、その問題を解決する方法をご紹介します。
pingツールは、ネットワーク管理の基本機能です。IPアドレスにpingを打つことで、他のネットワークとの接続速度をテストすることができます。このツールを使用するには、まずコマンドプロンプトを開きます。例えば、www.partitionwizard.comをテストするには、
- Win + Rを押して、「ファイル名を指定して実行」を開きます。
- ボックスに「cmd」と入力し、Ctrl + Shift + Enterを押して、管理者としてコマンドプロンプトを実行します。
- 「ping partitionwizard.com」と入力し、Enterを押します。
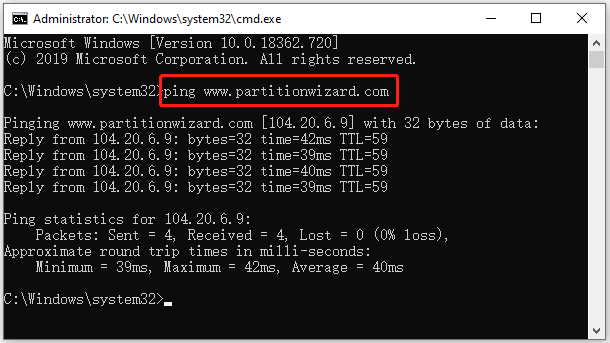
pingコマンドが正常に実行されると、上記の画像のようなメッセージが表示されます。pingコマンドを実行した後の「要求がタイムアウトしました」というエラーは、さまざまな原因で発生します。同じ問題にお悩みの方は、次の方法をお試し下さい。
方法1: 他のIPアドレスを試す
pingの要求がタイムアウトした場合は、pingコマンドのIPアドレスを変更して正常に動作するかどうかを確認して下さい。他のウェブサイトやローカルホストで試すと良いでしょう。それでもエラーが表示される場合は、次の方法をお試し下さい。
方法2: モデムやルーターを再起動する
ネットワークの問題が原因で、pingの要求がタイムアウトすることがあります。この場合は、モデムやルーターを再起動することで問題を解決できます。方法については「ルーターやモデムを正しく再起動する」をご覧下さい。
方法3: DNSフラッシュとTCP/IPリセット
どのIPアドレスをテストしてもpingの要求がタイムアウトする場合、ネットワークアダプターの設定が破損している可能性があります。この問題を解決するには、DNSのフラッシュとTCP/IPのリセットを行います。詳しい手順は以下の通りです。
ステップ1: コマンドプロンプトを管理者権限で実行します。
ステップ2: 以下のコマンドを1つずつ入力し、各コマンドの後にEnterを押します。
- ipconfig /flushdns
- netsh winsock reset
- netsh int ip reset
- netsh int ipv6 reset
- netsh int ipv4 reset
ステップ3: コンピューターを再起動します。
完了後、もう1度pingコマンドを実行して、問題が解決されているかどうかを確認します。
方法4: ファイアウォールを一時的に無効にする
Windowsファイアウォールは、インターネットからの情報をフィルタリングし、システムにとって有害なプログラムへのアクセスを防止するのに役立ちます。コンピューターを保護するためには常にオンにしておくのが良いのですが、時折、pingに対するICMPエコーを受信できなくなることがあり、これがpingコマンドのタイムアウトを引き起こします。
問題を解決するために、一時的にWindowsファイアウォールを無効にして、pingコマンドが再び動作するかどうかを確認して下さい。
ステップ1: Windows + Sを押して、 Windowsの検索を開きます。その後、コントロールパネルを検索し、開きます。
ステップ2: ウィンドウ右上の「表示方法: 大きいアイコン」を選択し、「Windows Defender ファイアウォール」を選択します。
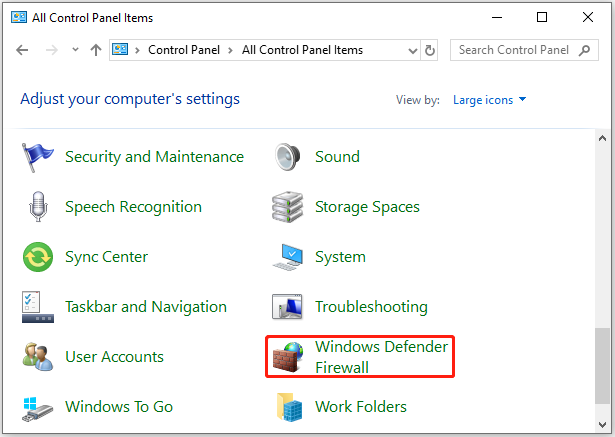
ステップ3: 次のウィンドウで、「Windows Defenderファイアウォールの有効化または無効化」をクリックします。
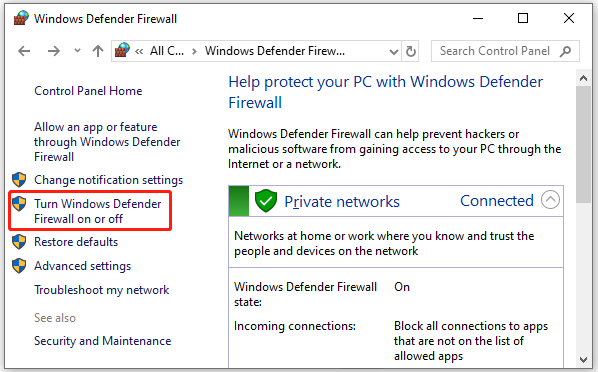
ステップ4: プライベートネットワークとパブリックネットワークの設定で、「Windows Defender ファイアウォールを無効にする(推奨されません)」にチェックを入れます。
その後、もう1度pingコマンドを試して問題が解決されたら、Windowsファイアウォールをオンにします。
ヒント: MiniTool System Boosterで偽アンチウイルスを検出・除去して、コンピューターを脅威から保護しましょう。
