方法1:BSODエラーを修正する
PCがセーフモードでしか起動せず、またさまざまなBSODエラーが表示される場合は、まずこのBSODエラーを解決することが重要です。BSODの問題を修正すれば、コンピューターは通常モードで起動できるようになるはずです。
BSODエラーの解決する方法は、次の投稿を参照してください。
BSODエラーの特定のエラーコードが表示された場合は、このエラーコードをオンラインで検索して対応する解決策を試すことができます。
MiniTool Partition Wizard Pro Demoクリックしてダウンロード100%クリーン&セーフ
方法2:BIOSをリセットする
RAMなどのハードウェアを変更した後、コンピューターが通常モードで起動できなくなる場合は、新しいハードウェアが古いBIOS設定と競合していることが原因となる可能性があります。特に、以前のハードウェアに合わせてBIOS設定を調整していた場合にこの問題は発生しやすくなります。そのため、BIOSをリセットすることでこの問題を解決する可能性があります。
それを行うには、ますコンピューターの電源を入れ、ログ画面が出ると、すぐに BIOS キーを押してファームウェアに入る必要があります。そして、「Load Setup Defaults」「Restore Defaults」などのオプションを選択して、変更を保存してファームウェアを終了します。
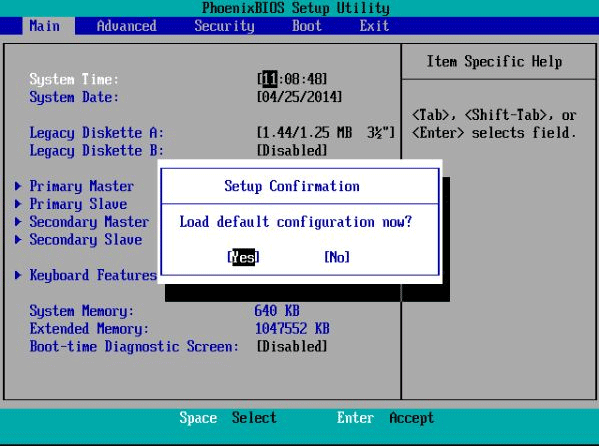
方法3:ドライバーを更新する
Windowsコンピューターがセーフモードでしか起動しない問題は、ドライバーの破損が原因である可能性があります。ご存じのとおり、セーフモードはトラブルシューティング用のモードであり、自動的に起動するプログラムがすべて無効化されます。このモードでは、ネットワークスタックが無効になることが多く、また、すべてのスタートアップアプリや起動に不要なドライバーも無効化されます。
しかし、通常モードで起動するには、その他のドライバーが必要です。これらのドライバーが破損していると、通常モードでの起動に失敗することがあります。セーフモードにネットワークが有効であれば、「デバイスマネージャー」を使ってドライバーを1つずつ更新できます。
一方、セーフモードにネットワークがない場合は、ドライバーの更新が少し手間になります。この場合、別のPCで必要なドライバーをオンラインでダウンロードし、USBドライブに保存してから、問題のあるコンピューターに接続してインストールする必要があります。
したがって、セーフモードでネットワークはない場合、Windows クラッシュログをチェックして、問題の原因となっているドライバーを見つけて、その一つのドライバーを更新することをお勧めします。
方法4:「SFC」スキャンを実行する
破損したWindowsファイルも問題の原因となる可能性があります。PCがセーフモードでしか起動しない問題を解決するには、SFC コマンドを実行して破損したファイルを修復してみましょう。
それを実行するには、セーフモードで「Windows+R」を押し、「cmd」と入力して「Enter キー」を押して「コマンドプロンプト」を開きます。次に、コマンド「sfc /scannow」を入力して「Enter」キーを押します。破損したWindowsファイルが修復されるはずです。
方法5:クリーンブートを実行する
上記の方法がすべて役に立たない場合は、クリーンブートを実行する必要があります。これにより、一部のソフトウェアを無効にしながら、他のソフトウェアを有効のままにして、通常モードで起動できるようになります。コンピューターがスムーズに起動する場合、問題の原因は無効になっているソフトウェアにあります。
次に、無効になっているプログラムの中からいくつかを選択して有効にし、他のプログラムは無効のままにます。そして、コンピューターを起動し、スムーズに起動できるかどうかを確認します。この操作を繰り返して、問題のあるソフトウェアを特定することができます。その後、そのソフトを更新したりアンインストールしたりする必要があります。
さいごに
コンピューターが通常モードで起動できない場合はどうすればよいでしょうか? この投稿では5つの解決策を紹介しました。適切な対処法を選択して試しましょう。

