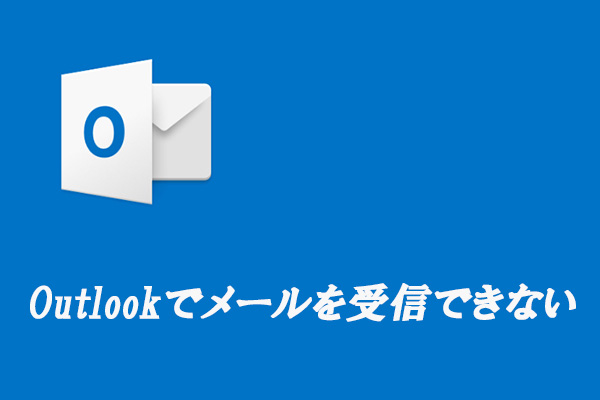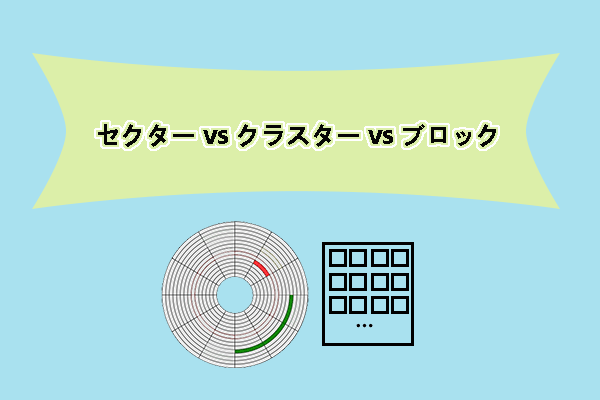Outlookのオートコンプリートが機能しない問題の解決策を探すのは、これで終わりです。MiniTool Partition Wizardのこの記事で、問題の原因とその解決策をご紹介しています。
Outlookのオートコンプリート機能について
Microsoft Outlookは、Microsoftの個人情報管理ソフトウェアシステムであり、Microsoft OfficeおよびMicrosoft 365ソフトウェアスイートの一部です。多くの企業で人気のあるメールクライアントです。
オートコンプリートはOutlookの重要な機能で、イニシャルを入力するとすぐにメールアドレスを提案します。メールアドレスのオートコンプリートは非常に簡単で便利です。
しかし、Outlookのオートコンプリートが機能しないという問題に悩まされているユーザーがいます。同じエラーに直面したことはありますか?そうであっても心配はいりません。この記事では、その原因と解決策をご紹介します。
MiniTool Partition Wizard Freeクリックしてダウンロード100%クリーン&セーフ
Outlookのオートコンプリートが機能しない原因
Outlookのオートコンプリートが正常に機能しない原因は多数ありますが、主な原因は以下の通りです。
- Outlookのオートコンプリートを無効にした
- 最近MS Officeを再インストールしたか、新しいPCを購入した
- PCのオートコンプリートキャッシュが満杯になっている
- PCに破損したアドインがある
- Outlookにバグや不具合がある
- 破損したOutlookデータPSTファイルがある
- Microsoft Office更新プログラムが古いまたは破損している
- PCのRoamCacheフォルダが破損している
- ユーザープロファイルの問題
Outlookのオートコンプリートが機能しない原因を知った後は、できるだけ早く解決策を見たいと思うでしょう。次のトラブルシューティングで問題を解決して下さい。
方法1.Outlookのオートコンプリートを有効にする
オートコンプリート設定を有効にしていなければ、オートコンプリートは機能しません。次の手順で有効化して下さい。
- PCでOutlookアプリを起動します。
- 「ファイル」→「オプション」を選択します。
- 左パネルで「メール」タブを選択します。
- 「メッセージの送信」までスクロールし、「[宛先]、[CC]、[BCC]に入力するときにオートコンプリートのリストを使用して名前の候補を表示する」にチェックが入っていることを確認します。そうでない場合はチェックを入れます。
- 次に、「OK」をクリックします。
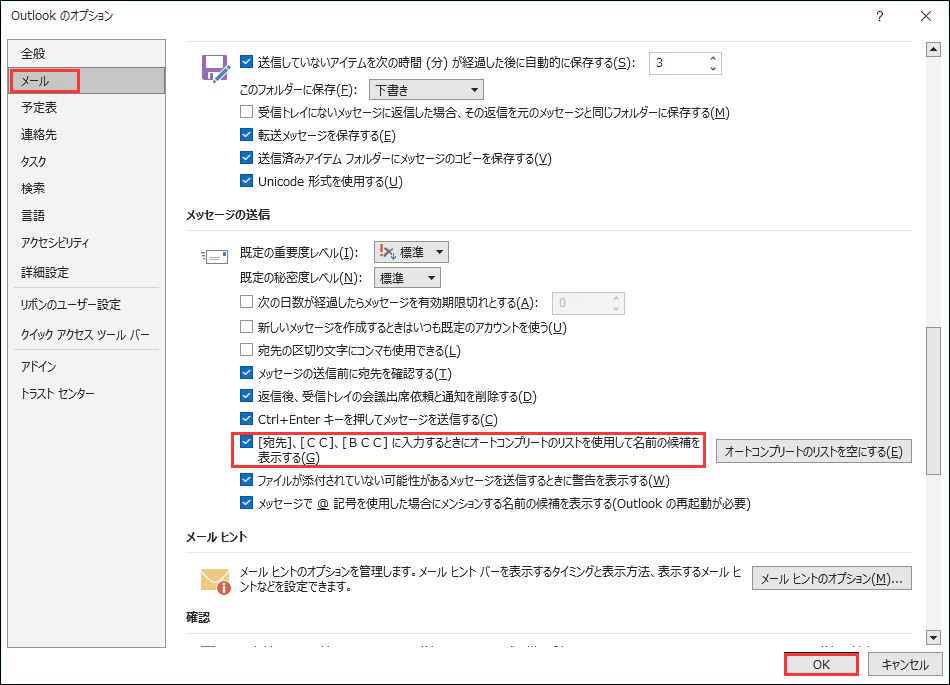
完了後、問題が解決したかどうかを確認します。それでもうまくいかない場合は、以下の手順を使ってオートコンプリートのリストを空にします。
- 再度「オプション」→「メール」→「メッセージの送信」に移動します。
- 「オートコンプリートのリストを空にする」をクリックします。
- 「はい」をクリックして確定します。
- 完了後、Outlookのオートコンプリートが機能するかどうかを確認します。
方法2.RoamCacheフォルダの名前を変更する
RoamCacheフォルダの名前を変更することで、Outlookのオートコンプリートの問題を解決できます。
その前に、アカウントの種類がMicrosoft Exchange Serverアカウントかそれ以外かを確認する必要があります。そのためには、Outlookを起動し、「ファイル」→「アカウント情報」→「アカウント設定」をクリックします。
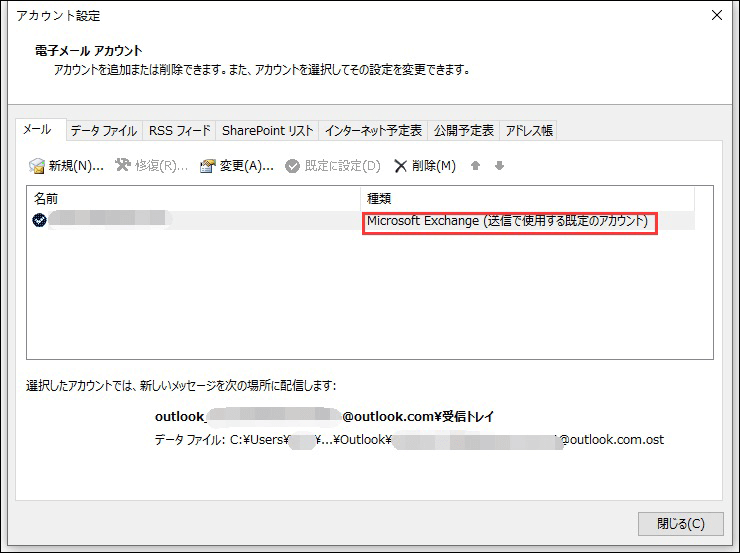
アカウントの種類がMicrosoft Exchangeである場合は、次の手順を実行して下さい。
ステップ1: 「ファイル」→「アカウント情報」→「アカウント設定」で、Microsoft Exchangeアカウントを選択します。
ステップ2: 「変更」→「その他の設定」をクリックします。
ステップ3: 「詳細設定」タブに切り替え、「Exchangeキャッシュモードを使う」のチェックを外します。「OK」をクリックします。
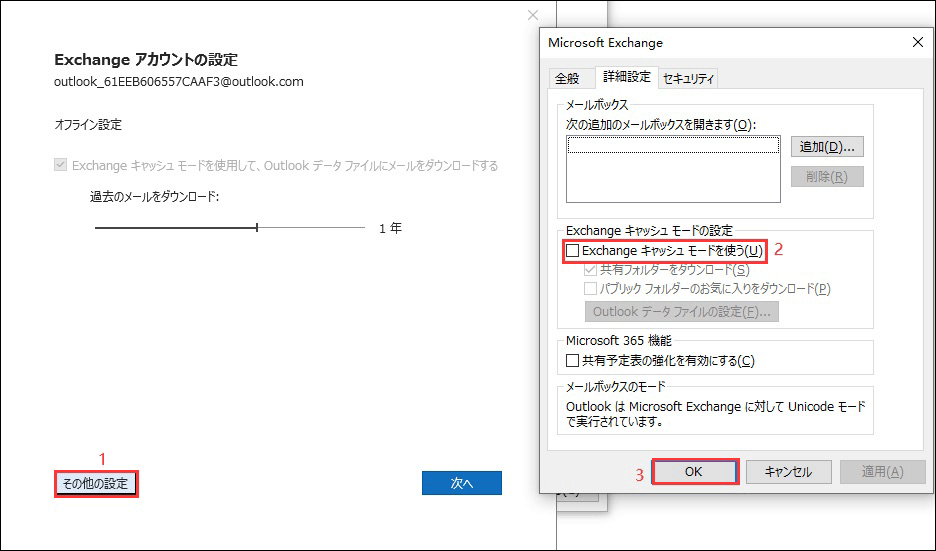
ステップ4: Windows + Rを押して、「ファイル名を指定して実行」を開きます。
ステップ5: ボックスに「%LOCALAPPDATA%\Microsoft\Outlook」と入力し、Enterキーを押します。
ステップ6: 「RoamCache」フォルダの名前を「old_RoamCache」に変更します。
ステップ7: Outlookアプリを再起動し、ステップ1~4をもう1度行って「%LOCALAPPDATA%\Microsoft\Outlook」を有効にします。
ステップ8: 完了後、Outlookを再起動し、Outlookのオートコンプリートが機能するかどうかを確認します。
方法3.Outlookをセーフモードで実行する
PCでOutlookのオートコンプリートが機能しなくなった場合は、Outlookをセーフモードで実行します。こちらがその方法です。
- Windows + Rを押して、「ファイル名を指定して実行」を開きます。
- 検索ボックスに「Outlook.exe /safe」と入力し、Enterを押します。
- すると、Outlookがセーフモードで実行されます。このモードでエラーが修正されるかどうかを確認して下さい。
方法4.新しいプロファイルでOutlookを実行する
問題の主な原因がプロファイルであるかどうかを確認するには、別のOutlookプロファイルを試してみて下さい。それには、「ファイル」→「アカウント情報」→「アカウントの追加」で別のアカウントのログイン資格情報を入力します。
方法5.Outlookアドインを無効にする
アドインが原因で、Outlookのオートコンプリートができなくなっている可能性があります。この問題を解決するには、次の手順でOutlookのアドインを無効にします。
- コンピューターでOutlookを起動します。
- 「ファイル」→「オプション」→「アドイン」をクリックします。
- 「管理」の横にあるドロップダウンメニューで「COMアドイン」を選択し、「設定」をクリックします。
- すべてのアドインのチェックを外し、「OK」をクリックします。
- 完了後、Outlookを再起動して問題が解決したかどうかを確認します。
方法6.Microsoft Officeの更新
MS Officeが古くなっていると、オートコンプリートが機能しないことがあります。この場合は、それを更新してエラーを修正することになります。Outlookを起動して「ファイル」→「Officeアカウント」→「更新」をクリックし、ドロップダウンメニューから「今すぐ更新」をクリックして下さい。完了後、問題が解決したかどうかを確認します。
方法7.OutlookのPSTファイルを修復する
OutlookのPSTファイルが破損している場合、オートコンプリートが機能しなくなることがあります。この状況においては、受信トレイ修復ツールでエラーを修正します。以下のチュートリアルをご覧下さい。
ステップ1: Windows+ Eを押して、ファイルエクスプローラーを開きます。
ステップ2: Outlookフォルダを開きます。64ビット版Windowsでは C:\Program Files(x86)\Microsoft Office\root\Office16、32ビット版Windowsでは C:\Program Files/Microsoft/OfficerootOffice です。
ステップ3: 「SCANPST.EXE」ファイルを見つけてクリックし、「参照」をクリックしてPST ファイルを選択します。
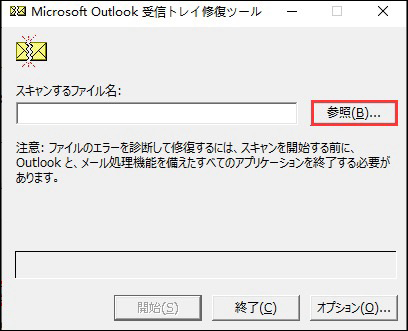
ステップ4: 「開始」ボタンを押してPSTファイルを修復します。
ステップ5: 完了後、Outlookを再起動して問題が解決したかどうかを確認します。
最後に
以上、Outlookのオートコンプリートが機能しない原因と解決策についてお伝えしました。問題を自分で解決したい方は、上記の解決策をお試し下さい。
MiniTool Partition Wizardは、データ復元やディスク解析に使用できるオールインワンのパーティション管理ソフトです。ご興味のある方はMiniTool Partition Wizardの公式サイトをご覧下さい。