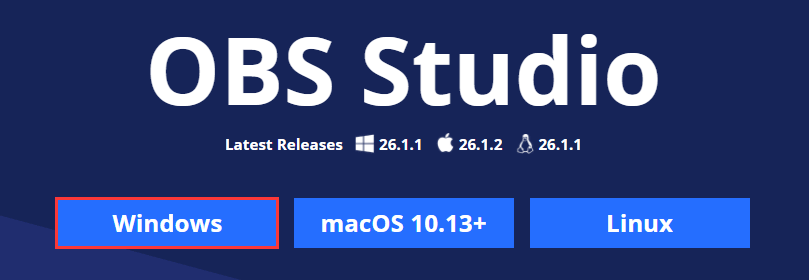OBS (Open Broadcaster Software) は、動画のストリーミングと録画に利用できる無料のオープンソースプログラムです。大人気のプログラムですが、一部のユーザーからはOBSがクラッシュするという厄介な問題が報告されています。MiniTool Partition Wizardのこの記事では、この問題に焦点を当て、その解決策をお伝えします。
Windows 10でOBSがクラッシュする
この記事では、OBSがクラッシュする場合の解決策を4つご紹介します。1つずつ試してみて下さい。
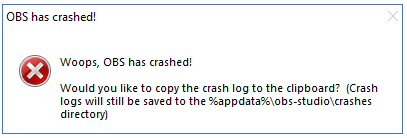
# 1: グラフィックカードアプリをリセットする
OBSのクラッシュを防ぐには、まずお使いのコンピューターにインストールされているグラフィックカードアプリをリセットします。グラフィックカードアプリを開き、リセットボタンを押すだけで簡単にリセットできます。
# 2: OBSの互換性を変更する
互換性の問題も、OBSのクラッシュを引き起こす原因となります。この場合は、互換性を変更して問題を解決します。
ステップ1: デスクトップ上のOBSアイコンを右クリックして、「プロパティ」を選択します。
ステップ2: プロパティウィンドウで「互換性」タブに切り替えます。
ステップ3: 「互換モードでこのプログラムを実行する」にチェックを入れ、ドロップダウンメニューから「Windows 7」を選択します。「適用」をクリックして変更を保存します。
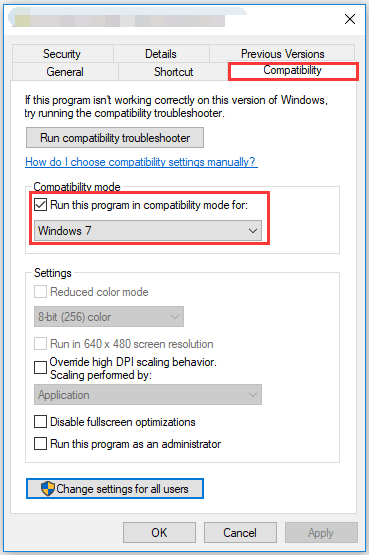
ステップ4: プロパティウィンドウで「すべてのユーザーの設定を変更」をクリックします。
ステップ5: 新しいウィンドウが表示されたら、「すべてのユーザーの互換性」でステップ3と同様の設定を行います。
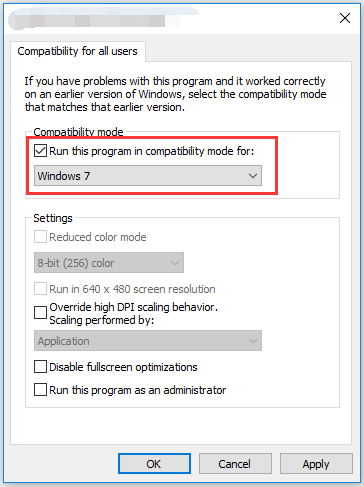
ステップ6: OBSアイコンを再度右クリックし、「互換性のトラブルシューティング」を選択します。その後、画面の指示に従って互換性の問題を解決します。
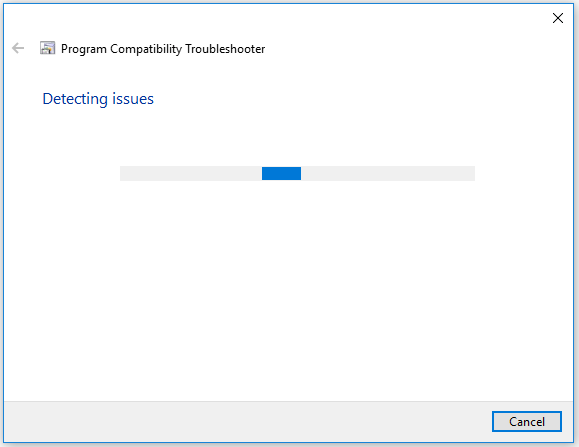
関連記事: Windows 10の互換モードを設定・変更する方法
# 3: Windows 10のゲームモードを無効にする
Windows 10でOBSがまだクラッシュする場合は、ゲームモードを無効にしてみて下さい。
以下のチュートリアルをご覧下さい。
ステップ1: タスクバーのWindowsアイコンを右クリックし、「設定」を選択します。
ステップ2: 設定ウィンドウで「ゲーム」をクリックします。
ステップ3: 「ゲームモード」に切り替え、「ゲームモード」のスイッチをオフにします。
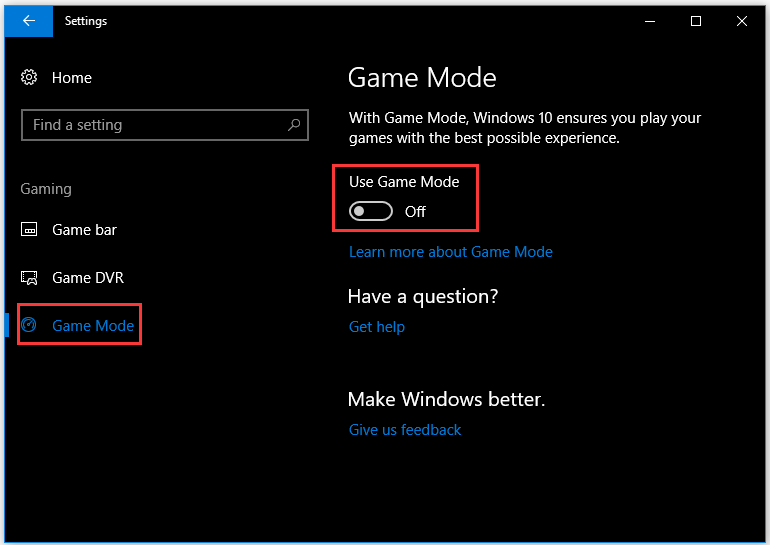
# 4: OBSアプリの再インストール
上記のどの方法を実行してもWindows 10のOBSがクラッシュする場合、最後の手段はOBSアプリを再インストールすることです。
まず、OBSアプリをアンインストールして下さい。
- Windows検索バーに「OBS」と入力します。
- 検索結果を右クリックして「アンインストール」を選択します。
- 「プログラムと機能」ウィンドウに移動するので、OBSアプリを探して選択し、「アンインストール」をクリックします。
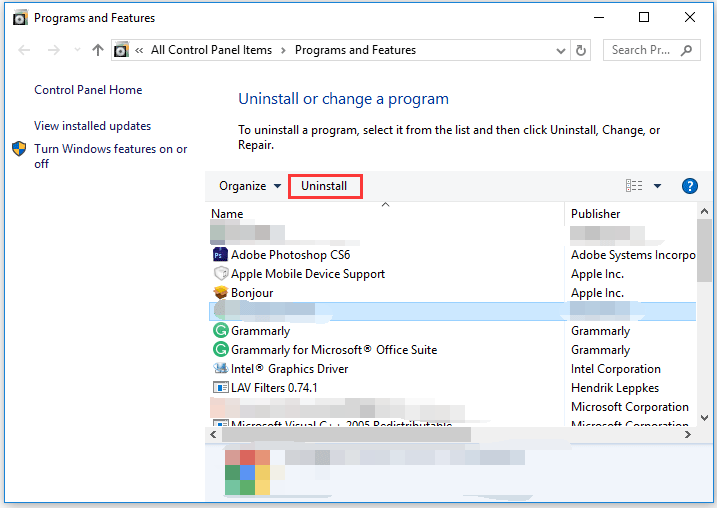
次に、OBSアプリを再インストールして下さい。
- OBSのウェブサイトでOBSアプリをダウンロードします。
- 「Windows」ボタンをクリックしてWindows版をダウンロードします。
- ダウンロードが完了したら、ソフトウェアをインストールするために実行ファイルをダブルクリックします。
- 画面の指示に従って、コンピューターにソフトウェアをインストールします。