ブルースクリーンが発生した後、コンピュータのNTFSパーティションが「未フォーマット」と表示されることがあります。MiniTool Partition Wizardのこの記事では、この問題を解決するための対処法をご紹介します。
ブルースクリーン後にNTFSパーティションが「未フォーマット」になる原因
Windowsオペレーティング システムにおけるブルー スクリーン エラー (BSOD) は深刻なシステム障害の一種で、通常、画面上に青色の背景が表示され、特定のエラーメッセージが伴います。このエラーは、ハードウェアの故障やドライバの衝突、システムファイルの破損など、多くの原因によって引き起こされる可能性があります。ブルースクリーンエラーの後遺症は比較的重篤で、軽い場合はシステムの不安定さが生じ、重い場合はデータの損失やハードウェアの損傷が発生することがあります。
時には、Windowsがブルースクリーンエラー後にNTFSパーティションが「未フォーマット」状態になることがあります。この状態では、そのパーティション内のデータが読み込めなくなり、再フォーマットが必要になります。この状況はユーザーにとって大きな影響を及ぼし、重要なデータの損失や作業の中断を引き起こす可能性があります。バックアップがなければ、取り返しのつかない損失を引き起こす恐れがあります。
この問題の原因としては、ハードディスクの不良セクタ、パーティションテーブルの損傷、ウイルス攻撃、不適切なシステム操作などが挙げられます。以下では、ブルースクリーンエラー後にNTFSパーティションが「未フォーマット」になる問題の解決策をいくつか紹介いたします。
ブルースクリーン後にNTFSパーティションが「未フォーマット」になる問題の対処法
この問題に遭遇したら、次の手順で問題を解決してください。
NTFSパーティションからデータを復元する
NTFSパーティションが「未フォーマット」状態になるということは、そのパーティション内のデータに対して正常にアクセスできなくなることを意味します。しかし、それらのデータが完全に失われるわけではありません。ファイルシステムが「未フォーマット」としてマークされていても、データはまだハードディスク内に存在している可能性があるのです。専門的なデータ復元ソフトを使えば、ハードディスク上のデータ残存をスキャンし、ファイルを復元することが可能です。
ここでは、MiniTool Partition Wizardを使用することをお勧めします。専門的なディスク/パーティション管理ソフトでありながら、データ復元機能を誇り、あらゆるストレージデバイス(内蔵/外付けハードドライブ、USBフラッシュドライブ、SDカードなど)から削除または紛失したデータを簡単に復元できます。
また、オールインワンのソフトウェアとして、パーティションの作成/フォーマット/サイズ変更/移動/拡張/削除/コピー、MBR GPT変換、MBR再構築、ハードドライブのクローン、OSの移行などの多彩なディスク/パーティション管理機能も備えています。
MiniTool Partition Wizard Pro Demoクリックしてダウンロード100%クリーン&セーフ
ステップ1:MiniTool Partition Wizardを起動してメインインターフェースに入ります。
ステップ2:画面左上の「データ復元」をクリックします。
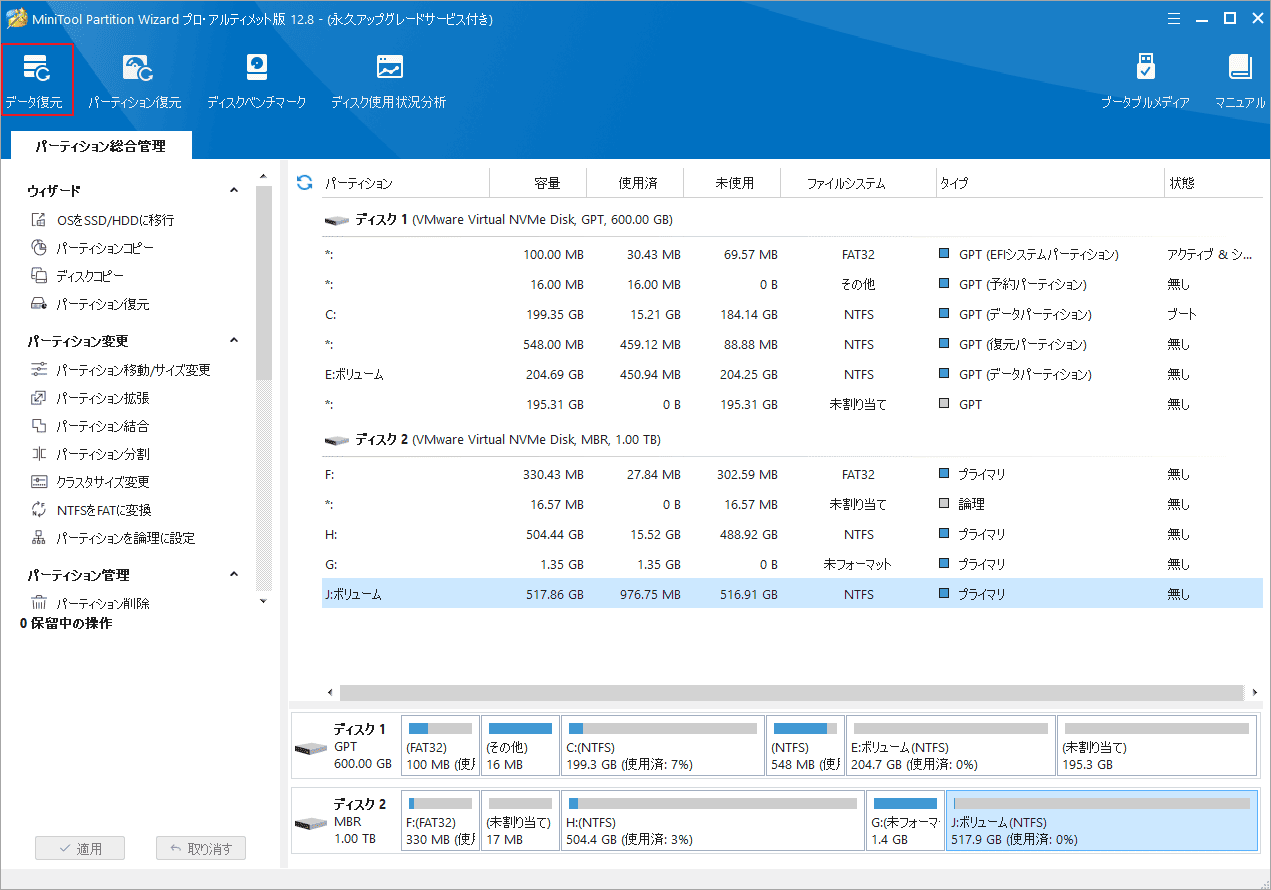
ステップ3:次の画面で、ターゲット パーティションにマウスを移動し、「スキャン」をクリックします。
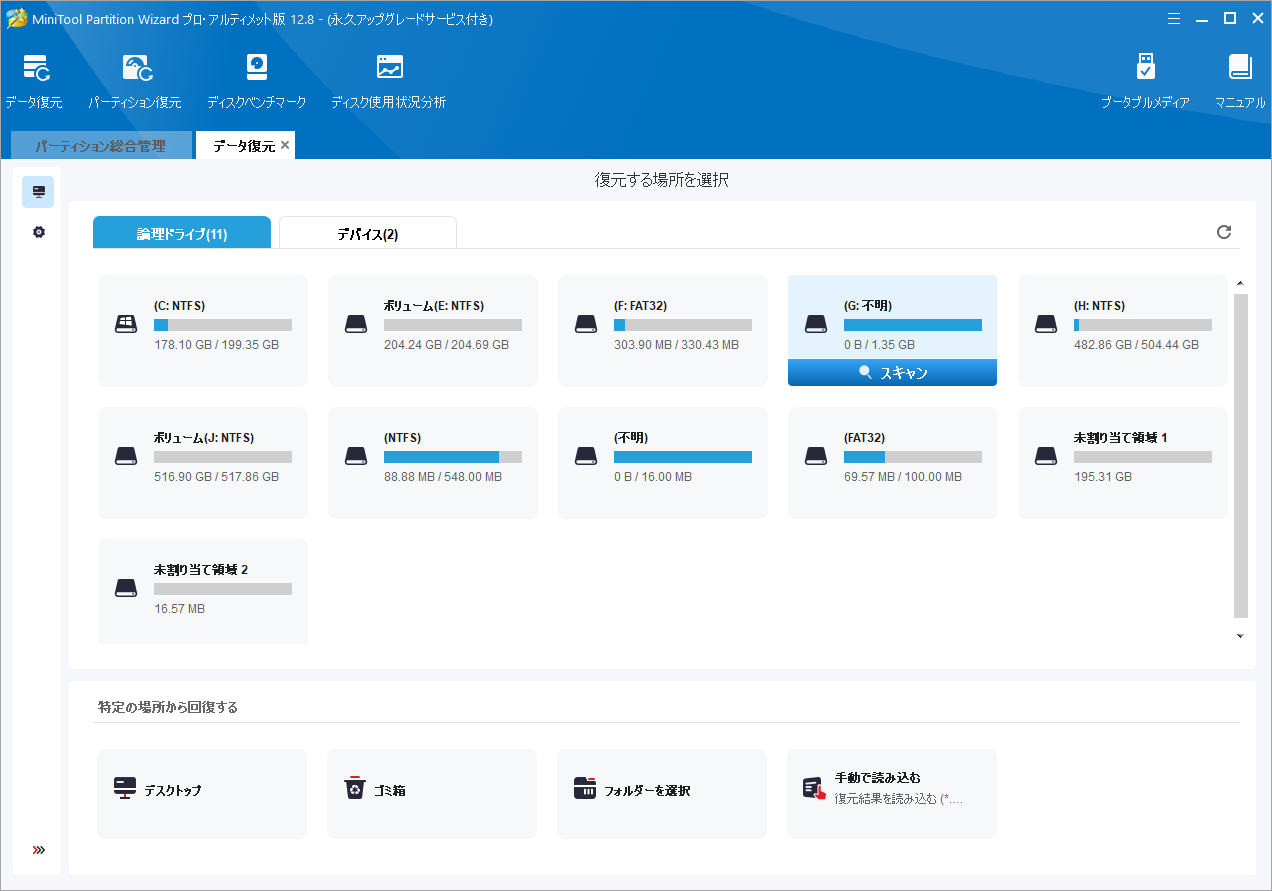
ステップ4:すると、ソフトウェアは選択したパーティションをスキャンしてファイルを検出します。スキャン プロセス中に復元したいファイルを見つかった場合は、「一時停止」や「停止」ボタンをクリックして処理を中止してから、データを保存することもできます。
ステップ5:必要なファイルにすべてチェックを入れて「保存」をクリックします。
ステップ6:選択したファイルを保存するディレクトリを選択し「OK」をクリックします。
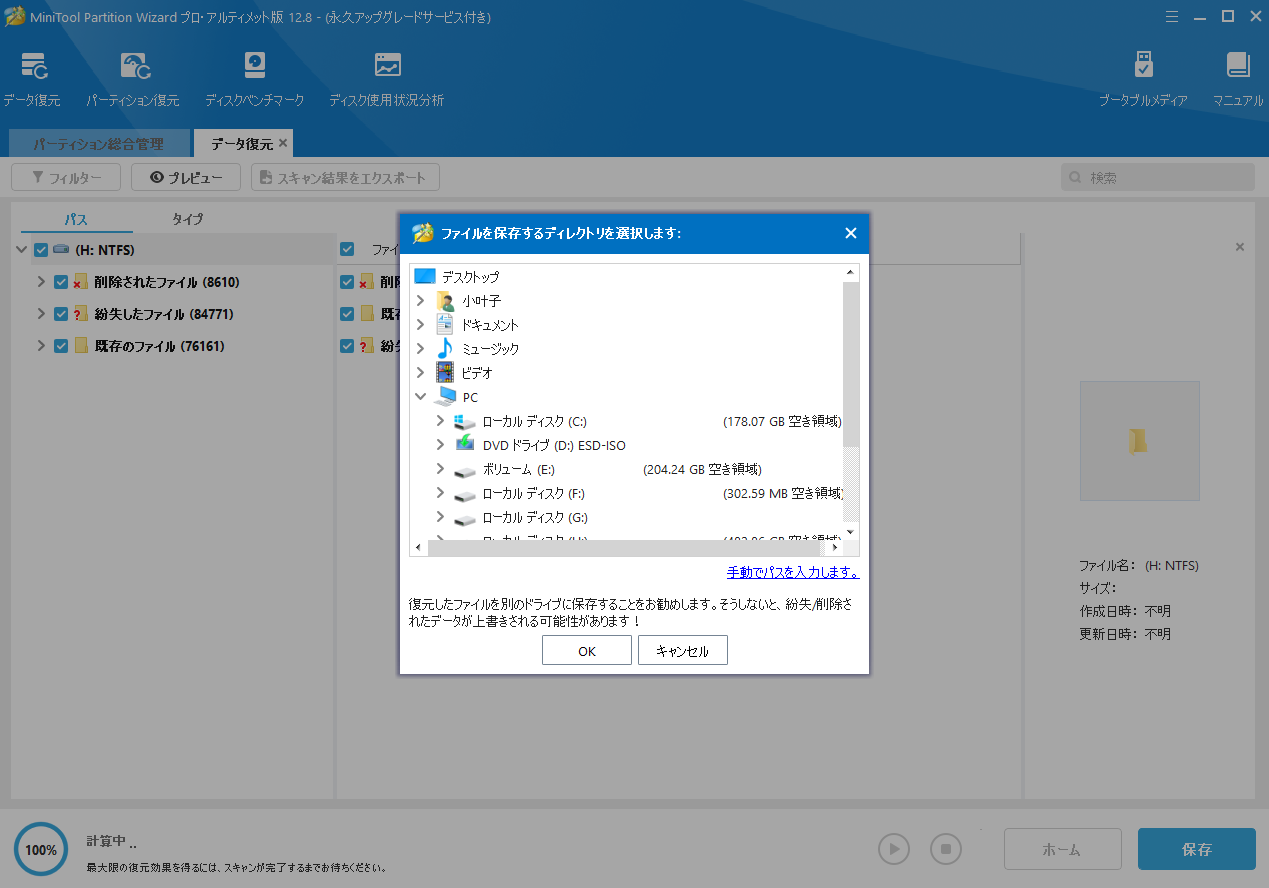
未フォーマットのパーティションをフォーマットする
データの復元が完了したら、パーティションを再利用するために、フォーマットする必要があります。
- Windowsエクスプローラーを開き、「PC」タブをクリックします。
- 「デバイスとドライブ」セクションでターゲット パーティションを右クリックして「フォーマット」を選択します。
- ポップアップ ウィンドウで、ファイル システムとして「NTFS」を選択し、「クイック フォーマット」オプションにチェックを入れます。
- 「開始」をクリックして操作します。
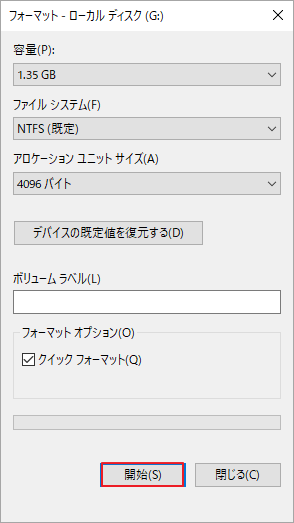
MiniTool Partition Wizard Freeクリックしてダウンロード100%クリーン&セーフ
コンピュータのブルースクリーンを防ぐ方法
コンピュータのブルースクリーンが表示されると、データの損失、ハードウェアの損傷、システム安定性の低下、システムファイルの破損などの深刻な結果を引き起こす可能性があります。 したがって、日々のコンピュータ使用では、ブルー スクリーンの発生を避けるように努める必要があります。以下では、ブルースクリーンを回避するための効果的な対策をいくつか紹介します。
1.コンピュータを定期的に掃除する
パソコンを長時間放置すると、ケース内部に埃が入りやすくなります。その結果、静電気は発生して、回路基板や電子部品が損傷し、安定性や耐用年数が低下し、ブルースクリーンの原因になります。
そのため、定期的にパソコンを分解して埃を取り除くことをお勧めします。
2.互換性のないソフトウェアのインストールを避ける
新しいソフトウェアをインストールするときは、競合を避けるために、現在のシステムとの互換性を確認してください。
3. 不要なプログラムを閉じます。
一部のソフトウェアやプログラムは、実行時に大量のリソースを消費します。複数のソフトウェアを同時に実行しないでください。使用する必要がない場合は、コンピュータのリソースの損失を避けるために、適切なタイミングで閉じることができます。
4. システムのジャンクファイルを定期的にクリーンアップする
システムに不要なファイルやキャッシュが蓄積すると、パフォーマンスに影響を与えます。これらのファイルを削除すると、システムの負荷が軽減され、ブルー スクリーンのリスクが軽減されます。

この記事では、ノートパソコン用SSDとデスクトップ用SSDの特徴や違いを中心に紹介します。両方の中核となる機能と利点は似ています。
結語
ブルースクリーン後にNTFSパーティションが『未フォーマット』になる問題に直面した場合、ユーザーは上記の手順を参考に対処することができます。少しでもお役に立てれば幸いです。

