ご存じの通り、Notepad++は、Microsoft Windows向けに広く利用されている無料のテキスト・ソースエディターです。このツールは、2つのファイルを比較する、Windows 10/11で.CFGファイルを開く、JSONのフォーマット、そして今回のテーマであるXMLのフォーマットといったタスクを行うことが可能です。
しかし、その操作の仕方がよく分からないというユーザーは多いです。Googleで「Notepad++ XMLフォーマット」と検索すると、superuser.comやstackoverflow.comなどのフォーラムでたくさんのガイドが見つかりますが、そのほとんどは詳しい手順やスクリーンショットを提示していません。そのため、ここでNotepad++でXMLをフォーマットする方法を解説します。
関連記事: Notepad++のダークモード/テーマ | Windows 10/11で有効・無効にする方法
Notepad++のXMLフォーマットツールとは?
XMLは、ウェブサイト、ウェブアプリケーション、ソフトウェアプログラムによって処理される、フォーマットされたデータセットです。Notepad++でXMLをスムーズにフォーマットするためには、XMLフォーマットツールプラグインをインストールする必要があります。Notepad++のXMLフォーマットツールは、インデントレベルを決定したり、XMLファイルを変換したり、外観をきれいに整えるのに役立ちます。
Notepad++でXMLをフォーマットする方法
Notepad++でXMLをフォーマットするプロセスは、2つのパートに分かれます。まずNotepad++にXMLプラグインをインストールし、次にXMLをフォーマットします。
パート1: Notepad++にXMLプラグインをインストールする
バージョン7.6以上ではプラグイン管理機能が利用可能で、そこからXMLエディターを直接インストールできます。
ステップ1: Notepad++を起動し、上部のツールバーから「プラグイン」→「プラグイン管理」を選択します。
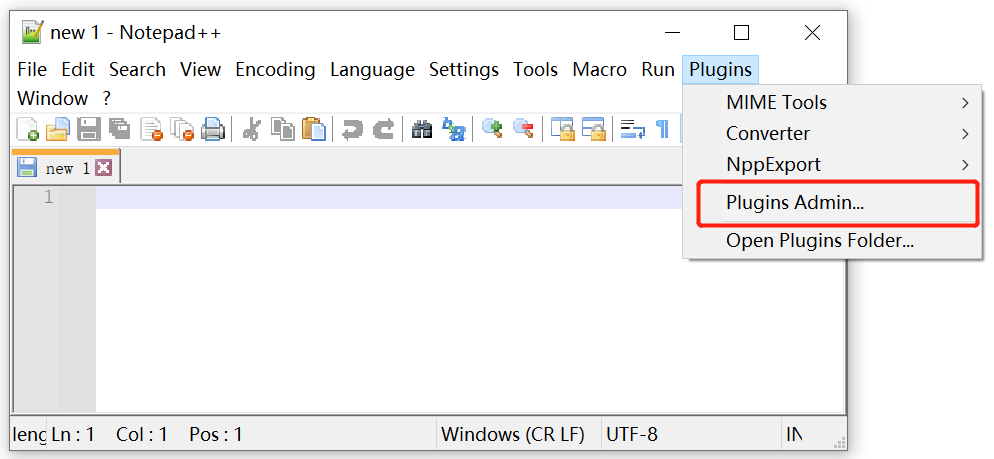
ステップ2: 「プラグイン管理」の検索ボックスに「XML」と入力し、「次を検索」をクリックして確定します。
ステップ3: 「XML Tools」にチェックを入れて「インストール」をクリックします。
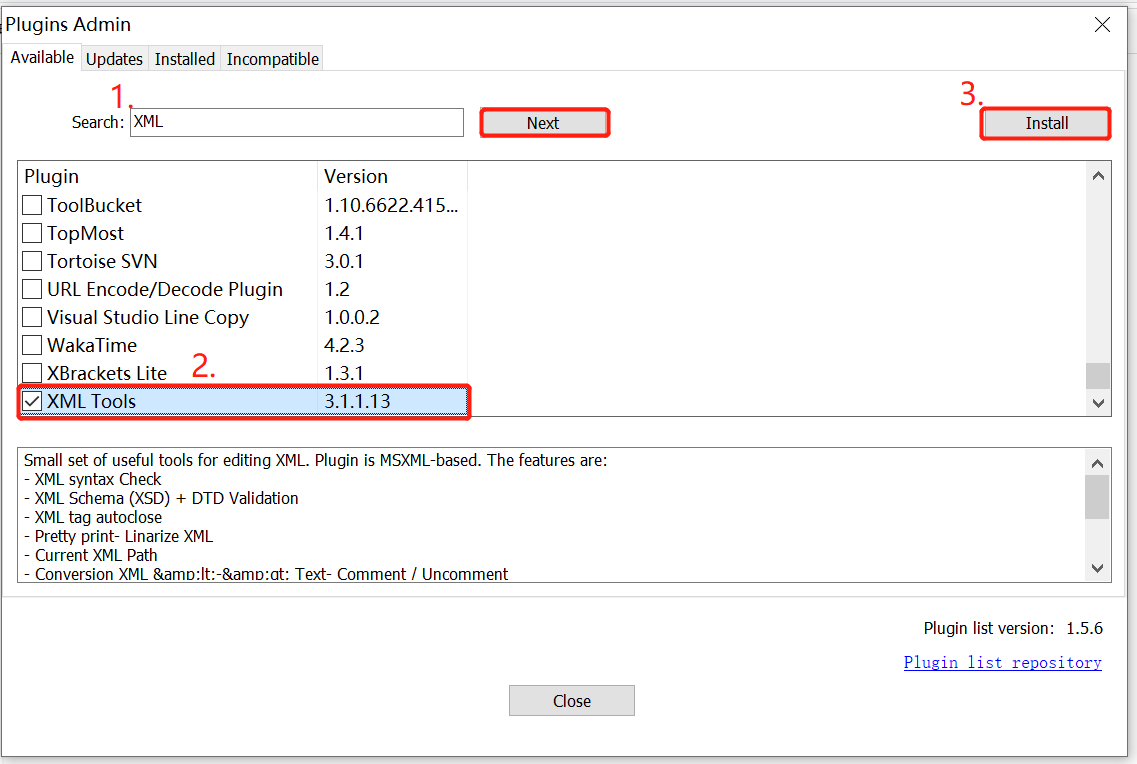
ステップ4: 「はい」をクリックして操作を確定し、インストールが完了するまで待ちます。インストール後、Notepad++が自動的に再起動されます。
パート2: Notepad++でXMLをフォーマットする
続いて、XMLのフォーマットを行います。詳しい手順は以下の通りです。
ステップ1: Notepad++を開き、「プラグイン」→「XML Tools」→「Pretty Print」または「Pretty Print – indent attributes」を選択します。あるいは、ホットキーのCTRL + ALT + Shift + AまたはCTRL + ALT + Shift + Bを押します。
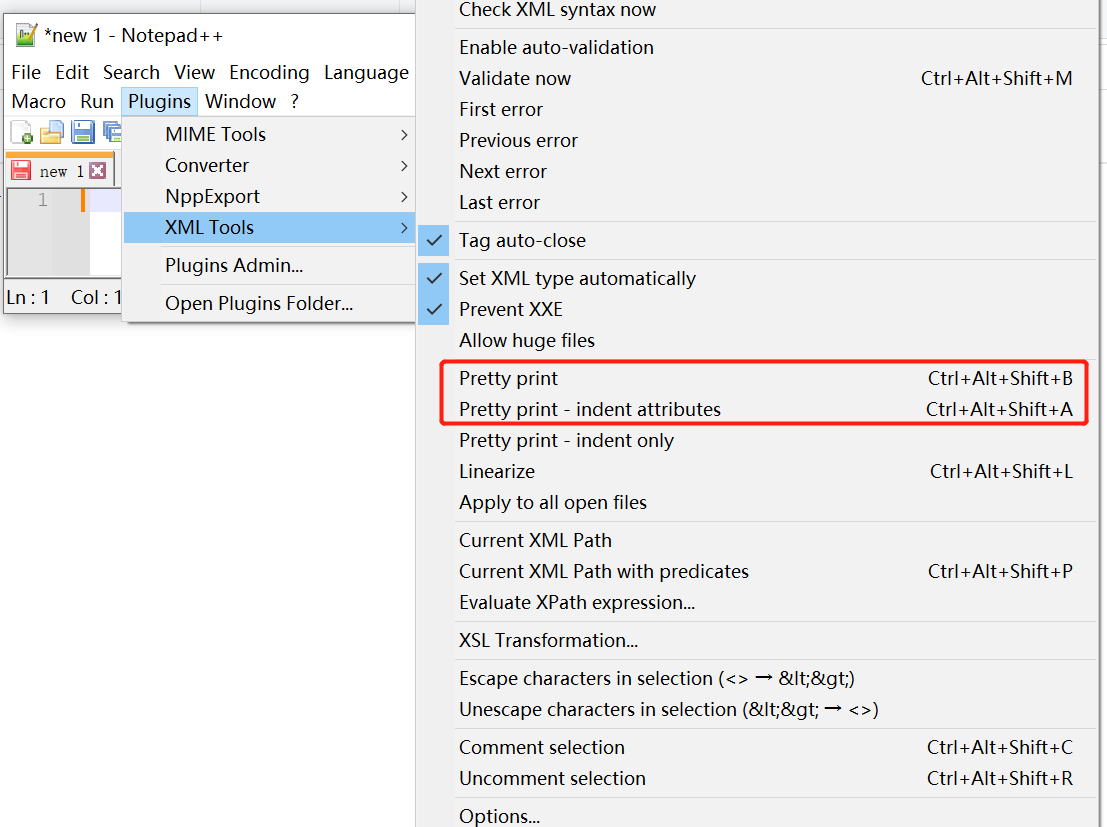
ステップ2: XMLファイルのフォーマットオプションが表示されるので、好みに応じて設定を選択すると、XMLコンテンツがきれいにフォーマットされます。
関連情報: Windowsでパーティションやディスクを効率良く管理したいですか?MiniTool Partition Wizardは、パーティションの拡張/サイズ変更/削除、ディスクのMBR/GPTへの変換、OSの移行などが可能なツールです。Cドライブの容量が満杯になったり、ファイルシステムが破損したりした場合にも役立ちます。
