WindowsコンピューターにMicrosoftアカウントを追加・削除するのは非常に簡単なプロセスです。しかし、削除ボタンがグレーアウトしている、あるいは見つからない場合はどうすれば良いでしょうか?幸いにも、この問題は永続的なものではなく、すぐに修正できます。この記事では、その方法を4つご紹介します。
方法1: ログインプロセスを停止する
この方法でうまくいったというユーザーは多いので、ぜひ試してみて下さい。
ステップ1: Win + Iで「設定」を開きます。
ステップ2: 「アカウント」→「ユーザーの情報」→「すべてのMicrosoft アプリへのログインを自動的に停止」に移動すると、「ローカルアカウントでのサインインに切り替える」が表示されます。
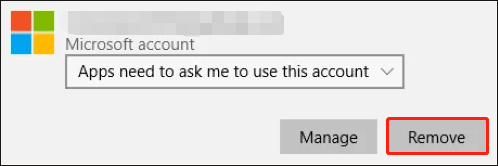
ステップ3: 左パネルで「メールとアカウント」をクリックし、削除したいアカウントを選択します。これで、削除オプションが利用可能になっています。
方法2: 職場や学校へのアクセスを切断する
職場や学校のアカウントを削除したい場合に試してみて下さい。
ステップ1: 設定を開き、「アカウント」→「職場または学校にアクセスする」に移動します。
ステップ2: 右側にあるアカウントを選択し、「切断」をクリックします。
ステップ3: 「はい」をクリックして削除を確定します。
関連記事: バッテリーの残り時間が表示されないときの解決策
方法3: オンラインでアカウントを削除する
削除ボタンがないためにホームアカウントを削除できない場合は、オンラインで削除することが可能です。
ステップ1: 設定を開き、「アカウント」→「家族とその他のユーザー」に移動します。
ステップ2: 「オンラインで家族の設定を管理」のリンクをクリックします。
ステップ3: デフォルトのウェブブラウザが開くので、管理者としてMicrosoftアカウントにログインします。「ホーム」タブに、コンピューターにあるすべてのアカウントが表示されます。特定のホームグループメンバーのアカウントを削除するには、「その他のオプション」をクリックし、「ホームグループから削除」を選択します。
ファミリーアカウントのメンバーには管理者権限がありません。この場合は、Microsoftファミリーアカウントにログインした後、「ファミリーグループをやめる」を選択してアカウントを削除できます。
以下の手順を実行して下さい。
- 「設定」→「アカウント」→「家族とその他のユーザー」と進みます。
- 左ペインの「オンラインで家族の設定を管理」をクリックすると、ウェブブラウザが開きます。
- ファミリーアカウントにログインします。
- 「ファミリー」タブで「その他のオプション」をクリックします。
- 「ファミリーグループをやめる」を選択します。ポップアップが表示されたら「削除」をクリックします。
これで、コンピューターからも自動的にアカウントが削除されます。
方法4: コントロールパネルからアカウントを削除する
コントロールパネルからアカウントを削除することもできます。始める前に、管理者としてログインしていることを確認して下さい。
ステップ1: 管理者としてコントロールパネルを開き、「ユーザーアカウント」→「ユーザーアカウントの削除」と進みます。コンピューターに追加されているすべてのアカウントが表示されます。
ステップ2: 削除したいアカウントを選択して「アカウントの削除」をクリックします。
ステップ3: 「ファイルの削除」「ファイルの保持」という2つのオプションが表示されます。「ファイルの削除」を選択すると、そのアカウントに関連付けられたファイルはすべて削除されます。ファイルとデータを削除したくない場合は後者を選択して下さい。
