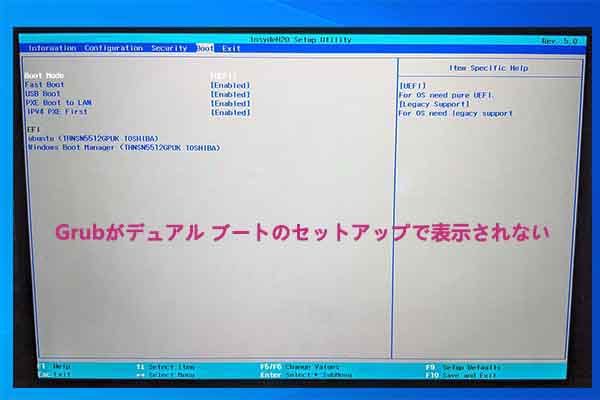コンピューターを使用しているときに、何らかの理由でEFIシステム パーティションを誤って削除または紛失し、正常に起動できなくなることがあります。MiniTool Partition Wizardのこの記事では、この状況に対する 4 つの解決策を紹介します。
EFI システム パーティションは、EFIパーティションとも略され、UEFI(Unified Firmware Interface)標準に基づいたパーティションタイプです。このパーティションは通常、コンピューターがオペレーティング システムを起動できるようにするブート ローダーとシステム ブート ファイルを保存するために使用されます。システムのインストール時に自動的に生成され、ドライブ文字はありません。
このパーティションはシステムによって保護およびロックされていますが、誤操作やエラーなどの原因によって見つからない場合もあります。こうなると、コンピューターが起動できなくなります。以下のセクションでは、EFI システム パーティションが見つからない時の4つの対処法をご案内します。
解決策1:ブートローダーの名前を変更する
ステップ1:Ubuntu 18.04 USB ドライブからコンピューターを起動します。
ステップ2:「インストールせずに Ubuntu を試してみる」を選択します。
ステップ3:ターミナルを開き、コマンド「sudo mount /dev/sda1 /mnt」を使用して EFI パーティションをマウントします。
ステップ4:「cd /mnt/EFI」を使用して EFI ディレクトリに移動します。
ステップ5:ブートローダーの名前を「sudo mv grubx64.efi bootx64.efi」に変更します。
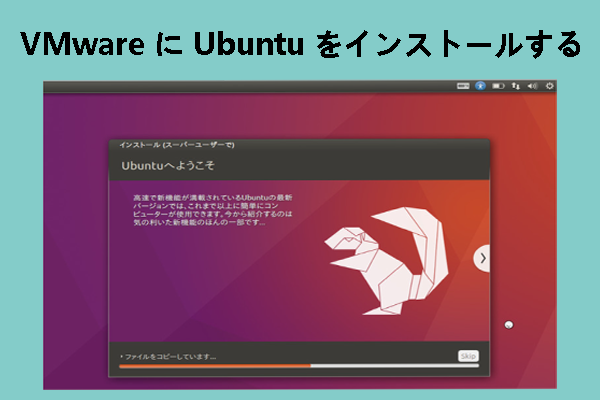
この投稿では、VMware に Ubuntu をインストールする理由と、必要な要件について説明します。
解決策2:BIOS設定を確認する
システムが UEFI モードで起動するように設定されていないために、EFI システム パーティションが見つからないことがあります。このような場合は、以下の順に従ってBIOS設定を確認し、正しいオプションに変更します。
ステップ1:コンピューターを再起動して、メーカーロゴ画面が表示されたら直ぐにBIOS キー(F2、DEL、F2など)を連打してBIOS セットアップに入ります。BIOSキーはPCのメーカーやモデルによって異なりますので、マニュアルまたは公式サイトで調べてください。
ステップ2:「ブート設定」タブに移動して、システムが「UEFI モード」起動に設定されていることを確認します。
ステップ3:F10とEnterキーを押して変更を保存し、BIOSを終了します。
ステップ4:Ubuntuを再度インストールしてみます。
解決策3:失われたEFI システム パーティションを回復する
EFIシステムパーティションが失われた直後に気が付き、元の場所に新しいデータが書き込まれなかった場合は、専門的なパーティション復元ツールを使えば、取り戻すことができるかもしれません。MiniTool Partition Wizardはこの作業を完成できる良い選択と思います。本ソフトにより、誤削除、フォーマット、論理エラーなどの様々な原因によって失われたデータ/パーティションを回復できます。
ここでは、これを使用して失われたEFI システム パーティションを取り戻す方法を見ていきましょう。
しかし、EFI システム パーティションがなくてコンピューターが正しく起動できないため、先ずはMiniTool Partition Wizardのブータブルメディアを作成してPCを起動する必要があります。
MiniTool Partition Wizard Pro Demoクリックしてダウンロード100%クリーン&セーフ
ブータブルメディアでEFIシステムパーティションのないPCを起動したら、自動的にMiniTool Partition Wizardのメインインターフェイスに入ります。
その後、以下の手順に従って、MiniTool Partition Wizardで失われたEFIシステムパーティションを回復してください。
ステップ1:画面上部のツールバーから「パーティション回復」をクリックして「次へ」をクリックします。
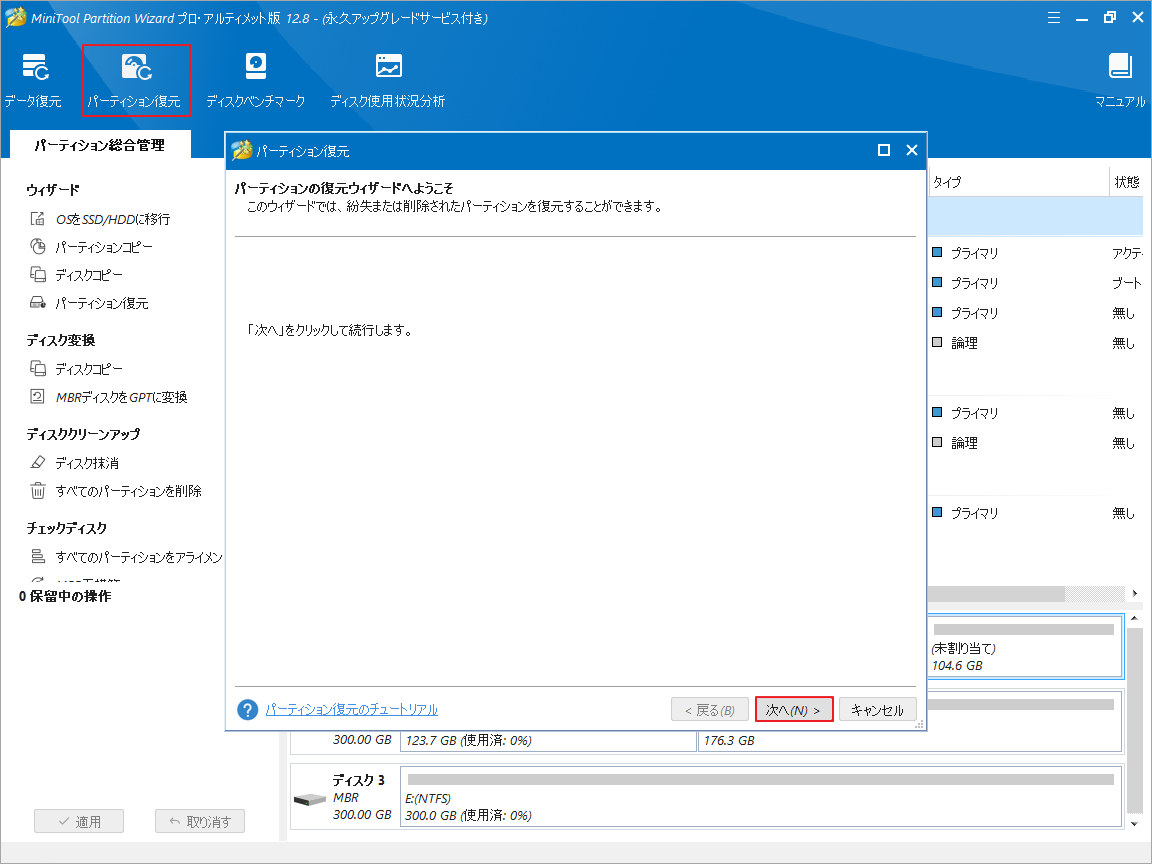
ステップ2:失われたEFI システム パーティションが以前に保存されていたディスクを選択して「次へ」をクリックします。
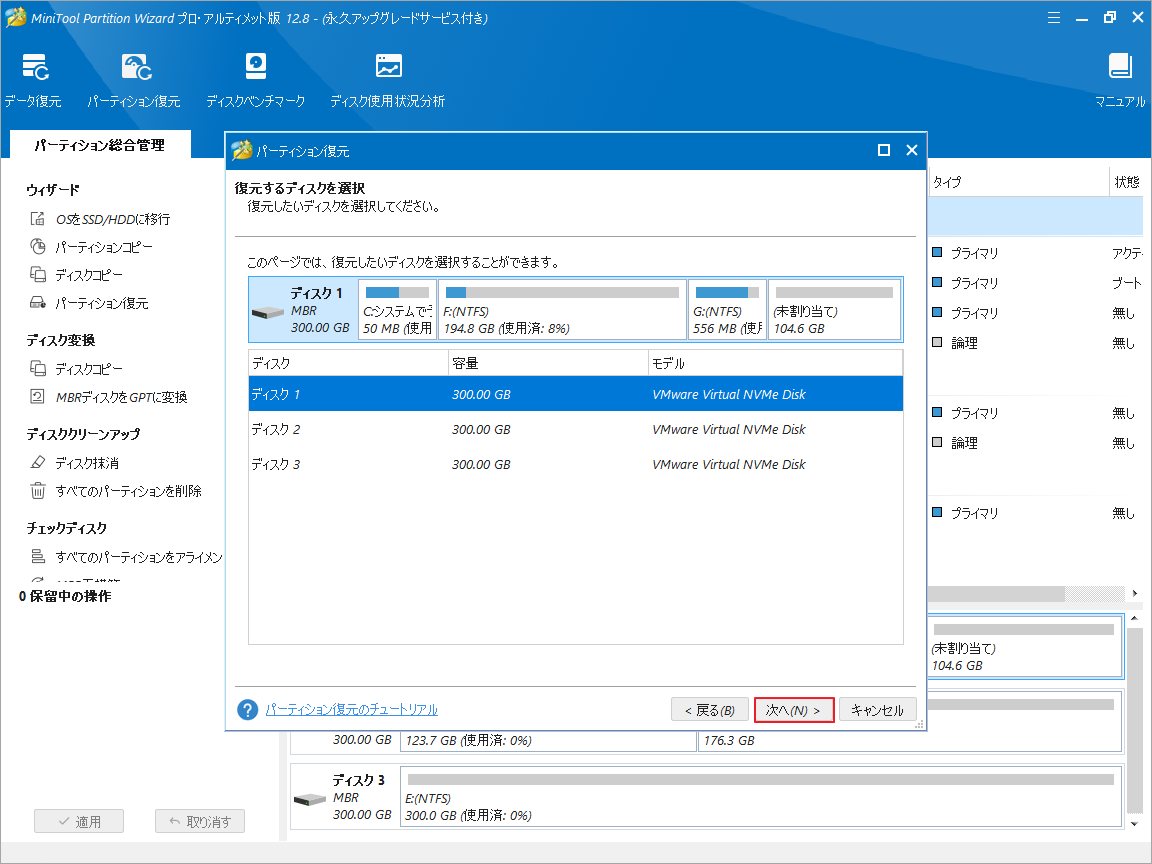
ステップ3:次のウィンドウでスキャン範囲を選択し、「次へ」をクリックします。ここでは、「ディスク全体」を選択します。
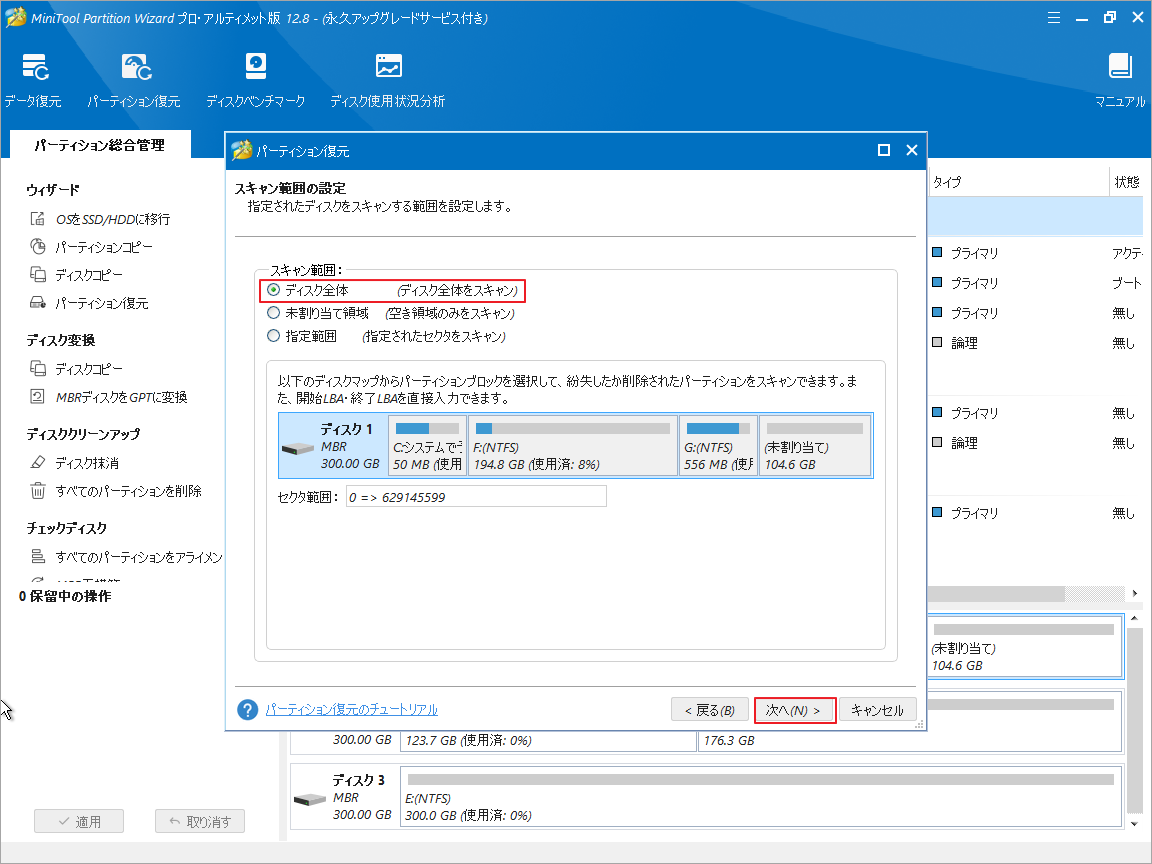
ステップ4:好きなスキャン方法を選択して「次へ」をクリックします。「クイック スキャン」で失われたパーティションが見つからない場合は、「フル スキャン」 オプションを使用してみてください。
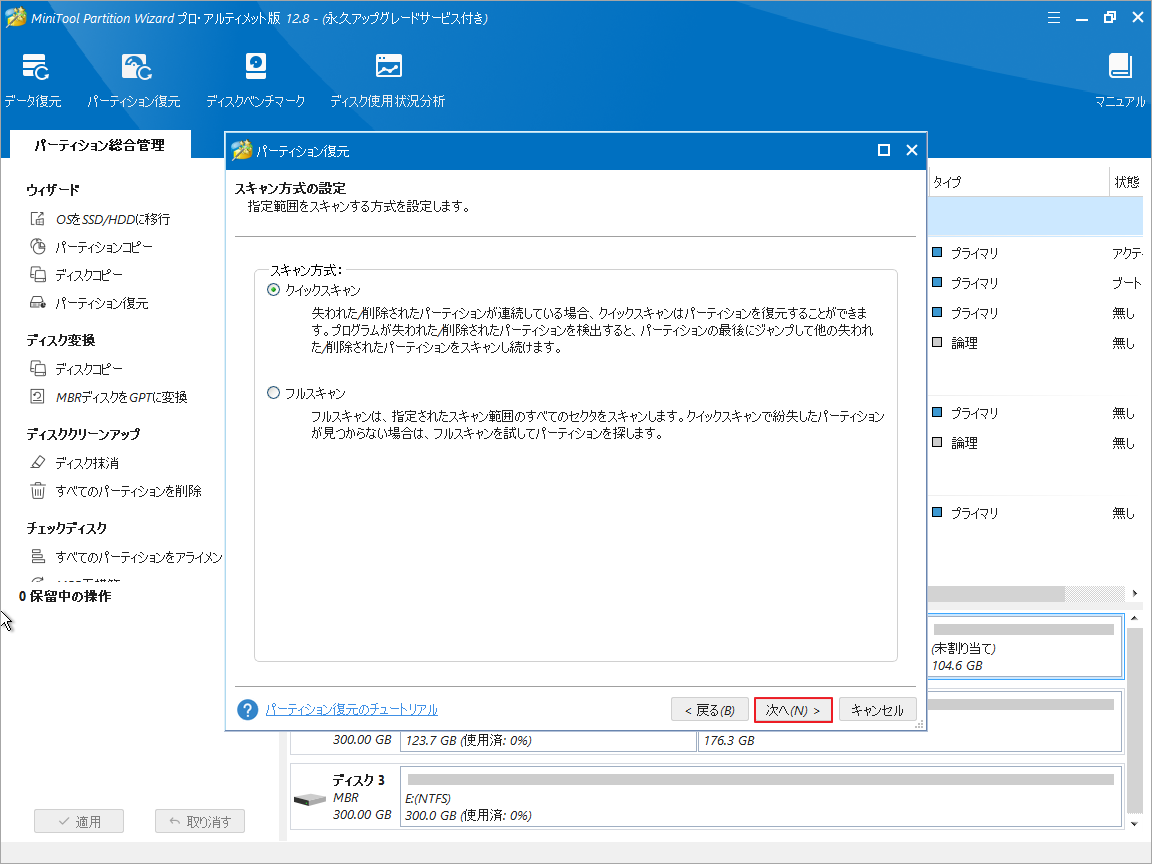
ステップ5:スキャン処理が完了するまで待ちます。
ステップ6:検出された結果からEFI システム パーティションにチェックを入れて、「完了」をクリックします。
ステップ7:メインインターフェイスに戻ったら、左下の「適用」をクリックして操作を実行します。
解決策4:EFI パーティションを新規作成する
元のEFIパーティションが見つからないと、自分で作成することもできます。Windows インストール ディスクまたは回復ディスクでターゲット コンピューターを起動して、コマンド プロンプトにアクセスしてください。その後、以下の手順に従ってEFI パーティションを作成します。
ステップ1:管理者特権でのコマンド プロンプト ウィンドウで「diskpart」と入力し、Enterキーを押します。
ステップ2:「list disk」を入力し、Enter キーを押します。
ステップ3:「select disk *」(* はディスク番号に置き換える必要があります。)と入力してEnterキーを押します。
ステップ4:「list partition」と入力し、Enter キーを押します。
ステップ5:「select partition *」(* を Windows OSを格納しているパーティションを表す番号に置き換えます。)と入力してEnterキーを押します。
ステップ6:引き続き次のコマンドを入力し、それぞれの後にEnterキーを押して実行します。
- shrink desired=500 (shrink the partition by 500MB)
- create partition efi size=128
- format quick fs=fat32
- assign letter=s
ステップ7:パーティションを再度リストして、Windowsがインストールされているボリューム文字を確認します。次に、「exit」と入力して Enter キーを押します。
ステップ8:「bcdboot *:\windows /s S:」(* をWindows システムのボリューム文字に置き換えます。)と入力してEnter を押します。