Windows 11の明るさスライダーが表示されない?MiniTool Partition Wizardのこの記事にある方法で、問題を解決しましょう。明るさスライダーを戻す方法についても、この記事で説明します。
Windows 11の明るさスライダーが表示されない?この記事で解決策を4つご紹介します。ぜひお試し下さい。
方法1: Teamviewerのアンインストール
Teamviewerはモニタードライバーを使用するため、明るさスライダーが非表示になることがあります。PCにTeamviewerがインストールされている場合は、アンインストールして問題を解決します。
Windows 11でTeamViewerをアンインストールし、明るさスライダーを表示させる方法は以下の通りです。
ステップ1: Windows 11でコントロールパネルを開きます。
ステップ2: コントロールパネルのメインメニューで、「プログラムと機能」をクリックします。
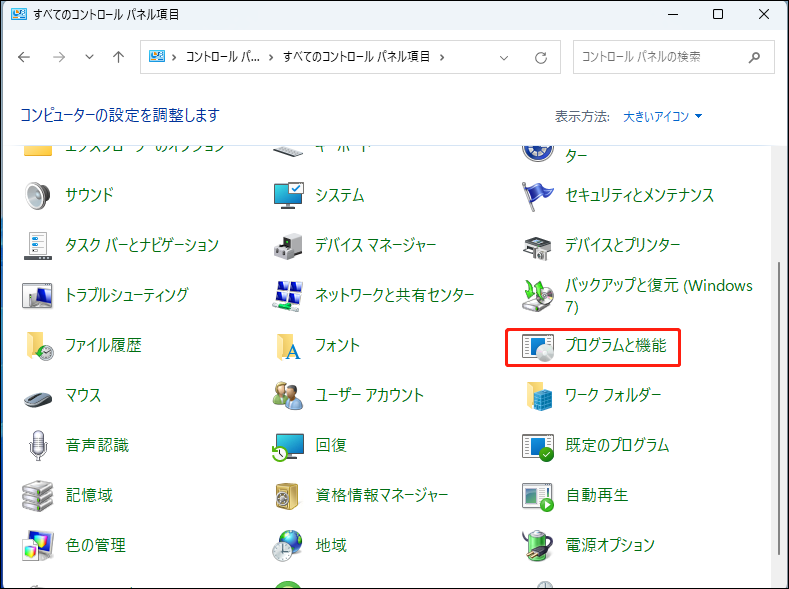
ステップ3: 「プログラムと機能」ウィンドウで、一覧をスクロールしてTeamviewerを見つけます。次に、それを右クリックして「アンインストール」を選択します。その後、画面の指示に従って操作を完了して下さい。
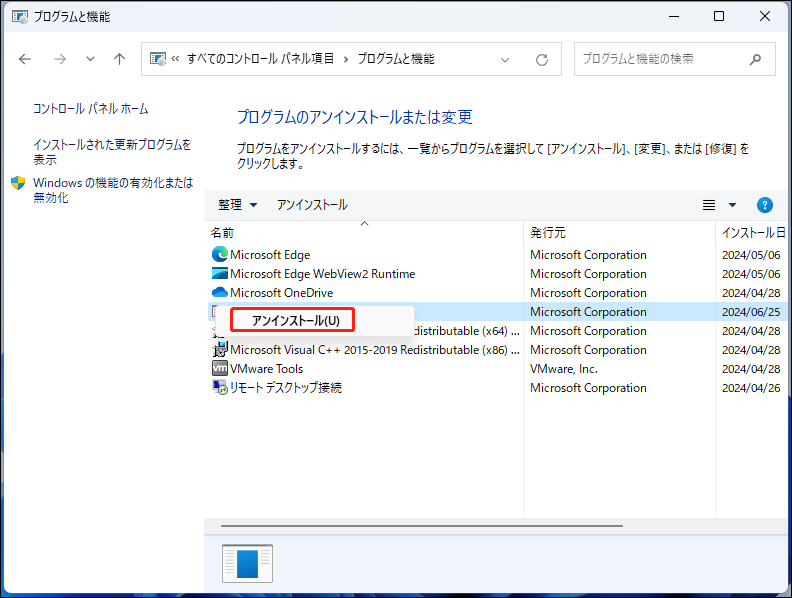
方法2: レジストリ値を確認する
Windows 11のレジストリには、設定アプリで明るさスライダーを非表示にし、クイック設定でグレーアウトさせる値があります。Windows 11に明るさスライダーがない場合は、レジストリエディターで値を変更してみて下さい。
ステップ1: Windows + Rを押して「ファイル名を指定して実行」を開き、「regedit」と入力してEnterを押します。
ステップ2: 以下のパスに移動し、対象の場所を開きます。
Computer\HKEY_LOCAL_MACHINE\SOFTWARE\Microsoft\Windows\CurrentVersion\Policies
ステップ3: ウィンドウ右側で「NoDispCPL」を右クリックして、「変更」をクリックします。
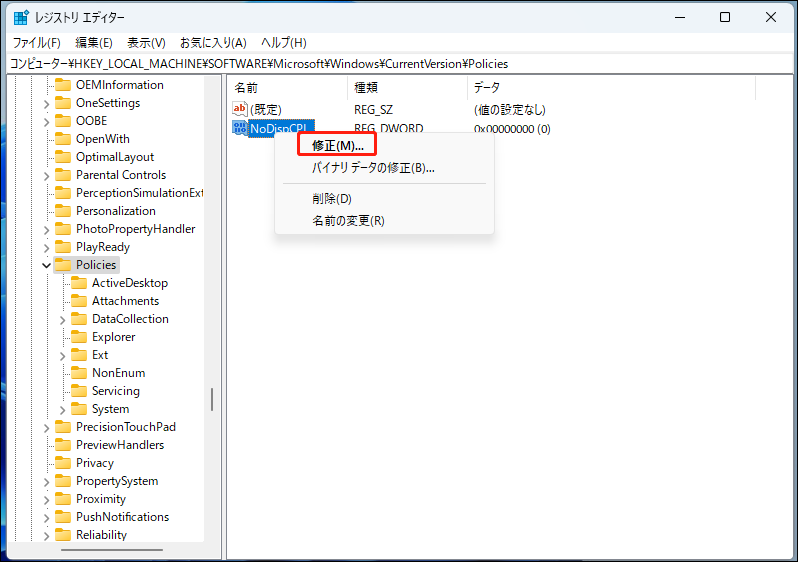
ステップ4: 表示されるウィンドウで、値のデータを1から0に変更して、「OK」をクリックして変更を保存します。
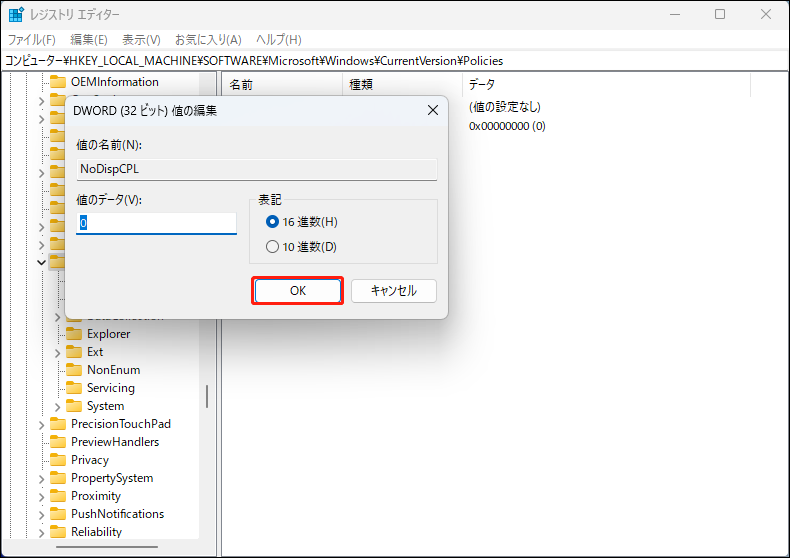
ステップ5: レジストリエディターを閉じ、デバイスを再起動して変更を反映させます。
方法3: グループポリシー設定の確認
Windows 11では、グループポリシーエディターで「コントロールパネルの『画面』を無効にする」設定が有効になっていると、設定で明るさスライダーが非表示になります。
問題を解決するには、以下の手順でこのオプションを無効にします。
ステップ1: 「ファイル名を指定して実行」ウィンドウに「gpedit.msc」と入力してEnterを押します。
ステップ2: ローカルグループポリシーエディターウィンドウで、次のパスに移動します。
ユーザーの構成→管理用テンプレート→コントロールパネル→画面
ステップ3: 「コントロールパネルの『画面』を無効にする」→「ポリシー設定の編集」をクリックします。
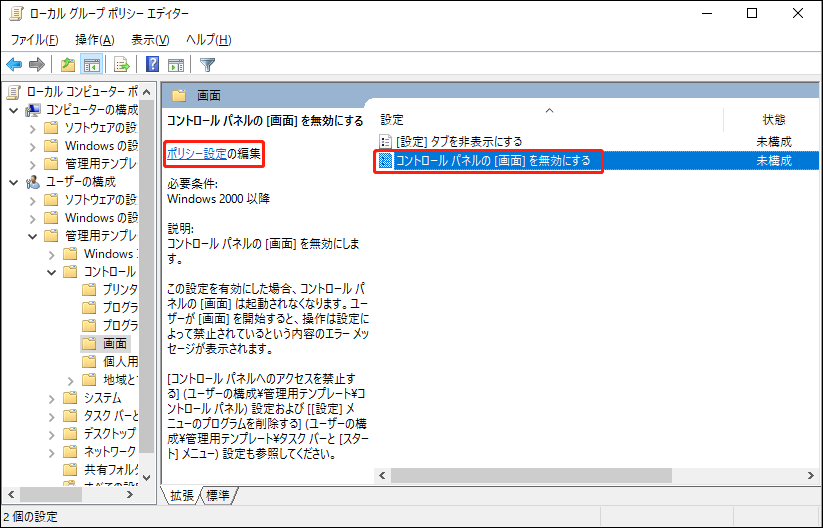
ステップ4: 次のウィンドウで、「無効」→「OK」をクリックして変更を保存します。
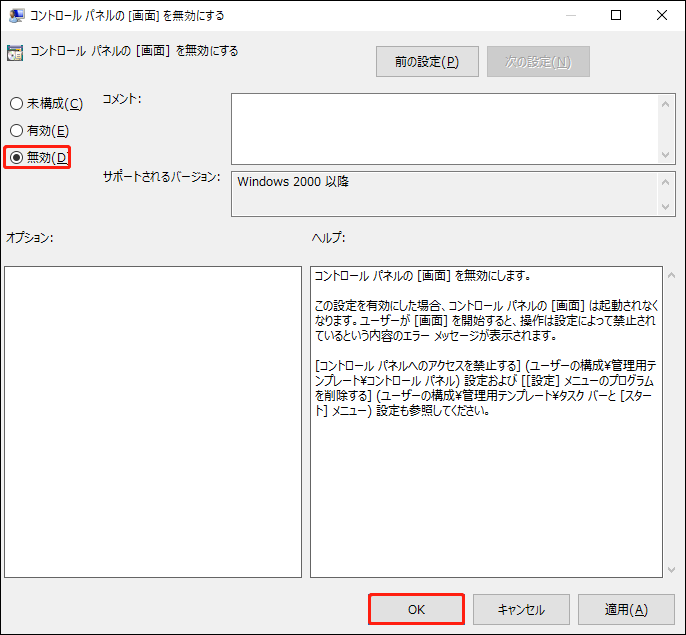
ステップ5: PCを再起動し、明るさスライダーが表示されるかどうかを確認します。
方法4: 汎用モニタードライバーを更新する
上記の方法がうまくいかない場合は、汎用モニタードライバーを更新してみて下さい。
ステップ1: Windowsアイコンを右クリックしてスタートメニューを開きます。
ステップ2: 「デバイスマネージャー」をクリックして続行します。
ステップ3: 「モニター」をダブルクリックして展開し、モニタードライバーを右クリックして「ドライバーの更新」を選択します。
ステップ4: ドライバーの更新方法を選択し、画面の指示に従ってプロセスを完了します。
明るさスライダーを追加する方法
タスクバーに明るさスライダーがない場合は、次のヒントを実行して元に戻します。
- アクションセンターで明るさスライダーを追加します。それには、アクションセンターを開き、任意のタイルを右クリックして「クイックアクションの編集」を選択し、「追加→明るさ」をクリックします。
- デバイスマネージャーを開いて「モニター」を展開し、「汎用PnPモニター」を右クリックして「プロパティ」をクリックし、「ドライバー」タブに切り替えて「デバイスを有効にする」をクリックし、汎用PnPモニターを有効にします。
- ディスプレイ拡張サービスを再起動します。スタートメニューから管理者として「サービス」を実行し、「Display Enhancement Service」を見つけて開きます。このサービスが実行中の場合は、「停止」→「開始」をクリックして再起動します。
- グラフィックドライバーを更新します。デバイスマネージャーを開き、「表示」→「非表示のデバイスの表示」をクリックします。「ディスプレイアダプター」をダブルクリックして展開します。対象のドライバーを右クリックし、「ドライバーの更新」を選択します。次に、ドライバーの更新方法を選択し、画面の指示に従ってプロセスを完了します。
- Windowsを更新します。「設定」→「更新とセキュリティ」→「更新プログラムのチェック」を選択します。
