Dellパソコン起動時に「No Bootable Devices Found」という文言が表示されて、起動しないトラブルがあります。Partition Magicのこの記事では、このエラーを解決するためのいくつかの方法を紹介します。
「No Bootable Devices Found」エラーの原因
Dellノートパソコンで電源を入れた瞬間からオペレーティング システムが起動するまでに一連のチェックが行われます。PCの電源が入らない、またはオペレーティング システムが起動しない場合は、「No Bootable Devices Found」エラーが発生する可能性があります。このエラーの原因は特定できませんが、最も考えられる原因を以下に示します。
- ウイルスまたはマルウェアの感染
- 間違ったブート順序
- 非アクティブなシステム パーティション
- 壊れたマスター ブート レコード (MBR)
- 破損または破損したブートディスク
- …
「No Bootable Devices Found」エラーを修正する方法
Dellノートパソコンの「No Bootable Devices Found」エラーの考えられる原因を知った上で、この問題の解決策に取り掛かりましょう。
解決策1:すべての周辺機器を取り外して再接続する
Dellノートパソコンで「No Bootable Devices Found」エラーが発生した場合は、まず接続されているすべての外部コンポーネントを取り外してから、再接続してみてください。これを行うには、コンピューターをシャットダウンし、電源コードを抜き、ハード ドライブ、USB ドライブ、マウス、キーワードなどの周辺機器をすべて取り外します。
その後、これらのコンポーネントを適切に再挿入し、ラップトップの電源を入れて、エラーが解決されるかどうかを確認します。
解決策2:ブート順序を変更する
前述したように、ブート順序が正しくないと、「No Bootable Devices Found」エラーが発生する可能性があります。このような場合、BIOSに入ってブート シーケンスを変更する必要があります。正しい起動デバイスを最初の位置に置きます。操作を正常に完了するには、このガイド「Windows デバイスでブート順序を安全に変更する方法」を参照してください。
解決策3:スタートアップ修復を実行する
Dellノートパソコンで「No Bootable Devices Found」エラーが発生した場合は、スタートアップ修復を使用して問題の解決を試みることもできます。これは、多くのシステム問題の解決に役立つ Windows 回復ツールです。スタートアップ修復を実行する方法は次のとおりです。
ステップ1:コンピューターをWindows回復環境 (WinRE)で起動します。
ステップ2:「オプションの選択」画面で「トラブルシューティング」→「詳細オプション」の順に移動します。
ステップ3:次の画面で、「スタートアップ修復」を選択します。
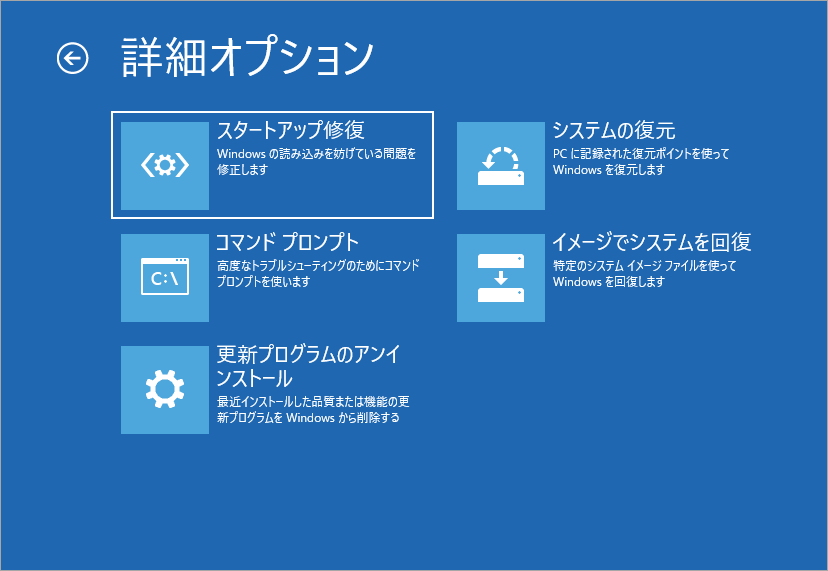
解決策4:システム パーティションをアクティブとして設定する
起動ディスク上のシステム パーティションが非アクティブな場合、「No Bootable Devices Found」エラーが発生する可能性があります。こんな時は、システム パーティションをアクティブとして設定することで、この問題の解決を試みることができます。詳細手順は以下のとおりです。
ステップ1:PCをWindows回復環境(WinRE)で起動します。
ステップ2:「オプションの選択」画面で「トラブルシューティング」→「詳細オプション」→「コマンド プロンプト」の順に移動します。
ステップ3:表示されたコマンド プロンプト ウィンドウで、次のコマンドを入力し、それぞれの後にEnterキーを押します。
- diskpart
- list disk
- select disk N(Nはブートディスクのディスク番号を表します)
- list partition
- select partition X(Xをシステム パーティションの番号に置き換えます)
- active
コマンドライン操作に慣れておらず、間違ったコマンドを入力することによる予期せぬ問題が心配な場合は、MiniTool Partition Wizardを使用して同じ操作を実行することもできます。これは、数回クリックするだけでシステム パーティションをアクティブに設定できる、プロフェッショナルで安全なディスク/パーティション マネージャーです。
また、オールインワン ソフトウェアとして、ハード ドライブのパーティション分割/クローン作成、SDカードのFAT32/NTFS/exFATフォーマット、MBRとGPTの相互変換、OSの移行などもサポートします。
まず、正常に動作しているコンピューターにMiniTool Partition Wizardをダウンロードしてインストールします。次に、ソフトウェアを格納するブータブルメディアを作成し、それを問題の Dell ラップトップに挿入し、ブータブル メディアからシステムを起動するように設定します。Dell ラップトップを再起動してしばらく待つと、自動的にMiniTool Partition Wizardのメインインターフェースに入ります。その後、システム パーティションを右クリックして「アクティブに設定」を選択します。最後に、「適用」をクリックして変更を保存します。
MiniTool Partition Wizard Pro Demoクリックしてダウンロード100%クリーン&セーフ
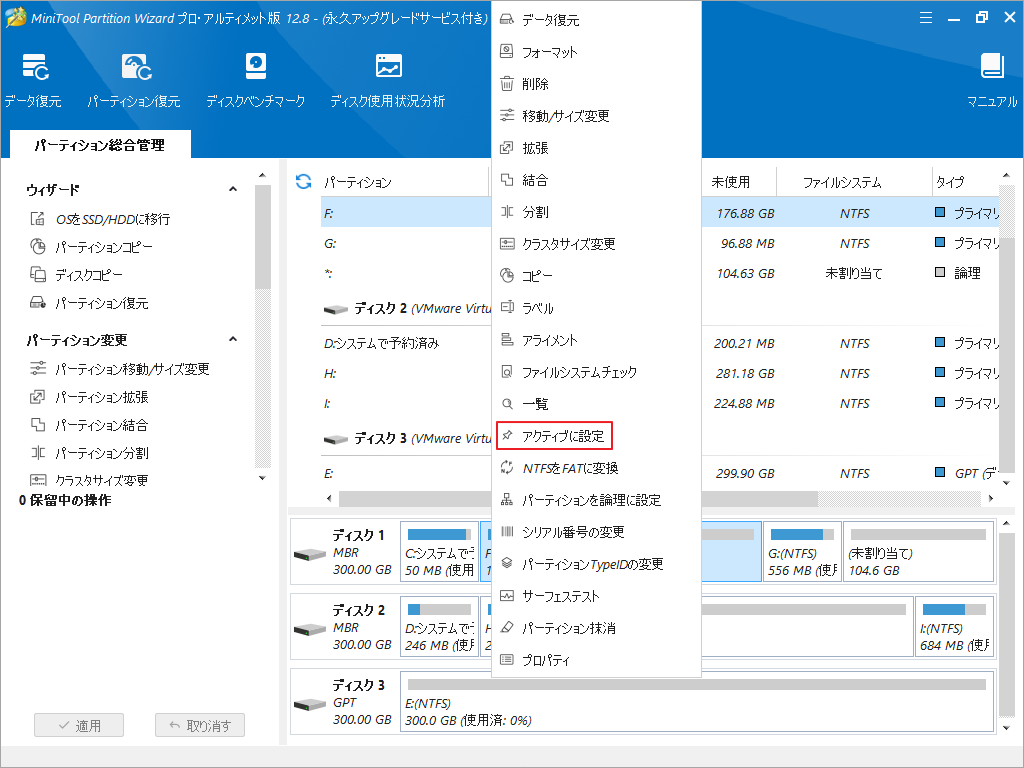
解決策5:ハードドライブにエラーがないか確認する
ハードドライブにエラーがあると、Dellノートパソコンの電源を入れるときに「No Bootable Devices Found」エラーが発生する場合もあります。この際、CHKDSKユーティリティでディスク チェックを実行して、ドライブ エラーをチェックした方がよいでしょう。具体的には、WinREでコマンド プロンプトを開き、chkdsk C: /f /r /xコマンドを実行します。Cをシステム パーティションのドライブ文字に置き換えることを忘れないでください。
解決策6:MBRを修正する
Dellのノートパソコンは、MBRが破損している場合、「No Bootable Devices Found」エラーが発生する可能性があります。問題を解決するには、MBRを再構築する必要があります。このガイド「Windows 7/8/10でMBR(マスターブートレコード)を修復する二つの方法」を参照して、MBRの再構築を実行します。
解決策7:Windowsを再インストールする
Dellラップトップが「No Bootable Devices Found」エラーで動かなくなった場合、Windows 10を再インストールして問題を解決することもできます。こちらのチュートリアル「Windows 10を再インストールする方法(CD/USBフ不要)」でその方法を学ぶことができます。
結語
この投稿では、「No Bootable Devices Found」エラーを解決する方法に焦点を当てています。Dellで起動デバイスが見つからない場合は、この投稿を参考にして問題の解決を試みることができます。
