なぜNighthawkルーターが動作しないのでしょうか?NETGEAR WiFiが機能しない場合、どうやって直せば良いでしょうか?それについて知りたい方には、MiniTool Partition Wizardのこの記事は必見です。その問題に対する実証済みの解決策をまとめています。
NETGEARは、高速なワイヤレスルーターで有名なメーカーです。しかし、Nighthawkルーターは時々動作しなくなる、インターネットに接続できない、ログインできないなどの問題が発生することがあります。この記事では、考えられる原因のすべてを分析し、対応する解決策をご紹介します。
Nighthawkルーターが動作しない原因
なぜNighthawkルーターが動作しないのでしょうか?調査によると、この問題はさまざまな要因によって引き起こされています。NETGEAR WiFiが機能しなくなる主な原因は、ワイヤレスルーターの信号に関連しています。ISPやルーターからの信号がないと、インターネットに接続できません。
NETGEAR WiFiが機能しない他の原因としては、一時的な不具合、物体の干渉、ワイヤレス信号の消失、古いファームウェア、アンテナの不具合、無効なパスワード、不適切な設定などが挙げられます。
Nighthawkルーターが動作しない場合の解決策
広範な参考資料とユーザーレポートを分析し、NETGEAR Nighthawk ルーターが動作しない問題を解決するために実行できる解決策を8つまとめました。問題が解決されるまで、順番に試してみて下さい。
#1.インターネットサービスプロバイダーからの信号を確認する
まず、次の手順を実行して、インターネットサービスプロバイダー(ISP)からの信号が原因でないことを確認します。
ステップ1: ルーターのWiFiオプションをオフにして、イーサネットケーブルでコンピューターに直接接続します。
ステップ2: コンピューターを再起動して、ルーターがインターネットに接続できるかどうかを確認します。
ステップ3: インターネットに接続できない場合は、ルーターを再起動します。それでもうまくいかない場合は、ISPに連絡します。
#2.ルーターを再起動する
ルーターの再起動は、一時的な問題を解消するのによく使われる方法の1つで、NETGEAR WiFiが機能しない場合にも役立ちます。ルーターの電源を抜いて、30秒以上待ってから再度差し込みます。
#3.NETGEARルーターの無線ラジオをオンにする
イーサネットケーブルでインターネットに接続できても、ワイヤレスで接続できない場合は、NETGEARのWiFiルーターが信号を発信していないか、非常に弱いことを示しています。その場合は、NETGEARルーターのWiFi On/Offボタンを約2秒間長押しします。そうすると、稼働中のアンテナのLEDが点灯します。
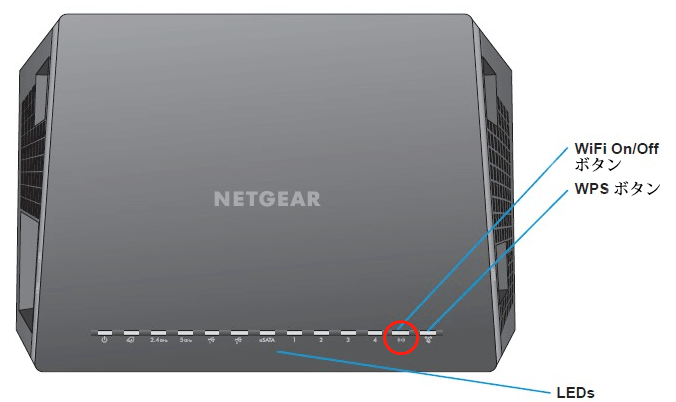
–https://kb.netgear.co からの画像
この操作で問題を解決できない場合は、ワイヤレス信号の範囲を改善するために以下の解決策をお試し下さい。
#4.WiFi信号範囲を最適化する
NighthawkルーターのWi-Fiが機能しない原因の1つは、ワイヤレス信号が弱いことです。信号範囲を改善するためのヒントをここにまとめました。
- ルーターの設置場所を変える: 信号範囲を最大限に広げるには、隅ではなく中央にルーターを設置することをおすすめします。
- 干渉を避ける: 電子レンジや金属製のキャビネット、電話など、大きな金属製の物体や機器はワイヤレス信号を遮断することがあります。ルーターとコンピューターの間の障害を最小限に抑えるようにして下さい。
- ルーターのアンテナを調整する: WiFi信号を水平ではなく垂直に調整して下さい。垂直アンテナは信号範囲を最大限に広げます。
- WiFiチャンネルを5GHzに変更する: 頻繁に接続が切断される、データ転送が遅くなる、NETGEARルーターでインターネットに接続できないという場合は、ルーターのワイヤレスチャンネルを5GHzに変更して下さい。
#5.WiFiパスワードまたはネットワーク名を変更する方法
無効なユーザー名(SSID)やパスワードを入力すると、Nighthawkルーターにログインできません。この場合は、以下のガイドに従って、NETGEARルーターのWiFiパスワードやネットワーク名を変更します。
ステップ1: デバイスでデフォルトブラウザを開き、www.routerlogin.net を開きます。
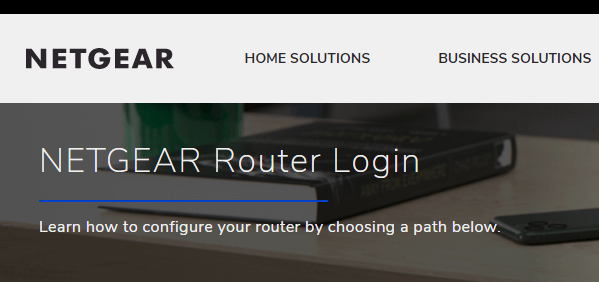
ステップ2: ユーザー名とパスワードを入力して、ルーターにログインします。
ステップ3: ホームページで「Wireless」を選択し、「Name(SSID<)」欄に新しいネットワーク名を入力します。
ステップ4: 新しいパスワードを「Password(Network Key)」欄に入力し、「Apply」をクリックして変更を実行します。
#6.NETGEARアクセスポイントの再構成
NETGEAR Nighthawkルーターのアクセスポイントが正しく構成されていないと、WiFiが正しく機能しません。この場合は、こちらの記事「アクセスポイントを再構成」をご参照してください。
#7.ルーターのファームウェアを更新する
古いまたは破損したファームウェアは、Nighthawkルーターがインターネットに接続できない原因となります。ルーターのファームウェアを最新バージョンに更新して、動作を確認することをおすすめします。
ステップ1: NETGEARルーターの公式メーカーウェブサイトにアクセスし、最新のファームウェア更新プログラムをダウンロードします。
ステップ2: ルーターのウェブページでログインし、先ほどダウンロードしたファームウェアを選択してルーターを更新します。
ステップ3: ルーターを再起動して更新を完了します。その後、NETGEARルーターに再接続して、問題が解決されたかどうかを確認します。
#8.ルーターの修理・交換
上記のどの方法でもうまくいかない場合、内部アンテナやルーターの故障などハードウェアの問題が考えられます。この場合はメーカーに連絡して、故障したルーターの修理・交換を依頼して下さい。
関連情報: Windowsでパーティションやディスクを効率良く管理したいですか?MiniTool Partition Wizardは、パーティションの拡張/サイズ変更/削除、ディスクのMBR/GPTへの変換、OSの移行などが可能なツールです。
