Microsoft .NET Framework 3.5は、Windows 10/11で特定のアプリを実行するために重要な役割を果たしています。しかし、.NET Framework 3.5のインストール方法が分からないというユーザーが非常に多いです。MiniTool Partition Wizardのこの記事では、Windowsに.NET Framework 3.5をダウンロード・インストールする方法を5つまとめました。
皆さんご存じの通り、.NET FrameworkはWindowsがC、C++、Visual Basicアプリケーションを適切に実行できるようにする重要なソフトウェアフレームワークです。現在、最新の.NET Frameworkのバージョンは4.8ですが、.NET Framework 3.5のバージョンを必要とするアプリやプログラムは多いです。
ユーザーの中には、Windowsで.NET Framework 3.5が見つからない、NET 3.5のインストール時に0x800f081fエラーが発生するなどの問題にお悩みの方がいらっしゃいます。NET Framework 3.5をダウンロードして、正常にインストールするには?次の5つの方法を試してみましょう。
自分のPCにMicrosoft .NET Framework 3.5はインストールされている?
PCに.NET Framework 3.5をインストールする前に、以下の方法を実行して、すでにインストール済みであるかどうかを確認して下さい。
ステップ1: Windowsの検索ボックスに「コントロール」と入力し、最上位の結果から「コントロールパネル」を選択します。
ステップ2: 表示方法を「大きいアイコン」に変更し、「プログラムと機能」を選択します。
ステップ3: 左パネルにある「Windowsの機能の有効化または無効化」をクリックします。
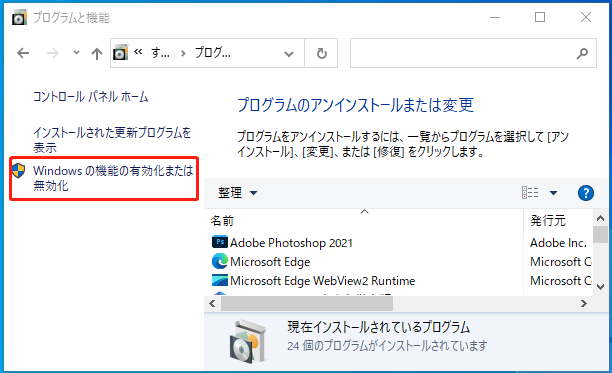
ステップ4: ポップアップウィンドウで、Windowsの機能の一番上に.NET Framework 3.5が表示されます。NET 3.5の隣にあるボックスが黒塗りになっていない場合は、インストールされていないことを意味します。この場合、次の方法でNET 3.5をインストールして下さい。
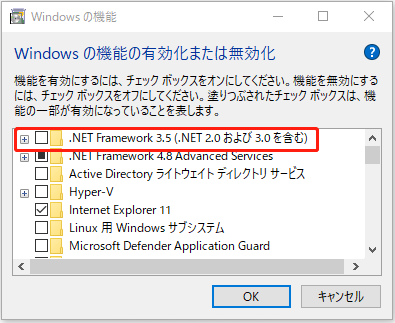
Windows 10/11にNet Framework 3.5をダウンロード・インストール
NET Framework 3.5をダウンロード方法は5つあります。実際の状況に基づいて、好きなものを1つ選んで下さい。
#1.Windowsの機能からNET Framework 3.5をインストール
最も簡単な方法は、次の手順を実行して、Windowsの機能からNET Framework 3.5をダウンロードすることです。
ステップ1: 上記セクションのステップ1~ステップ3を実行し、Windowsの機能ウィンドウを開きます。
ステップ2: 「.NET Framework 3.5(.NET 2.0および3.0を含む)」にチェックを入れ、「OK」をクリックします。
ステップ3: .NET3.5のインストールが自動的に開始されます。インストールを完了するには、コンピューターの再起動が必要です。
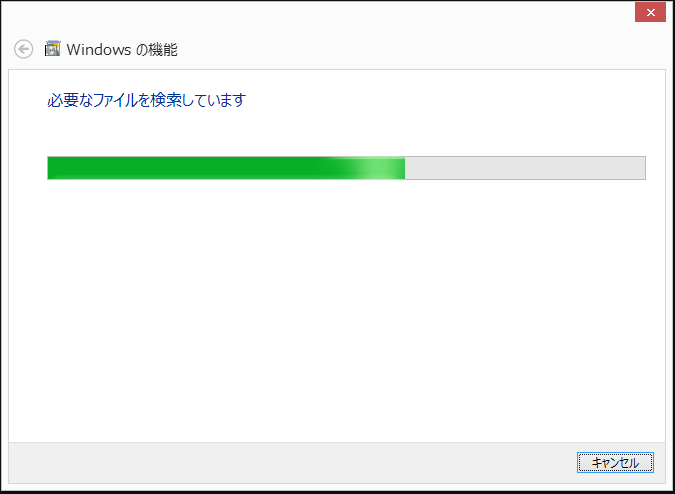
#2.公式ウェブサイトからNET Framework 3.5を手動インストール
Windowsの機能からNET Framework 3.5をダウンロードできない場合は、Microsoftの公式Webサイトから手動でダウンロードして下さい。
ステップ1: こちらをクリックしてMicrosoftダウンロードセンターを開き、Microsoft .NET Framework 3.5セクションに移動して「ダウンロード」をクリックします。次に、ダウンロードしたファイルをデスクトップに保存します。

ステップ2: 「NetFx35setup.exe 」ファイルをダブルクリックし、UAC確認ウィンドウで「はい」をクリックします。
ステップ3: 「この機能をインストールする」を選択すると、必要なファイルのダウンロードが開始されます。完了したらPCを再起動して、NET 3.5がダウンロード・インストールされていることを確認します。
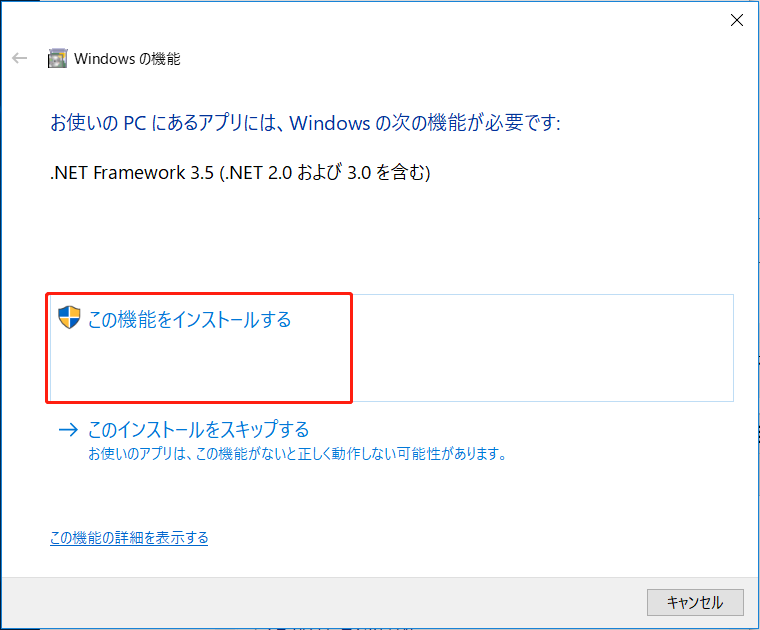
#3.オフラインインストーラーを使用してNET Framework 3.5をインストール
Microsoftは、dotnetウェブサイトで.NET Framework 3.5のオフラインインストーラーを提供しています。ダウンロードページでサポートされているバージョンの.NET Frameworkを選択する必要があります。サポートされているバージョンとして.NET Framework 3.5 SP1が表示されるので、それをクリックして、画面の指示に従ってインストールを完了して下さい。
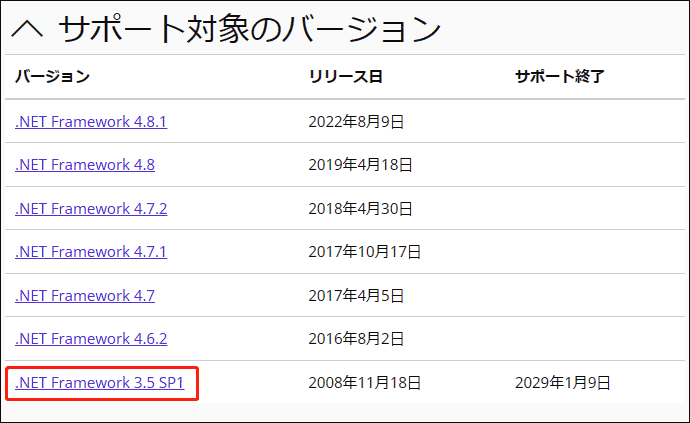
#4.CMDまたはWindows PowerShellを使用してNET Framework 3.5をインストール
コマンドプロンプトやWindows PowerShellを使用することでも、NET 3.5をすばやくダウンロードすることができます。こちらがその方法です。
ステップ1: 検索ボックスに「cmd」と入力して「コマンドプロンプト」を右クリックし、「管理者として実行」を選択します。次に、「はい」をクリックして確定します。PowerShellを使用する場合は、cmdの代わりに「PowerShell」と入力して下さい。
ステップ2: 管理者権限のコマンドプロンプトウィンドウで、以下のコマンドを入力し、Enterを押します。このコマンドを実行すると、.NET 3.5 のインストールが開始されます。
Dism /online /Enable-Feature /FeatureName:”NetFx3″
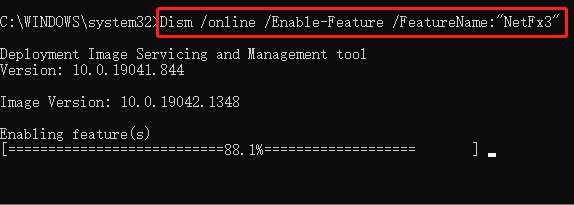
#5.Windowsインストールメディアを使用してNET Framework 3.5をインストール
DVDやUSBメモリなどのWindowsブータブルメディアをお持ちの場合は、それを使用して.NET Framework 3.5をダウンロードすることができます。以下の手順を実行して下さい。
ステップ1: Windowsインストールメディアをコンピューターに挿入し、割り当てられたドライブレターを確認します。
ステップ2: 方法4のステップ1と同様に、コマンドプロンプトを管理者として実行します。
ステップ3: 以下のコマンドを入力し、Enterを押します。「H」は、インストールメディアに割り当てられている実際のドライブレターに置き換えて下さい。
Dism /online /enable-feature /featurename:NetFX3 /All /Source:H:sourcessxs /LimitAccess
このプロセスには時間がかかることがあります。完了したら、コンピューターを再起動し、NET 3.5が正常にインストールされているか確認して下さい。
