Windows 10/11パソコンでmtkwl6ex.sys ブルー スクリーン エラーに遭遇したらどうすればいいですか?MiniTool Partition Wizardのこの記事では、この迷惑なエラーを解決するのに役立ついくつかの方法を提供します。
Windows 10/11 の mtkwl6ex.sys ブルー スクリーンは、MediaTek WIFI デバイス ドライバーに関連するエラーです。このエラーが発生した場合は、次の方法で修正を試みることができます。
MiniTool Partition Wizard Pro Demoクリックしてダウンロード100%クリーン&セーフ
方法1:MediaTek Wi-Fi デバイス ドライバーを更新する
Windows 11/10 で mtkwl6ex.sys ブルー スクリーンが発生する最も一般的な原因は、MediaTek WIFI デバイス ドライバーの問題である可能性があります。このブルー スクリーンを修正するには、まず特定のドライバーを最新バージョンに更新してみてください。
ステップ1:「スタート」アイコンを右クリックし、「デバイス マネージャー」を選択します。
ステップ2:「ネットワーク アダプター」カテゴリをダブルクリックして展開します。
ステップ3:MediaTek WIFI ドライバーを右クリックし、「ドライバーの更新」を選択します。
ステップ4:ポップアップウインドウの「ドライバーを自動的に検索」を選択します。次に、システムはデバイスをスキャンして、利用可能なバージョンをインストールします。
ステップ5:完了したら、コンピュータを再起動して、エラーが継続するかどうかを確認します。
方法2:ネットワーク ドライバーを以前のバージョンに戻す
ネットワーク ドライバーを更新した後もmtkwl6ex.sysブルー スクリーンが表示される場合は、ドライバーを以前のバージョンに戻すことで問題の解決を試みることができます。 これを行うには、以下の手順に従います。
ステップ1:デバイス マネージャーを開き、「ネットワーク アダプター」カテゴリを展開します。
ステップ2:ターゲットドライバーを右クリックし、「プロパティ」を選択します。
ステップ3:「ドライバー」タブに移動してから「ドライバーを元に戻す」ボタンをクリックします。
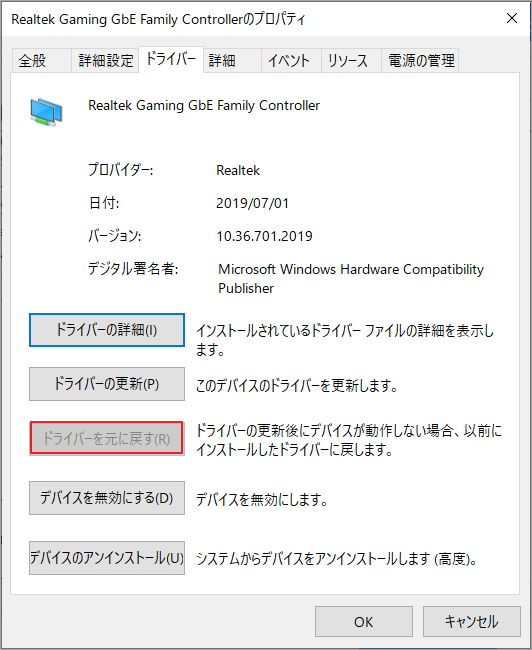
方法3:SFC および DISM スキャンを実行する
システム ファイルが破損または欠落していると、mtkwl6ex.sys ブルー スクリーンが発生する可能性があります。 この場合、SFCおよびDISM ユーティリティを使用してシステム ファイルを修復することができます。詳細手順は以下のとおりです。
ステップ1:管理者としてコマンド プロンプトを実行します。
ステップ2:コマンド プロンプトの黒いウィンドウに「sfc /scannow」と入力し、Enter キーを押します。
ステップ3:SFCがシステムファイルのスキャンを開始します。完了するまでお待ちください。
ステップ4:コンピュータを再起動し、管理者権限でコマンド プロンプトを再度開きます。
ステップ5:DISM /Online /Cleanup-Image /RestoreHealth コマンドを実行します。
ステップ6:スキャンが完了したら、コンピュータを再起動します。
方法4:クリーン ブートを実行する
mtkwl6ex.sys ブルー スクリーンは、ソフトウェアの競合によって発生する場合もあります。そこで、Windows 11/10 をクリーン ブートしてこの問題を回避してみることができます。これにより、システムを最小限のドライバーとスタートアップ プログラムのセットで起動し、ブルー スクリーンの原因となっている問題のあるプログラムを簡単に見つけることができます。
方法5:システムの復元を実行する
mtkwl6ex.sys BSOD エラーが発生する前にシステムの復元ポイントを作成していた場合は、システムの復元を実行してこのエラーを解消することができます。こうすると、システムを以前の状態に戻し、コンピュータでスムーズに作業できるようになります。
Windows 11/10でmtkwl6ex.sysのブルースクリーンが発生した場合は、上記の方法で修正してみてください。 一方、この厄介な BSOD エラーに対する他の実行可能な解決策がある場合は、以下のコメント部分で共有してください。
