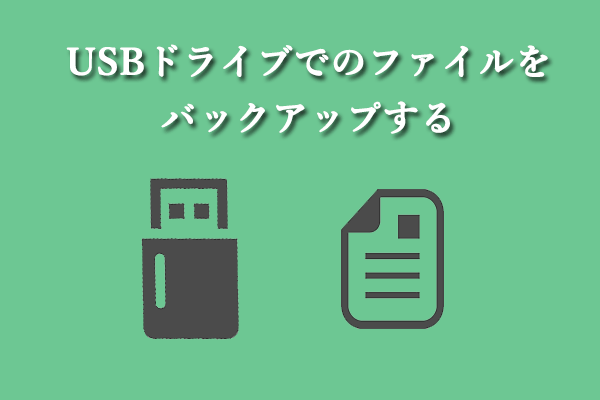USBから起動する必要がある場合
MSIラップトップは、有名な多国籍情報技術企業 Micro-Star International Co. Ltd.の製品です。同社は、GSシリーズ、GTシリーズ、GEシリーズ、GPシリーズ、GLシリーズ、GFシリーズなど、多くのラップトップシリーズを製造しています。
日常的には、MSIラップトップをローカルディスクから起動するのが一般的です。ただし、ある場合に陥ると、USB ドライブから起動する必要があります。起動可能なUSBドライブには起動可能なオペレーティングシステムが含まれており、通常はシステム管理やデータ復旧などに使用されます。具体的には、次のような場合に起動可能なドライブの使用が必要になります。
- Windows インストールメディアを使用して新しいOSをインストールしたり、元のOSをアップグレードしたりする場合
- USB 上で別のオペレーティングシステムを実行する場合
- システムディスクを管理する場合
- 起動しないノートパソコンからデータを復元する場合
USBからMSIラップトップを起動する方法
MSIをUSBから起動するには、まず起動可能なUSBを作成し、そこからMSIラップトップを起動する必要があります。
ステップ1:事前準備
#1. 適切なUSBを用意する
まず、適切なUSBメモリを準備する必要があります。USBに十分な空き領域を用意し、USBをFAT32ファイルシステムにフォーマットする必要があります。
32GBを超えるUSBドライブをFAT32にフォーマットする場合は、Windowsの組み込みツールでは実行できないため、MiniTool Partition Wizardの使用をおすすめします。
さらに、このソフトウェアは、ハードドライブのパーティション/クローン作成、MBRからGPTへの変換、ハードドライブからのデータの回復などを可能にするプロフェッショナルなパーティション マネージャーです。
MiniTool Partition Wizard Freeクリックしてダウンロード100%クリーン&セーフ
- PCでMiniTool Partition Wizardを起動して、メインインターフェイスを表示します。
- USB ドライブを右クリックし、コンテキストメニューで「フォーマット」をクリックします。または、USBドライブをクリックして、左側のパネルで「パーティションフォーマット」をタップします。
- ポップアップ ウィンドウで、「ファイルシステム」ドロップダウンメニューから FAT32 を選択し、「OK」をクリックして確定します。
- 最後に、「適用」をクリックして保留中の操作を実行します。
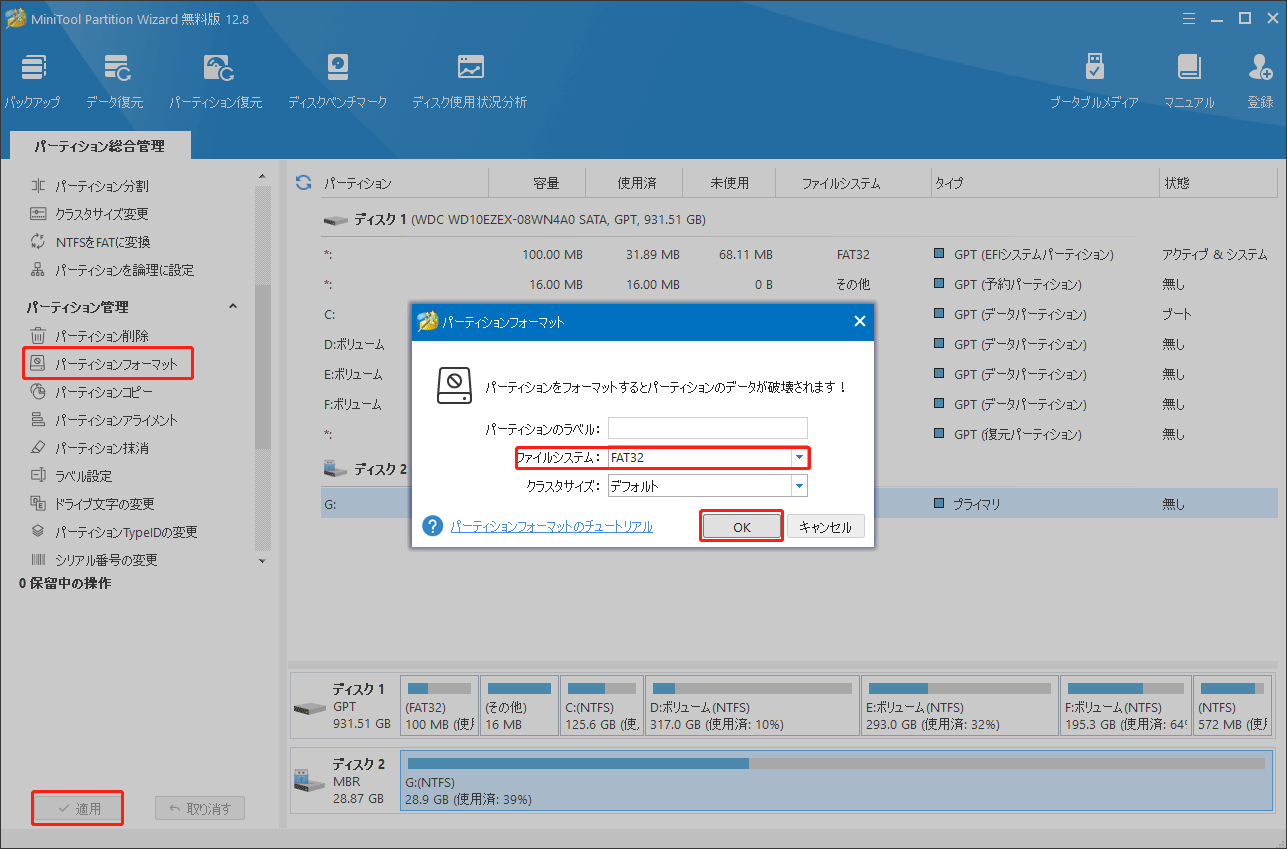
#2. 起動可能なUSBを作成する
- フォーマットされたUSBをMSIラップトップに接続し、Microsoftの公式Webサイトにアクセスして、Windows 10インストールメディアツールをダウンロードします。
- Windows 10インストールメディアツールを実行し、該当する通知とライセンス条項にすべて同意します。次に、「別のPCのインストールメディアを作成する(USBフラッシュドライブ、DVD、またはISOファイル)」を選択し、「次へ」をクリックして続行します。
- 言語、アーキテクチャ、バージョンを選択します。次に、USBフラッシュドライブを選択し、起動可能なUSBドライブの作成プロセスが完了するまでしばらくお待ちください。
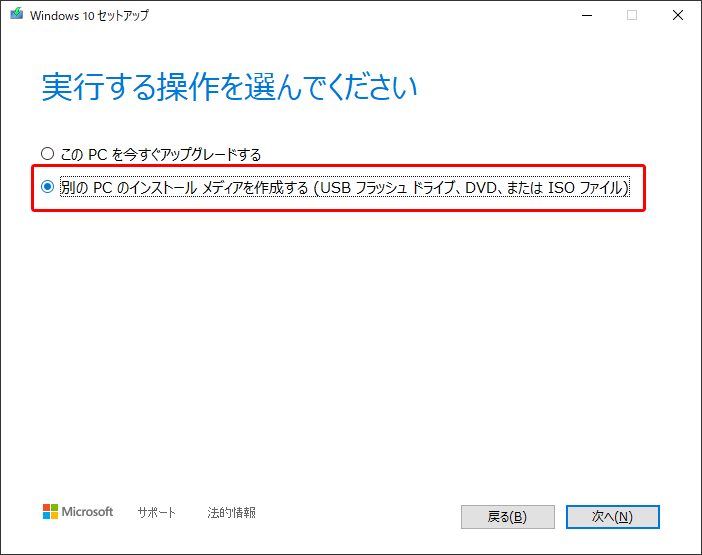
操作が完了すると、Windowsインストールファイルを含む起動可能なUSBドライブが作成されます。その後、次の手順に進んでください。
ステップ2:USBからMSIを起動する
起動可能なUSBドライブを作成したら、USBからMSIパソコンを起動することができます。手順は次のとおりです。
- MSI ラップトップの電源をオフにし、起動可能なUSBドライブを正しく接続します。
- ラップトップを起動します。画面にMSIのロゴが表示されたら、すぐに「F11」キーを押して起動メニューに移動します。
- 起動オプションを見つけて、USB ドライブを選択してそこから起動します。
起動できないMSIラップトップからデータを復元する方法
MSI ラップトップが正常に起動できない場合は、USB からMiniTool Partition Wizard 起動版を使用してデータ復元を実行します。詳細な手順は次のとおりです:
ステップ1:動作中のコンピューターで起動可能なUSBドライブを作成します。
ステップ2:作成したMiniToolブータブルUSBドライブからPCを起動します。
ステップ3:起動できないMSIラップトップからデータを回復します。
- メインインターフェイスで、「データ復元」をクリックします。
- カーソルをターゲットパーティションに移動し、「スキャン」をクリックします。
- スキャンが完了したら、必要なファイルをすべてチェックし、「保存」をクリックします。
- 選択したファイルを保存するディレクトリを選択し、「OK」をクリックします。
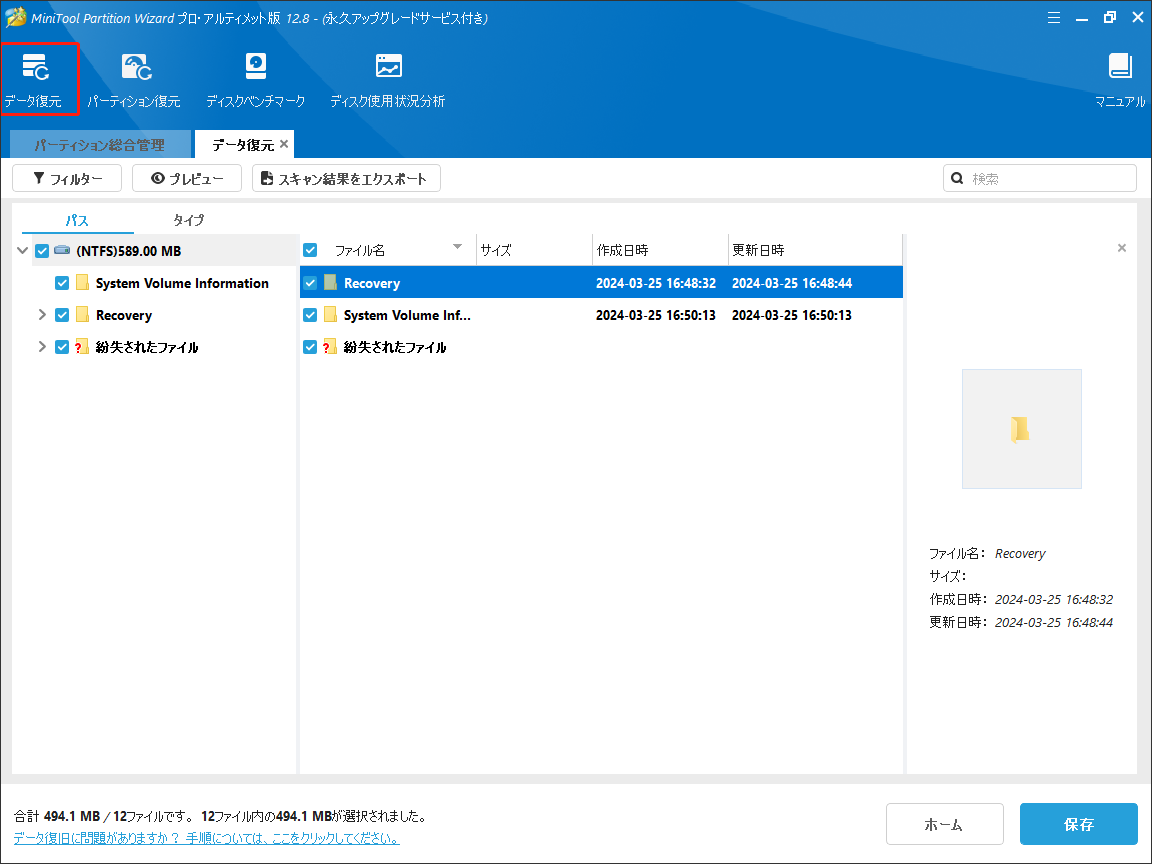
USBからMSIを起動できない場合はどうする?
MSIラップトップをUSBから起動できない場合はどうすればよいでしょうか? この問題は、起動順序が正しくない、USBドライブと互換性がない、またはUSBメモリが破損したなど、さまざまな原因で発生する可能性があります。
この問題に遭遇したら、次の投稿を参照してください:PCがUSBから起動できないときの対処法
さいごに
このガイドに従って、USBからMSIを正常に起動できることを願っています。また、ディスク/パーティションへの管理が必要であるなら、ぜひMiniTool Partition Wizardを試してみてください。