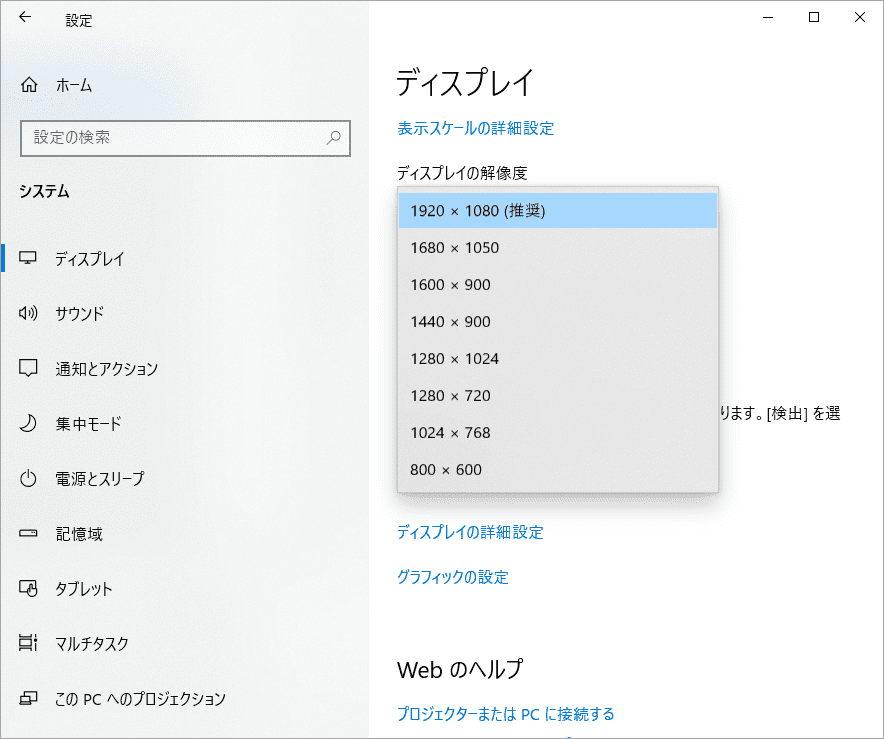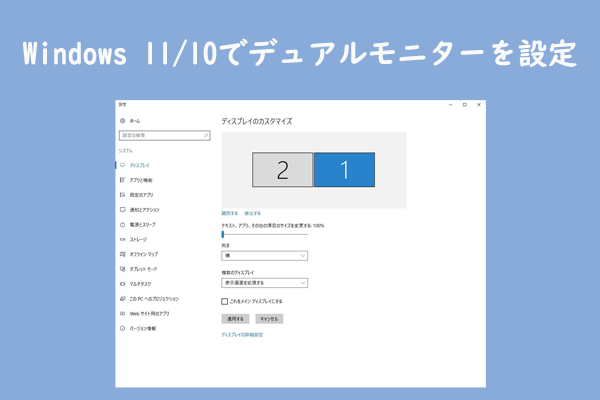複数のモニターを使用している際に、マウスカーソルがモニター間をスムーズに移動できない問題に直面することがあります。この問題は、設定やハードウェアの問題に起因することが多いです。MiniTool Partition Wizardのこの記事では、マウスカーソルがモニター間を移動できない場合の対処法を4つ紹介します。
仕事の場面で、画面が小さくてデスクトップソフトが多すぎて、切り替えが不便だったり、長時間ディスプレイを見つめていると目が痛くなったり、頸椎が硬くなったり……といった経験があるのではないでしょうか?このような問題を解決するために、オフィスの効率を上げる方法として、デュアルスクリーン、あるいはマルチスクリーンを設置する人が増えてきています。しかし、拡張ディスプレイを使用しているときに、マウス カーソルが画面間でスムーズに移動できない場合があります。
この問題を解決するために、まず考えられる原因を見てみましょう。\
- ディスプレイの配置が一致しない
- ディスプレイ間の解像度が一致しない
- ディスプレイの設定が不適切
- ディスプレイの接続に問題がある
参考
データの損失やシステムの破損を防ぐため、ハードドライブのクローンを作成するか、MiniTool Partition Wizard(PCクローン作成ソフトウェア)を使用してWindowsのバックアップを作成することをお勧めします。データが失われたり、システムがクラッシュしたりした場合は、バックアップからデータとシステムを復元できます。
MiniTool Partition Wizard Pro Demoクリックしてダウンロード100%クリーン&セーフ
解決策1:ディスプレイを切断して再接続する
モニターとPCの接続に問題がないか確認します。ケーブルが正しく接続されているか、またケーブルやポートに損傷がないかをチェックします。また、モニターやPCのポートが正しい規格であるかも確認してください。具体的には、拡張モニターを取り外して再接続してみます。また、別のケーブルやポートを使用します。
解決策2:ディスプレイを拡張モードに設定する
Windowsでは、ディスプレイを拡張または複製状態に設定できます。ディスプレイを複製に設定すると、マウス カーソルを含め、両方の画面に同じものが表示されます。ここで、Windowsディスプレイが2番目のデスクトップに拡張されており、単に複製されているだけではないことを確認する必要があります。
詳細手順は以下のとおりです。
ステップ1:WindowsキーとPキーを同時に押します。
ステップ2:ポップアップメニューで、「拡張」をクリックします。
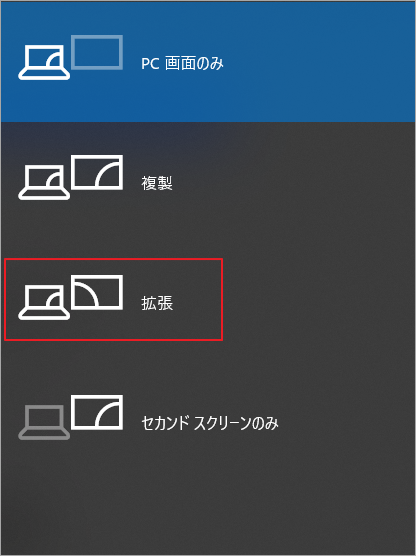
「設定」アプリでこれを行うこともできます。「システム」→「ディスプレイ」の順にクリックします。「複数のディスプレイ」セクションで、「表示画面を拡張する」オプションを選択します。
解決策3:モニターの位置合わせを確認する
モニターの位置合わせが正しくない場合、マウスカーソルがモニター間をスムーズに移動できない可能性があります。モニターの位置合わせを確認し、正しく設定するには、次の手順を参照してください。
ステップ1:設定アプリを開きます。
ステップ2:「システム」→「ディスプレイ」の順に選択します。
ステップ3:「マルチ ディスプレイ」の「識別」をクリックします。
ステップ4:すると、Windowsは接続された各ディスプレイのディスプレイ番号を表示します。設定に表示される方向が画面に表示される番号と一致しているかどうかを確認します。一致していない場合は、それらをクリックしてドラッグし、モニターの物理的な方向と一致させます。
解決策4:ディスプレイの解像度を変更する
デュアル モニター セットアップ中のモニターが異なる解像度で設定された場合、マウス カーソルが目に見えない壁にぶつかることがあります。この問題は通常、解像度が一致しないセットアップで、マウス カーソルが解像度の高いディスプレイの隅に移動したときに発生します。
そのため、複数のモニター セットアップでは、同じサイズと解像度のディスプレイを使用することをお勧めします。モニターの解像度が異なる場合は、調整して問題を解決してください。ユーザー レポートによると、マウスが2番目の画面に移動しない問題は、ディスプレイの解像度を変更することで解決できます。
ステップ1:設定アプリを開いたら、「システム」→「ディスプレイ」に移動します。
ステップ2:「ディスプレイ解像度」セクションで1つのモニターの解像度を確認します。
ステップ3:別のモニターで「ディスプレイ解像度」ドロップダウン メニューを開き、解像度を選択します。