Minecraftをプレイしていますか?「ユーザー名の検証に失敗しました」というエラーに直面していますか?MiniTool Partition Wizardのこの記事では、問題を解決する方法を5つご紹介します。1つずつ試してみて下さい。
Minecraft「ユーザー名の検証に失敗しました」
Minecraftは、MicrosoftのMojang Studiosが開発したサンドボックスゲームで, プレイヤーは3Dの世界でブロックを使って遊びます。世界の探索、資源の収集、アイテムの合成、サバイバルアドベンチャーなどもゲームの特徴となっています。
プレイヤーは、サーバーを通じてマルチプレイヤーゲームモードを実行できます。しかし、一部の人々は「サーバーへの接続に失敗しました。ユーザー名の検証に失敗しました」というエラーが表示されると訴えています。
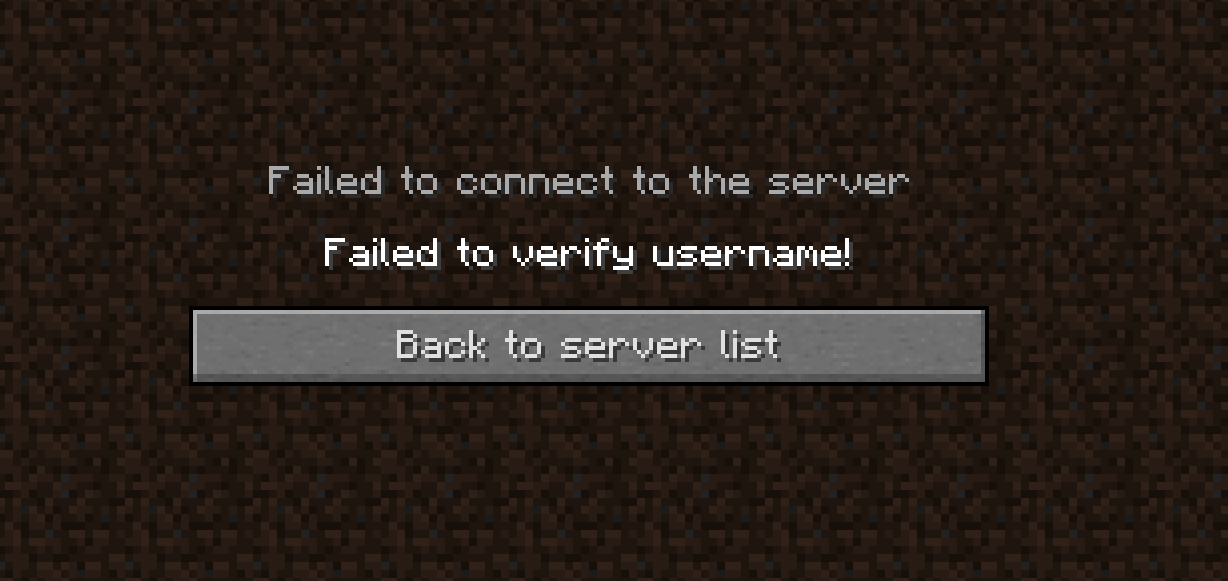
Minecraftでユーザー名の検証に失敗する原因としては、以下のようなことが考えられます。
- サーバーがダウンしている
- クラック版を実行している
- Javaが古い、など
Minecraft「ユーザー名の検証に失敗しました」の解決策
対処法1: 一旦ログアウトし、再ログインする
一時的なエラーであれば、ログアウト・再ログインで解決できることが多いです。簡単な方法なので、まず試してみることをおすすめします。
- ゲームを終了します。
- ランチャーでアカウントからログオフします。
- 求められた場合は、メールアドレスとパスワードを入力します。
- ログイン後、ゲームを開始してサーバーに参加します。
対処法2: サーバーの確認
上記の方法でうまくいかない場合は、Mojangウェブサイトでサーバーの状態を確認します。サーバーがダウンしている場合は、サーバーがオンラインに戻るまでお待ち下さい。
対処法3: クラック版をアクティベートする
ほとんどのMinecraftサーバーでは、クラック版を認証することができません。クラック版をお使いの場合は、アクティベートして下さい。
サーバーがオンラインで、公式バージョンをお使いの場合は、次の方法をお試し下さい。
対処法3: Hostsファイルを編集する
HostsファイルのMinecraftエントリが適切に設定されていないと、ユーザー名の検証に失敗することがあります。この場合は、HostsファイルからMinecraftエントリを削除して問題を解決します。
- Minecraftを終了します。
- メモ帳を開き、「ファイル」→「開く」をクリックします。
- 「C:WindowsSystem32driversetc」に移動します。
- 「ファイルの種類」のドロップダウンメニューを「すべてのファイル」に変更し、「Hosts」をダブルクリックします。
- 「編集」メニューを展開し、「検索」を選択します。
- 「Minecraft」または「Mojang」を検索し、それに関連するすべてのエントリを削除します。通常はファイル下部にあり、ウェブサイトのアドレスのようになっています。
- ファイルを保存して閉じます。
- Minecraftを開き、再度サーバーにログインします。
対処法4: MinecraftとJavaを最新バージョンに更新する
MinecraftとJavaが最新ではないために、ユーザー名の検証に失敗することがあります。両方とも最新バージョンに更新して下さい。
- Minecraftを開き、ユーザー名の近くにある「オプション」ボタンをクリックします。
- 「強制アップデート」ボタンをクリックして、更新プロセスを完了します。
- Windowsをクリックし、「Javaの構成」と入力して、「Javaの構成」を起動します。
- 「更新」タブに切り替えて「今すぐ更新」をクリックし、利用可能な更新がある場合はそれを適用します。
可能であれば、ファイアウォールの許可リストにゲームを追加します。
対処法5: サーバーモードをオフラインに変更する
Minecraftでカスタムサーバーを使用している場合は、サーバーモードをオフラインに変更することで問題が解決するかもしれません。ただし、オフラインモードに切り替えると進行状況がデフォルトにリセットされますのでご注意下さい。
- Minecraftサーバーを停止し、完全に終了します。
- サーバーのインストールディレクトリ(Server.jarファイルがあるフォルダ)に移動します。
- 「Properties」ファイルを選択し、メモ帳で開きます。
- 「編集」を展開し、「検索」をクリックします。
- 「online-mode」を検索し、その値を「false」に変更します。
- ゲームを起動し、サーバーに再ログインして問題が解決したかどうかを確認します。

