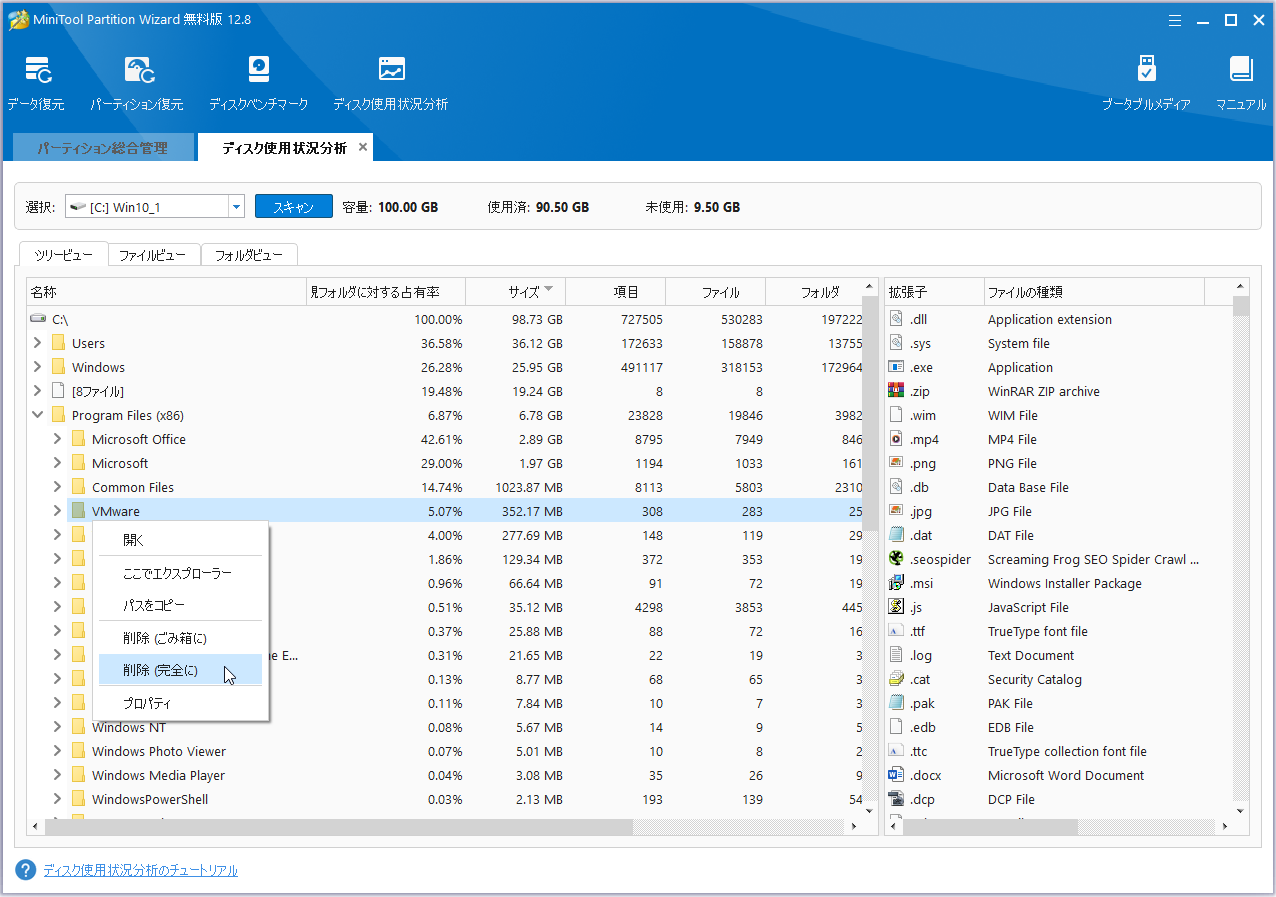Microsoft Edge WebView2 Runtimeとは?それについて知りたい方は、MiniTool Partition Wizardのこの記事をお読み下さい。この記事では、WebView2によるCPU/RAM/ディスク使用率の問題を解決できるように、WebView2に関する詳しい情報をお伝えします。
Microsoft Edge WebView2 Runtimeプロセスがバックグラウンドで実行されていることに気付いているユーザーは多いです。WebView2プログラムにより読み込み速度が遅くなり、CPU/RAM/ディスク使用率が高くなります。そのため、Microsoft Edge WebView2を取り除きたいのに、方法が分からないという人がたくさんいます。
Microsoft Edge WebView2 Runtimeの概要
今回、Microsoft Edge WebView2に関するよくある質問をまとめました。その答えを探りましょう。
Microsoft Edge WebView2 Runtimeとは?
WebView2は、Webコンテンツを埋め込むための基礎的なウェブプラットフォームと開発者コントロールを提供するものです。これによって開発者は、HTML、CSS、JavaScriptなどのウェブ技術をネイティブアプリケーションに組み込むことができます。
WebView2プログラムは、Microsoft Edgeをレンダリングエンジンとしてフル活用し、ネイティブアプリケーション内でウェブコンテンツを表示します。このツールを使用すると、ネイティブアプリケーションのさまざまな部分にウェブコードを組み込んだり、1つのWebView2インスタンス内でネイティブアプリケーション全体を設計したりできます。
WebView2は、Microsoft Officeなど数千種類のアプリケーションを動作させます。MicrosoftはWebView2を利用して、サポート対象のプラットフォームすべてでOutlookに一貫した機能を提供しています。そのため、デスクトップでもオンラインでも同じようにOfficeアプリを使用できます。
Microsoft Edge WebView2 Runtimeはウイルス?
WebView2はPCに安全にインストールできる正規のプログラムです。通常、MSEdgeWebView2.exeファイルは C:ProgramFiles(x86)MicrosoftEdgeWebViewApplicationにあります。このファイルがディレクトリ外にある場合は、ウイルスであるかどうかを確認するためにウイルススキャンを実行することをおすすめします。
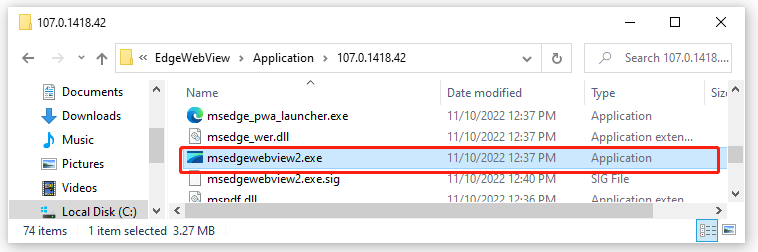
Microsoft Edge WebView2 Runtimeを削除しても良いか
もちろん、そのコンポーネントが原因となる深刻な問題がない限り、WebView2をアンインストールすることはおすすめされません。ファイルエクスプローラーのPDFプレビュー、新しいメディアプレーヤー、写真アプリなど、多くのアプリやOfficeアドインに必要なコンポーネントなので、アンインストールするとこれらのアプリが正常に機能しなくなります。
また、Microsoft Edge WebView2はWindows 11以降のOSにプリインストールされています。Windows 10は、開発者がWebView2 Runtimeを使用してアプリケーションを構築することを奨励しています。
関連記事: Shimejiブラウザの拡張機能をChromeとスマートフォンにダウンロード・インストール
Windows 10/11でMicrosoft Edge WebView2 Runtimeの問題を解決する
Microsoft Edge WebView2 Runtimeは便利なものですが、MSEdgeWebView2.exeのCPU/RAM/ディスク使用率が高くなってしまうことが難点です。そこで、ユーザーからの報告を徹底分析し、この問題の解決策を探りました。
#1.タスクマネージャーでWebView2を無効にする
最も簡単な解決策は、タスクマネージャーでMSEdgeWebView2.exeを無効にすることです。 こちらがその方法です。
ステップ1: Ctrl + Shift + Escを押して、タスクマネージャーを開きます。
ステップ2: 「スタートアップ」タブで「MSEdgeWebView2.exe」を右クリックし、「無効化」を選択します。
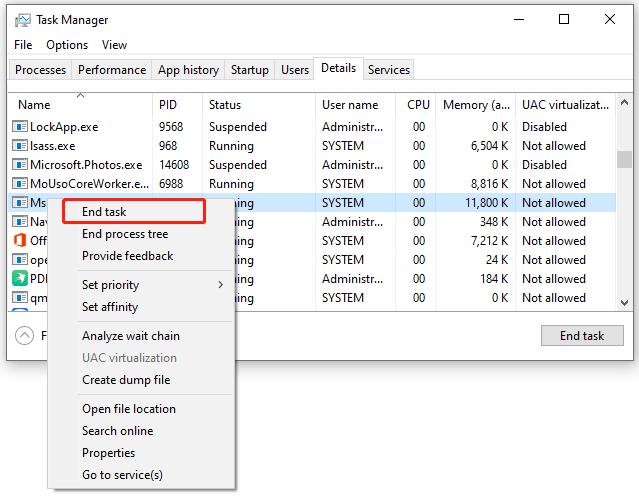
#2.サイレントモードでMicrosoft Edge WebView2 Runtimeをアンインストールする
MSEdgeWebView2.exeプロセスを終了すると、CPU/RAM/ディスク使用率は一時的に下がります。しかし、問題が何度も発生し、システムの動作に支障が出るような場合は、そのプログラムを削除することを検討しましょう。WebView2はWindows 11/10にプリインストールされているため、サイレントモードで強制的にアンインストールすることになります。
ステップ1: 検索ボックスに「cmd」と入力して「コマンドプロンプト」を右クリックし、「管理者として実行」を選択します。次に、「はい」をクリックして確定します。
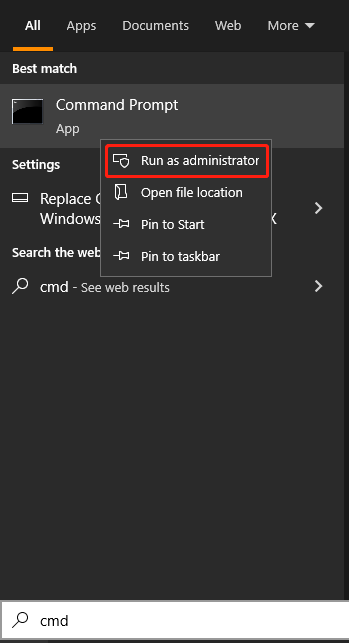
ステップ2: 管理者権限のコマンドプロンプトに次のコマンドを入力してEnterを押し、WebView2ファイルがインストールされているパスを指定します。これを実際のパスに置き換えて下さい。
cd C:Program Files (x86)MicrosoftEdgeWebViewApplication107.0.1418.42Installer
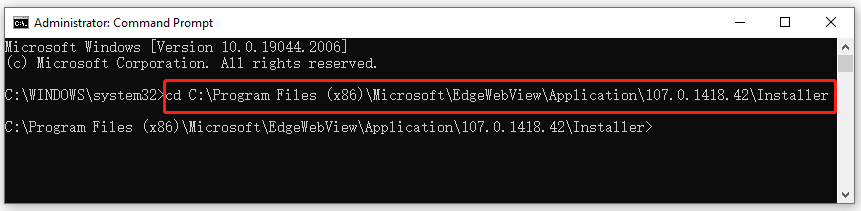
ステップ3: 次のコマンドを入力してEnterを押すと、プログラムがサイレントモードでアンインストールされます。
setup.exe –uninstall –msedgewebview –system-level –verbose-logging –force-uninstall
ステップ4: WebView2 RuntimeをWindows 10/11に再ダウンロード/インストールしたい場合は、Microsoft Edge WebView2 Runtimeの公式ダウンロードページを開き、お使いのコンピューターに合わせてx64/x86/ARM64を選択して下さい。実行ファイルはダウンロードフォルダに保存して下さい。
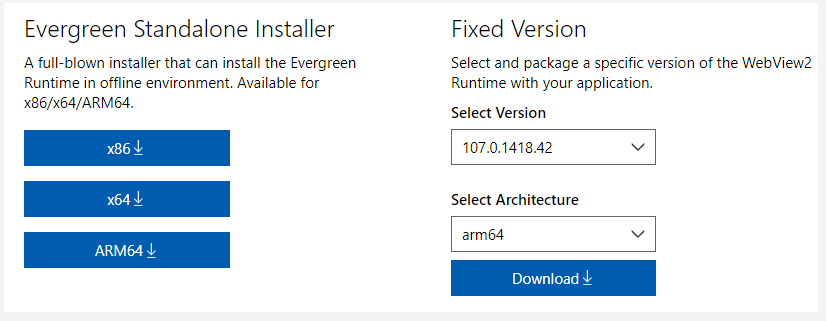
ステップ5: 管理者権限のコマンドプロンプトウィンドウで、次のコマンドを順番に入力し、各コマンドの後にEnterを押してWebView2をインストールします。「MicrosoftEdgeWebView2RuntimeInstallerX64.exe」はダウンロードしたバージョンに置き換えて下さい。
- cd Downloads
- MicrosoftEdgeWebView2RuntimeInstallerX64.exe /silent /install
#3.MiniTool Partition Wizardで高いディスク使用率の問題を解決する
MSEdgeWebView2.exeのディスク使用率が高くなってしまう場合は、プロ仕様のディスククリーンアップツールでディスク容量を確保することをご検討下さい。MiniTool Partition Wizardは、どのデータがPCの容量を占めているかを示し、不要なファイルを永久に削除できるツールです。
OSを再インストールすることなく、大容量ハードドライブへのアップグレード、パーティションの拡張/移動/サイズ変更、紛失したデータの復元、パーティションのバックアップなどができます。今回の場合は、ディスク使用率を下げるためにこれを使用します。
MiniTool Partition Wizard Freeクリックしてダウンロード100%クリーン&セーフ