Windowsメディア作成ツールは、Microsoft が提供するユーティリティ ツールで、主にWindowsオペレーティング システムのインストール メディアを作成するために使用されます。ユーザーはこのツールを使用してUSBフラッシュ ドライブ、DVD、またはISOファイルを作成し、異なるPCにWindowsをインストールまたはアップグレードできます。しかし、Windowsメディア作成ツールの使用中に、エラー 0x8007010B-0xA0003、0x8007007B-0xA001B、0x80072EE7-0x20000、および今回説明する0x80080005 ~ 0x90018などの一般的なエラーが発生する場合もあります。
以下は、Microsoftコミュニティのあるユーザーが、メディア作成ツールを使用中にエラーコード0x80080005 – 0x90018に遭遇した際の投稿内容です。
windows10セットアップ中に「0x8008005 - 0x90018」のエラーが出ます。常駐ソフトを停止させたりしてみたのですが、一向に改善されません。メモリ不足も疑いましたが、USBメモリの容量は60GBありますので、十分かと思います。記憶メディアのフォーマットがいけないのかと思いFAT、NTFSで試しましたが、同じエラーが出ます。また、USBがいけないのかと思いマイクロSDでも同じように試しましたが、同じ症状です。何がいけないのかさっぱり分からずです。どなたか、分るでしょうか。Microsoftコミュニティより
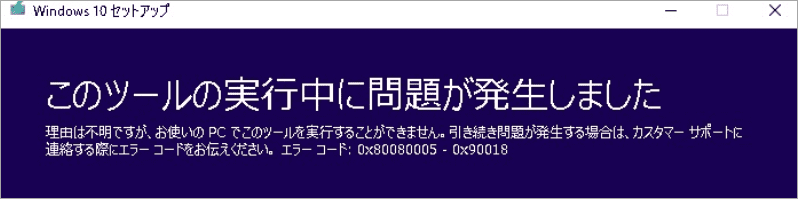
エラー コード0x80080005 – 0x90018が出た原因
Windowsメディア作成ツールの使用中にエラー コード0x8008005 – 0x90018が表示される原因は?ユーザー レポートによると、このエラーは主に起動可能なUSBメディアを作成するときに発生します。その原因としては、以下のことが考えられます。
- USBフラッシュメモリの故障
- ISOファイルまたはシステムファイルの破損
- 誤った操作
- セキュリティソフトの干渉
エラー0x80080005 – 0x90018を修正する方法
Windowsメディア作成ツールの使用中にエラー コード0x8008005 – 0x90018が出たら、以下の5つの効果的なトラブルシューティング方法を試して修正することができます。
提示:起動可能なUSBドライブの作成プロセスを中断しないでください。また、Windows 10 ISOファイル/MCTツールを再ダウンロードして、機能するかどうかを確認することもできます。
# 1. メディア作成ツールのブロックを解除する
メディア作成ツールがブロックされている場合、実行するための権限がないため、エラー コード0x8008005 – 0x90018が表示されることがあります。以下のガイドに従ってこのツールのブロックを解除しましょう。
ステップ1:MediaCreationTool.exeファイルを右クリックし、「プロパティ」を選択します。
ステップ2:「全般」タブの下部に、「セキュリティ」のセクションが表示されます。「ブロックの解除」にチェックを入れて、「適用」→「OK」をクリックします。
その後、USBインストールドライブを再作成し、エラー0x80080005 – 0x90018がなくなっているかどうかを確認できます。
# 2. USBフラッシュドライブにエラーがないか確認する
一部のユーザーは、エラー コード 0x8008005 – 0x90018は、USBフラッシュ ドライブの破損が原因であることを投稿しています。したがって、USBフラッシュ ドライブを診断して、不良セクタや論理エラーがないか確認することをお勧めします。MiniTool Partition Wizardは、不良セクタをチェックできるだけでなく、ファイル システム エラーを修復できる強力な多機能ソフトウェアで、試してみましょう。
MiniTool Partition Wizard Freeクリックしてダウンロード100%クリーン&セーフ
ステップ1:USBドライブをPCに接続してから、MiniTool Partition Wizardを起動してメインインターフェイスを表示します。
ステップ2:USBドライブを強調表示し、左側のアクションパネルから「サーフェステスト」をクリックします。
ステップ3:「今すぐ開始」をクリックします。すると、ソフトウェアはUSBドライブをセクタごとにスキャンして、不良セクタがあるかを検出します。
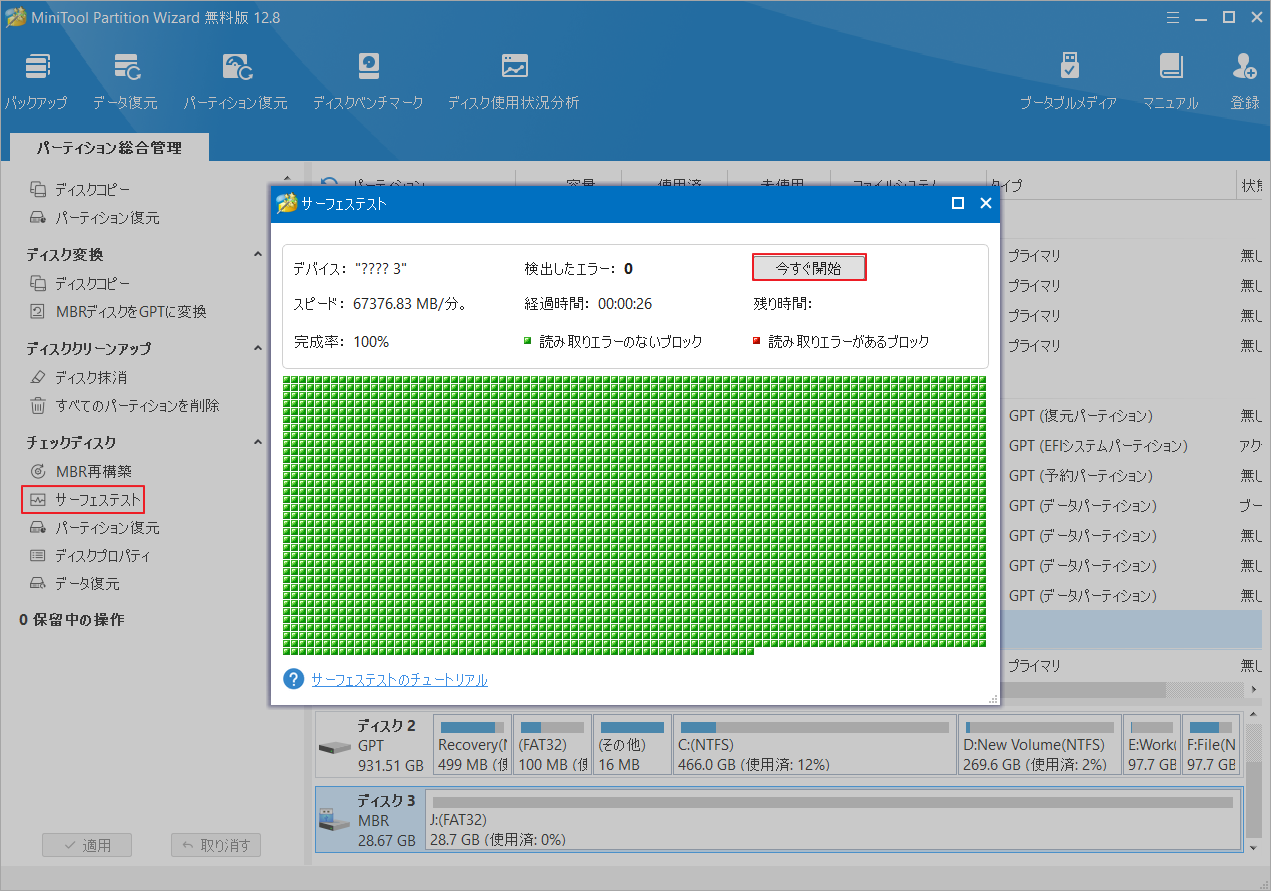
不良セクタのチェックが完了したら、引き続き論理エラーのチェックと修復に進みます。
ステップ1:USBドライブを強調表示し、左側のアクションパネルから「ファイル システムチェック」をクリックします。
ステップ2:「チェックして検出したエラーを修正する」を選択し、「開始」をクリックします。
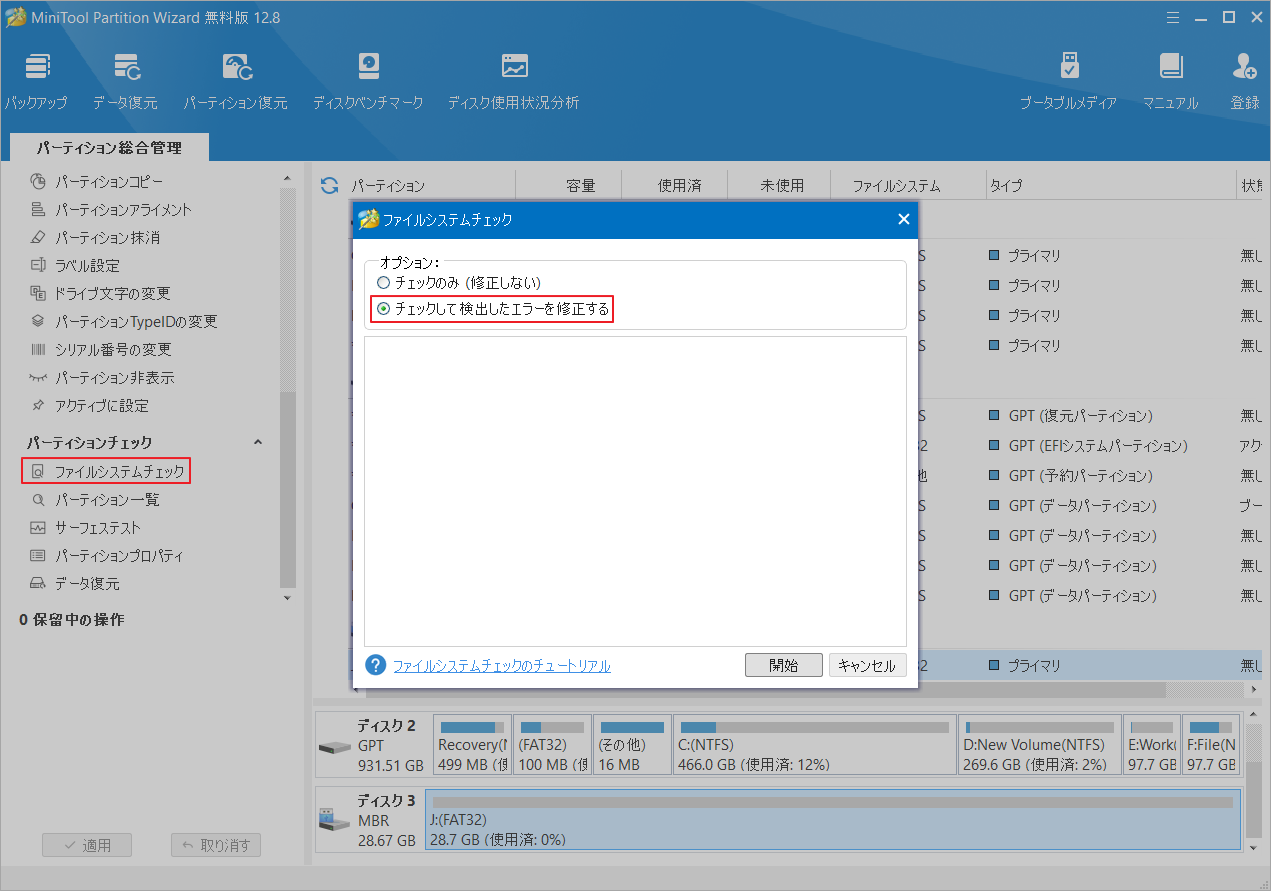
その後、USBフォーマット ツールを使用してUSBドライブをNTFSに再フォーマットし、エラー コード0x80080005 – 0x90018が解決されるかどうかを確認できます。
# 3. SFCまたはDISMスキャンを実行する
Redditフォーラムの一部のユーザーは、エラー コード0x8008005 – 0x90018はSFCおよびDISMスキャンを実行することで解決できることを発見しました。ここで試してみることができます。
ステップ1:検索ボックスに「cmd」と入力し、最も一致する検索結果の「コマンドプロンプト」を右クリックして「管理者として実行」を選択します。
ステップ2:UACウィンドウで「はい」をクリックしてさらに確認します。
ステップ3:管理者特権のコマンド プロンプトに「sfc /scannow」コマンドを入力し、Enterキーを押します。
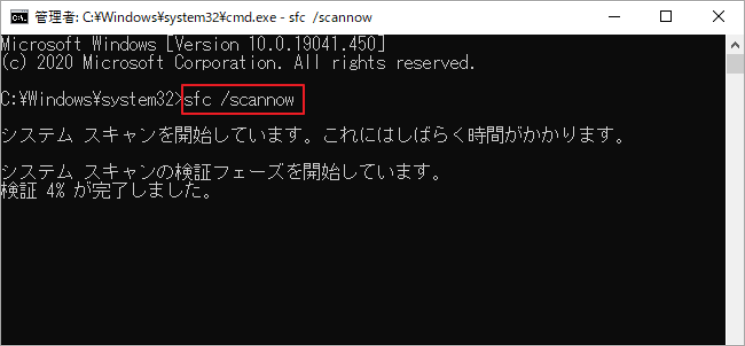
それでもエラーが解決しない場合は、引き続きDISMコマンドを実行してみてください。次のコマンドを順番に入力し、各コマンドの後にEnterキーを押して、システム ファイルを修復します。
- DISM.exe /Online /Cleanup-image /Scanhealth
- DISM.exe /Online /Cleanup-image /Restorehealth
# 4. Windowsメディア作成ツールの代替品を使用する
上記の方法のいずれもメディア作成ツールのエラー コード 0x80080005 – 0x90018に効果がない場合、Windows 10の起動可能な USBドライブを作成するための代替手段の使用を検討してください。Rufus は、起動可能なドライブを作成できる、オープンソースで使いやすい Windows 10 USBツールです。
ステップ1:公式サイトからRufusを入手し、起動します。このソフトウェアはインストール不要です。
ステップ2:USBフラッシュドライブをPCに接続すると、ツールが自動的にドライブを検出します。
ステップ3:「選択」ボタンをクリックしてダウンロードしたISOファイルを選択し、「パーティション構成」とボリュームラベルを指定します。次に、「スタート」ボタンをクリックしてISOをUSBドライブに書き込みます。
# 5. ウイルス対策ソフトウェアを一時停止またはアンインストールする
一部のウイルス対策ソフトウェアまたはセキュリティ ソフトウェアは、メディア作成ツールの動作を妨げる可能性があります。これらのソフトウェアにより、ツールが必要なファイルやリソースにアクセスできなくなる可能性があります。したがって、これらのウイルス対策ソフトウェアを一時停止またはアンインストールすると、エラー 0x8008005 – 0x90018を修正できる可能性があります。
結語
この記事では、Windowsメディア作成ツールを使用する時にエラーコード0x8008005 – 0x90018が出た時の5つの対処法を紹介します。ちなみに、USBドライブを再フォーマットしたり、SoftwareDistributionの内容を削除したりすることでエラーを修正することもできます。
