Windowsオペレーティング システムでは、多くの主要なシステム機能とアプリ機能がバックグラウンド サービスを通じて実現されています。これらのサービスの管理と構成方法は、システムの安定性、セキュリティ、およびパフォーマンスにとって重要です。Partition Magicのこの記事では、Windows 11でシステムサービスを管理する方法を詳しく説明します。
「サービス」アプリでシステムサービスを管理する方法
Windows 11 でサービスを停止、開始、無効化、または有効化する最も簡単な方法は、組み込みのな「サービス」アプリを使用することです。
1. サービスの停止
ステップ1:Windows 11の検索窓に「サービス」を入力して、最も一致する検索結果をクリックします。
ステップ2:すると、「サービス」ウィンドウに入り、すべてのWindows 11システムサービスが一覧表示されます。任意の項目を強調表示すると、その説明を確認できます。
ステップ3:操作したいサービスをダブルクリックしてプロパティ画面に入った後、「サービスの状態」下の「停止」をクリックします。
ステップ4:「OK」をクリックして変更を保存します。
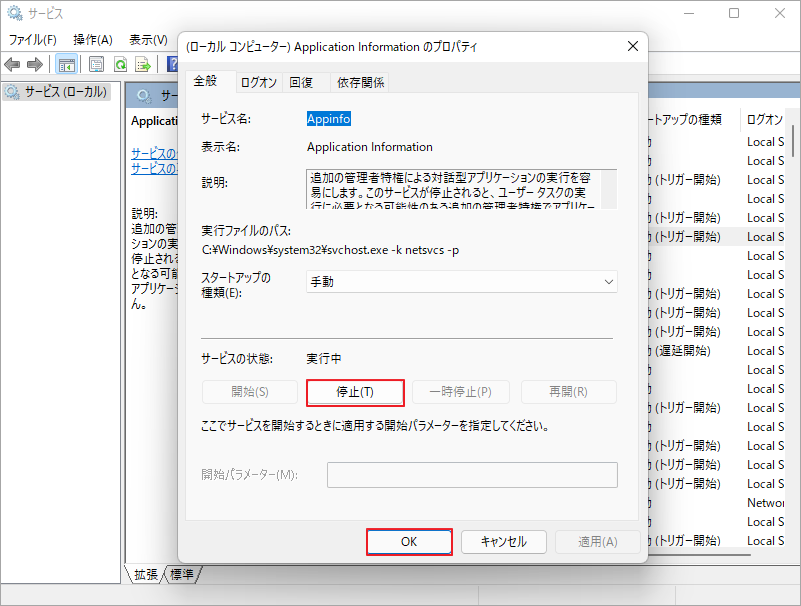
2. サービスの開始
ステップ1:「サービス」アプリを起動して、開始するサービスをダブルクリックします。
ステップ2:「サービスの状態」下の「開始」をクリックして、「OK」ボタンを押します。
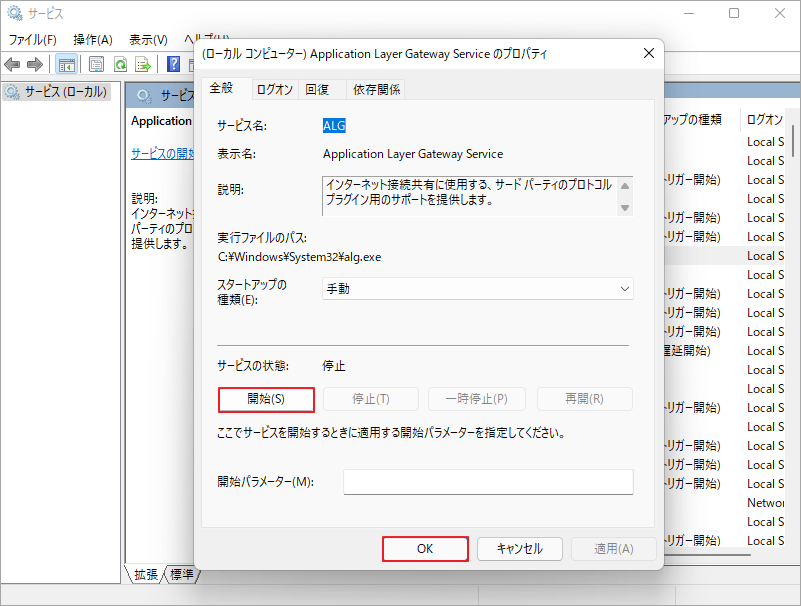
3. サービスの無効化
ステップ1:「サービス」アプリのサービス一覧から無効にしたいサービスをダブルクリックします。
ステップ2:該当サービスのプロパティ画面に入ったら、「スタートアップの種類」で「無効」オプションを選択して「OK」をクリックします。
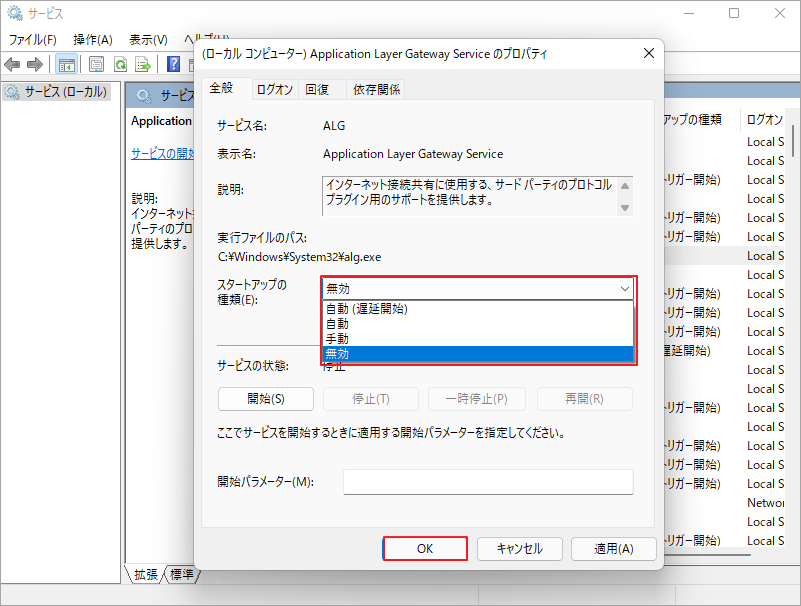
4. サービスの有効化
ステップ1:有効にするサービスをダブルクリックして「プロパティ」ウィンドウを開きます。
ステップ2:「スタートアップの種類」設定からサービスの開始方法を選択して「開始」をクリックします。その後、「OK」をクリックして設定を確認します。
- 自動:起動時にサービスを自動的に開始します。
- 自動(遅延開始):システムのロード後にサービスを自動的に開始します。
- 手動:サービスを手動で開始するか、ユーザーが開始しようとする別のサービスを通じて開始します。
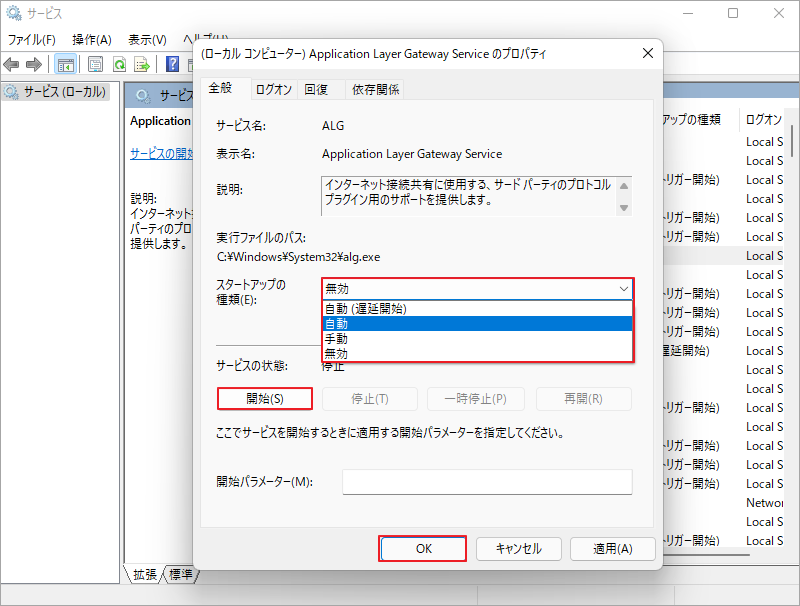
タスク マネージャーでシステム サービスを管理する方法
Windowsのタスク マネージャーには、「サービス」タブがあり、実行中のサービスの管理に役立ちます。詳しくは以下のコンテンツをチェックしましょう。
ステップ1:検索ボックスに「タスクマネージャー」と入力して該当アプリを開きます。或いは、Ctrl + Shift + Escキーボードショートカットを押しても開くことができます。
ステップ2:タスクマネージャー画面上部の「サービス」タブをクリックします。
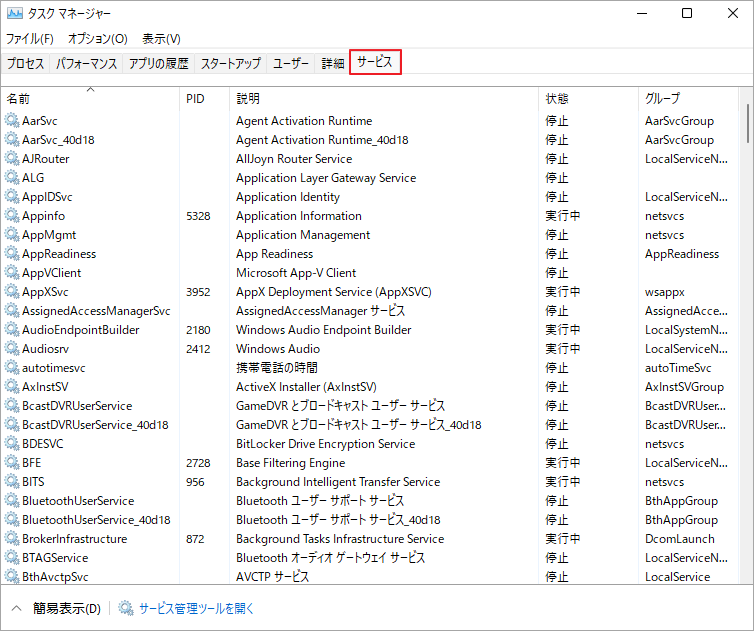
ステップ3:操作したいサービスを右クリックして実行するアクションを選択します。
- 開始
- 停止
- 再起動
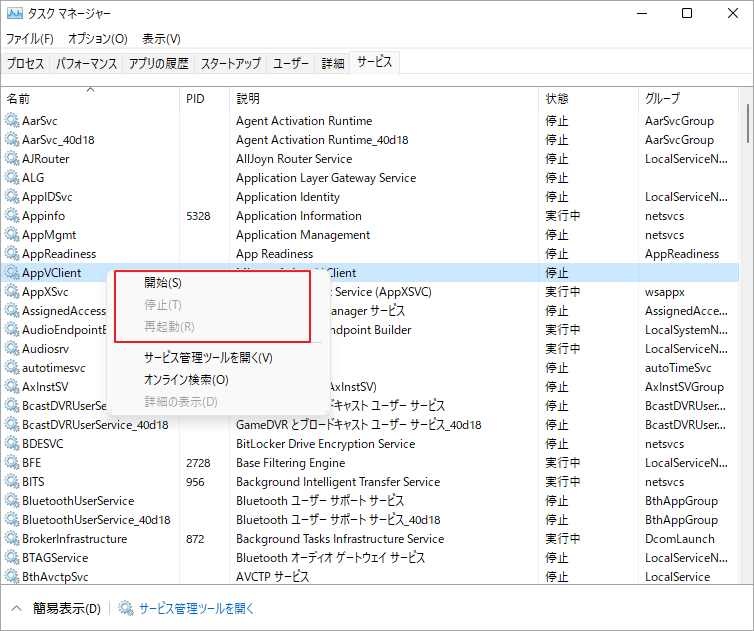
コマンドプロンプトでシステムサービスを管理する方法
コマンド プロンプトを使用して、Windows 11のシステムサービスを停止、無効化、有効化、または開始することもできます。サービスを停止/開始するには、以下の手順に従います。
1. サービスの停止
ステップ1:検索ボックスで「コマンドプロンプト」と入力し、最も一致する検索結果を右クリックして、「管理者として実行」を押します。
ステップ2:sc queryex state=all type=serviceコマンドを入力してEnterキーを押します。これにより、利用可能なサービスが一覧表示されます。
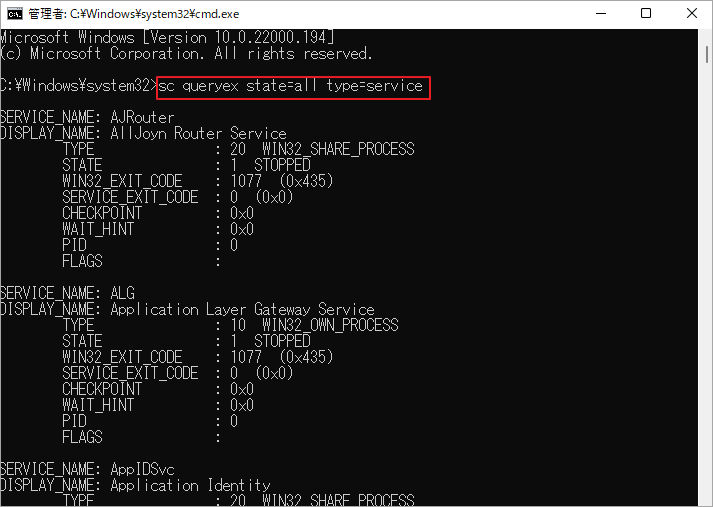
ステップ3:コマンド プロンプトでサービスを停止するには、「net stop “SERVICE-NAME”」コマンドを入力してEnterキーを押します。このコマンド内の「SERVICE-NAME」文字を停止したいサービスの名前に置き換えます。
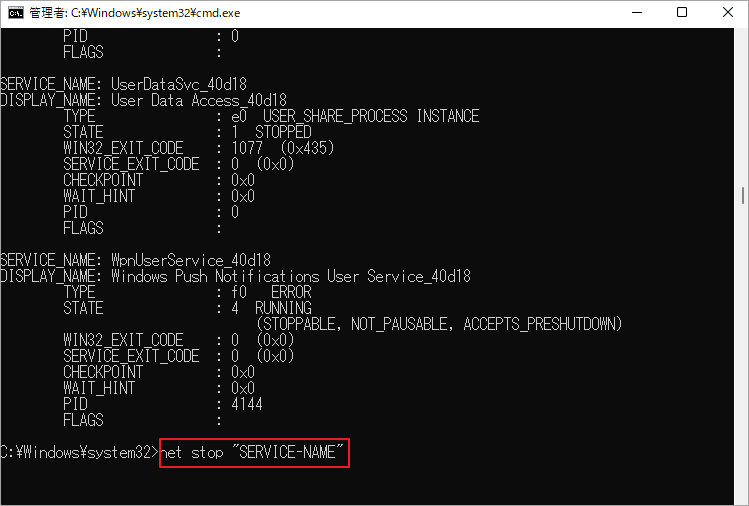
2. サービスの開始
ステップ1:コマンドプロンプトを管理者として実行します。
ステップ2:再び「sc queryex state=all type=service」コマンドを実行して利用可能なサービスを一覧表示します。
ステップ3:「net start “SERVICE-NAME “」と入力してEnterキーを押します。「SERVICE-NAME」を開始したいサービスの名前に置き換えます。
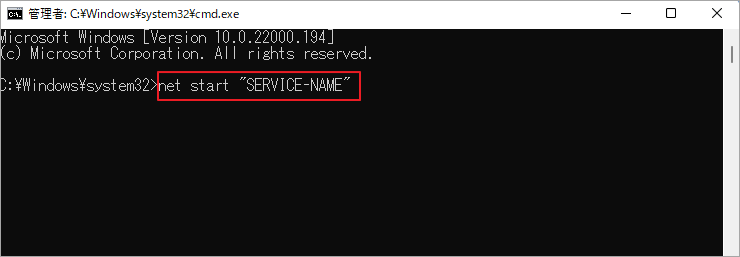
ちなみに、サービスを無効化/有効化するには、コマンドプロンプトで以下のコマンドを入力して実行してください。
- サービスの無効化:「sc config “SERVICE-NAME” start=disabled」と入力してEnterを押します。
- サービスの有効化:「sc config “SERVICE-NAME” start=auto」と入力してEnterを押します。
結語
この記事では、Windows 11のシステム サービスを管理する方法について説明します。Windows 11では、サービス アプリ、タスク マネージャー、コマンド プロンプトを使用してシステム サービスを管理できるので、自分のニーズによって好みの方法を選択できます。
ハード ドライブをより適切に管理したい場合は、MiniTool Partition Wizardをお試しください。システムのクローン作成、ディスクの管理、データの回復などに役立ちます。必要な場合は、本ソフトの公式 サイトアクセスして詳しい情報を確認しましょう。
