Lexar SDカードはレキサー社が製造するメモリーカードです。高速な読み書き性能と高い信頼性で知られています。Lexar は、プロフェッショナル シリーズやプラチナ シリーズなど、複数の種類のSDカードを提供しています。これらのSDカード シリーズは、高速データ転送をサポートしており、高速連続撮影や高解像度ビデオ録画に最適です。さらに、Lexar SDカードは、さまざまなユーザーのニーズを満たすさまざまな容量オプションも提供します。
Lexar SDカードはその耐久性と高性能で知られていますが、使用中にデータが失われることもあります。データ喪失の原因は多岐にわたりますが、以下のような場合が考えられます。
- ユーザーによる誤削除やフォーマット
- SDカードの破損
- マルウェアとウイルスの感染
- SDカードの物理的損傷
- …
上記のような状況に直面した場合は、できるだけ早くデータを復旧するための措置を講じることが重要です。以下に、効果的な方法を2つ紹介します。
#1. MiniTool Partition Wizardを使用する
Lexar SDカードのデータ損失が発生した場合は、信頼できるデータ回復ツールを使用して、失われたデータを救出することができます。ここMiniTool Partition Wizardを使用することをお勧めします。これは主にディスク管理に焦点を当てたソフトウェアですが、データ復元機能も組み込まれています。破損、フォーマット、アクセス不可のストレージデバイスからさまざまなファイルを効果的に復元することができます。
また、MiniTool Partition Wizardを使用すると、失われたパーティションの回復、パーティションのエラーチェック、オペレーティングシステムの移行、ディスクのクローン作成、ストレージ容量の拡張などを行うこともできます。
では、MiniTool Partition Wizardを使用してLexar SDカードから失われたデータを復元する手順を見ていきましょう。
ステップ1:Mini Tool Partition Wizardをコンピュータにダウンロードしてインストールします。
MiniTool Partition Wizard Pro Demoクリックしてダウンロード100%クリーン&セーフ
ステップ2:カードリーダーを使用してLexar SDカードをコンピュータに接続します。
ステップ3:MiniTool Partition Wizardを起動し、メインインターフェース上部のツールバーから「データ復元」をクリックします。
ステップ4:「デバイス」タブに切り替え、Lexar SDカードを選択して「スキャン」をクリックします。
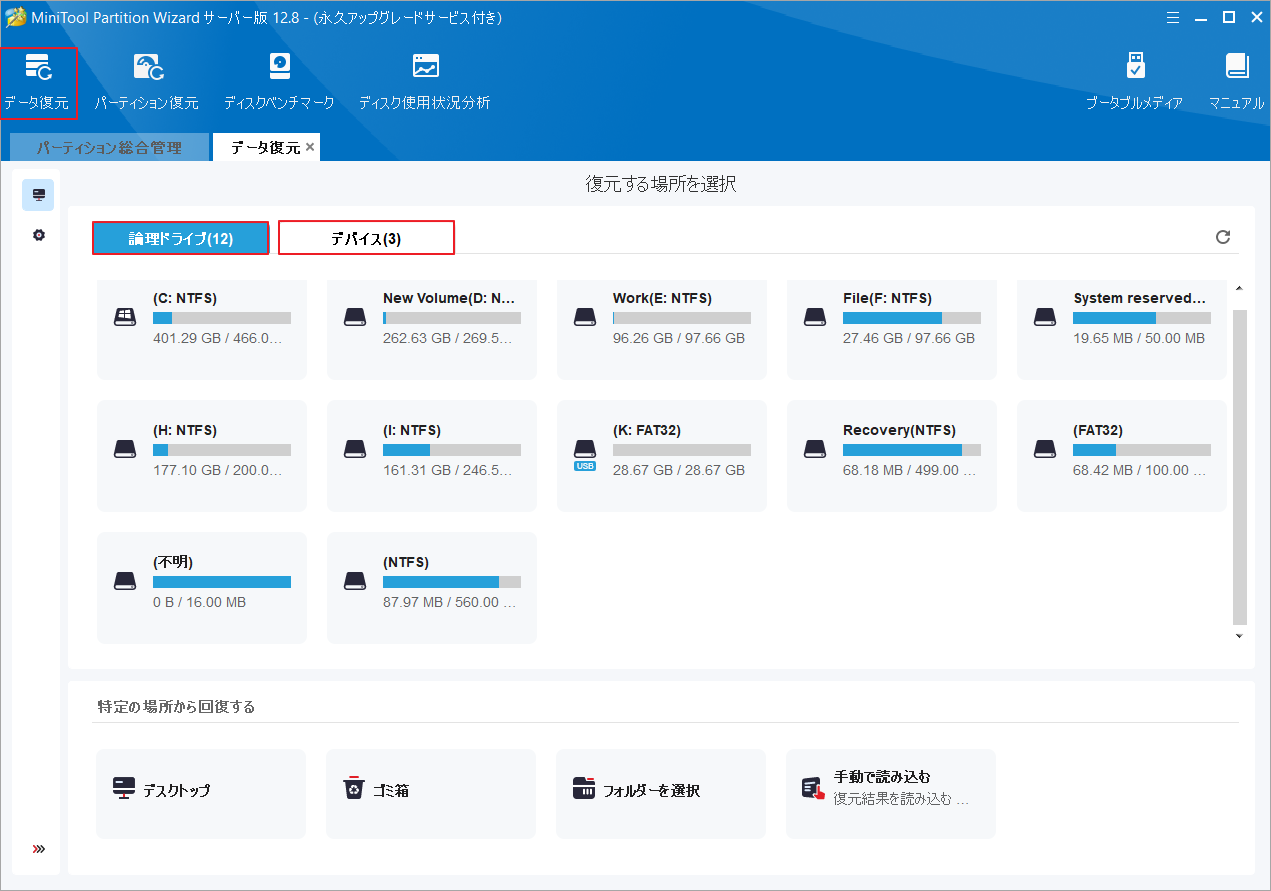
ステップ5:スキャンが完了するまで待ちます。完了したら、復元したいファイルをすべて見つける必要があります。「プレビュー」機能を使用して選択したファイルの正体を確認することもできます。
ステップ6:復元したいファイルにすべてチェックを入れて「保存」ボタンをクリックします。
ステップ7:ファイルを保存する安全なディレクトリを選択し、「OK」をクリックします。
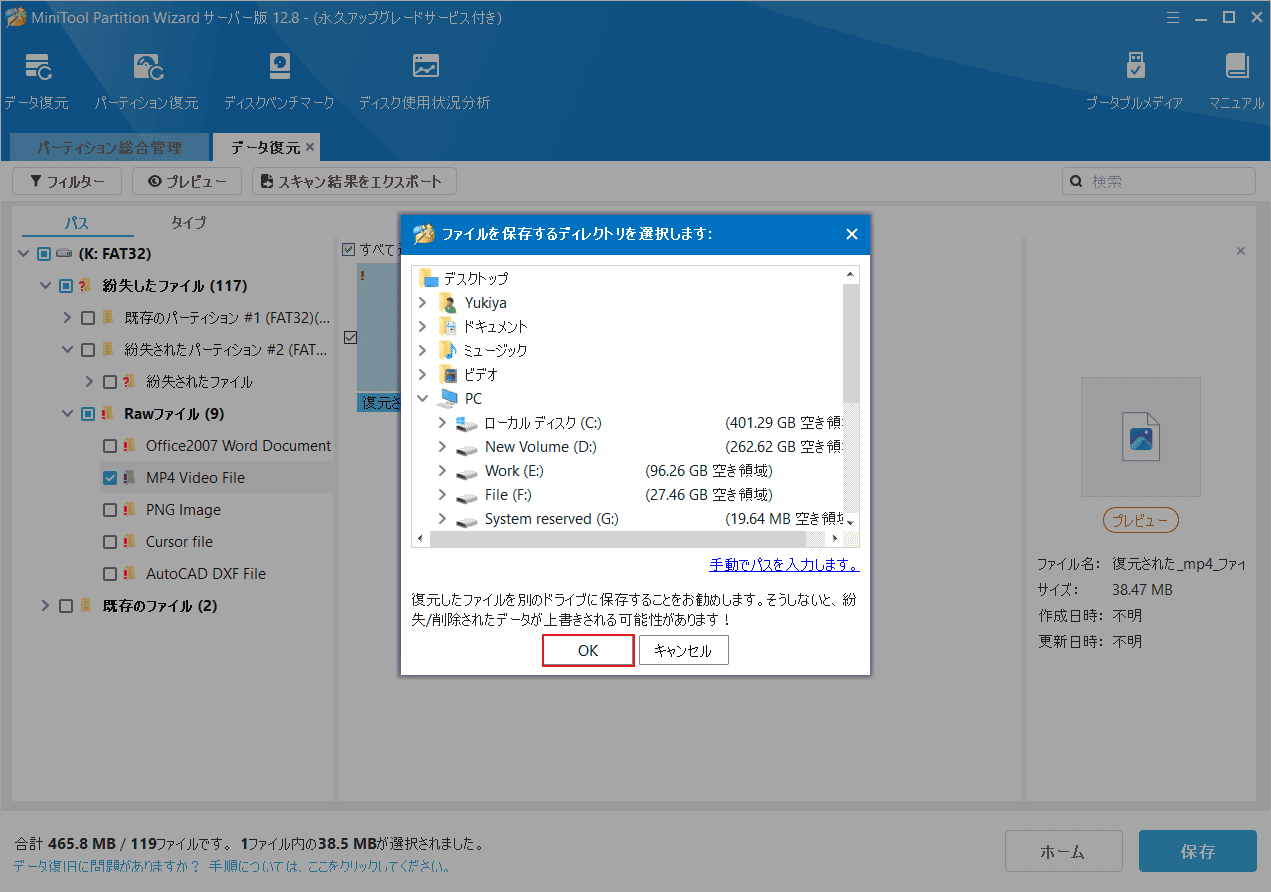
SDカードがソフトウェア内で表示されない場合は、この投稿を読んで修正してください。
#2. Lexar Recovery Toolを使用する
Lexar Recovery Toolは、Lexar社が提供する専用のデータ復旧ソフトウェアで、Lexarのストレージデバイス(SD、SDHC、SDXC、CF、CFast、XQDなど)から失われたまたは削除されたファイルを復元することを目的としています。以下は、Lexar Recovery Toolを使用してLexar SDカードから失われたデータを復元する手順です。
- Lexar SDカードをコンピュータに接続します。
- Lexar Recovery Toolを起動し、ドライブ一覧からLexarデバイスを選択します。
- 復元したデータを保存する場所を選択し、「次へ」をクリックします。
- 復元したいファイルの種類を選択し、「次へ」をクリックします。
- ファイルの検出プロセスが完了したら、復元したいファイルを選択し、「復元」をクリックします。
結語
この記事では、Lexar SDカードから失われたデータを復元する方法を紹介します。データ復元操作を実行するときは、さらなるデータ損失を防ぐために、必ず正しい手順に従い、操作の前に重要なデータをバックアップしてください。
