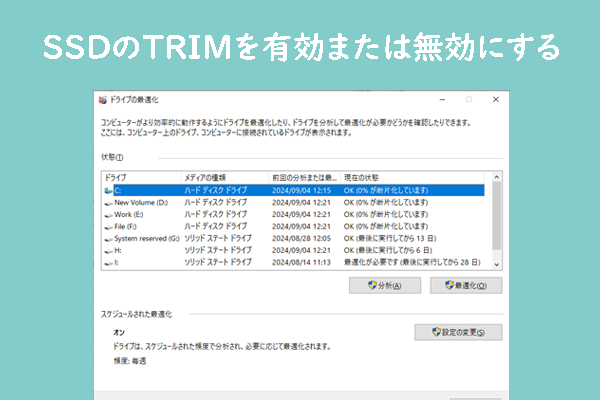現代のコンピュータでは、SSD(ソリッドステートドライブ)が主流のストレージオプションとなっています。ノートパソコン用SSDとデスクトップ用SSDは、いくつかの類似点と相違点があります。MiniTool Partition Wizardのこの記事でそれぞれの特徴を見ていきましょう。
ストレージ技術の急速な発展により、SSDは現代のコンピュータ ストレージの主流の選択肢となっています。ノートパソコンでもデスクトップでも、SSDはその高速な読み取りおよび書き込み速度、低消費電力、高い耐久性によりユーザーの支持を得ています。
しかし、SSDは機能的には多くの共通点がある一方で、ノートパソコン用SSDとデスクトップ用SSDは設計や仕様にいくつかの違いがあります。そこで、これら2種類のSSDの類似点と相違点について考えてみましょう。
ノートパソコン用SSDとデスクトップ用SSD
ノートパソコン用SSDとデスクトップ用SSDは、その名前が示すとおり、それぞれノートパソコンとラップトップPC用に設計されたSSD製品です。基本的な機能は同じですが、両者には用途に応じて設計や仕様に若干の違いがあります。 以下では、ノートパソコン用SSDとデスクトップPC用SSDの共通点と相違点を、5つの主要分野で詳しく探っていきます。
#1. 物理的寸法
ノートパソコン用SSDは、ノートパソコンのコンパクトなスペースに収まるよう、デスクトップ用SSDよりも小型であるのが一般的です。一般的なノートパソコン用SSDのサイズには、M.2 2280、M.2 2260、M.2 2242などがありますが、デスクトップSSDは通常、2.5インチまたはM.2フォームファクターを使用します。
#2.スピード
デスクトップ用SSDとノートパソコン用SSDの読み取り速度と書き込み速度はほぼ同等です。 しかし、デスクトップ用SSDは、一般的に物理的寸法が大きく、冷却システムが優れているため、長期的な性能テストではノートパソコン用SSDよりも若干有利です。
# 3. ストレージ容量
デスクトップ用SSDはノートパソコン用SSDよりもフォームファクターが大きいため、より多くのストレージ容量を提供することができます。
一般的なデスクトップ用SSDのストレージ容量は128GBから4TBまでですが、ノートパソコン用SSDのストレージ容量は通常128GBから2TBまでです。
# 4. パフォーマンス
同様に、デスクトップ用SSDは、サイズが大きく消費電力が高いため、通常、ノートパソコン用SSDよりも速い読み書き速度を発揮できます。
# 5. インストールと互換性
ノートパソコン用SSDの取り付け手順は通常より複雑で、機器のケースを取り外す必要があります。それに対して、デスクトップ用SSDの取り付けは比較的簡単で、SSDを適切なドライブ ベイに取り付けるだけです。また、ノートパソコン用SSDはマザーボードやインターフェースと互換性が必要ですが、ノートパソコン用SSDは互換性の問題が少ないです。
要約すると、デスクトップ用SSDは一般に大型で高性能であり、負荷の高いアプリケーションやゲームに適している一方、ノートパソコン用はコンパクトでエネルギー効率が高く、ポータブルデバイスに適しています。
ノートパソコン用SSDはデスクトップで使用できますか?
ノートパソコン用SSDは通常、パソコンのコンパクトなスペースに収まるように小さく設計されています。 一方、デスクトップ用SSDは、スペースの制約が緩いため、サイズが大きくなることがあります。両者の設計コンセプトは異なりますが、多くの場合互換して使用できます。
まず、ノートパソコン用SSDが2.5インチSATAインターフェースの場合、デスクトップ用マザーボードには通常、2.5インチデバイスを収容できる3.5インチドライブベイが用意されているため、デスクトップPCに直接取り付けることができます。この場合、2.5インチSSDを固定し、大きなドライブベイから外れないようにするためのアダプタやブラケットが必要になる場合があります。
M.2インチSSDの場合、それらがSATAプロトコルに基づくものであれば、通常、M.2 SATAインターフェースをサポートするデスクトップ用マザーボードでも使用することができます。 しかし、ノートパソコン用SSDがNVMeプロトコルに基づくM.2 SSDで、デスクトップのマザーボードにM.2スロットがない場合、このSSDを取り付けるにはM.2-PCIeアダプタカードが必要になることがあります。
逆に、デスクトップ用SSDは、そのサイズとインターフェースのタイプがノートパソコンのドライブベイとマザーボードに対応している限り、ノートパソコンでも使用できることが多いです。例えば、2.5インチSATA SSDは通常、デスクトップ専用のブラケットを取り外すことで、ほとんどのラップトップで使用することができます。
ノートパソコンのSSDからデスクトップSSDデータを転送する方法
何らかの理由でノートパソコンのSSDからデスクトップSSDにデータを転送する必要があるかもしれません。MiniTool Partition Wizardなどの強力なソフトウェアを使用することができます。このソフトウェアを使用すると、SSDを簡単かつ安全にクローンして、データの完全性を確保できます。
また、このソフトウェアは、SSDデータの回復、ハードドライブのパーティション分割、MBT GPT変換、32 GB を超えるドライブのFAT32フォーマットなどにも役立ちます。
MiniTool Partition Wizard Pro Demoクリックしてダウンロード100%クリーン&セーフ
MiniTool Partition Wizardを使用して、ノートパソコンSSDからデスクトップSSDにデータを転送する方法は次のとおりです。
ステップ1:USBアダプタを介して、ノートPCのSSDをデスクトップPCに接続します。デスクトップに接続します。デスクトップPCに余っているドライブ ベイがある場合は、SSDを直接取り付けてから次の作業を行うこともできます。
ステップ2:MiniTool Partition Wizardを起動してメイン インターフェースに入ります。ノートノートパソコンのSSDを右クリックし、ポップアップ メニューから「コピー」を選択します。
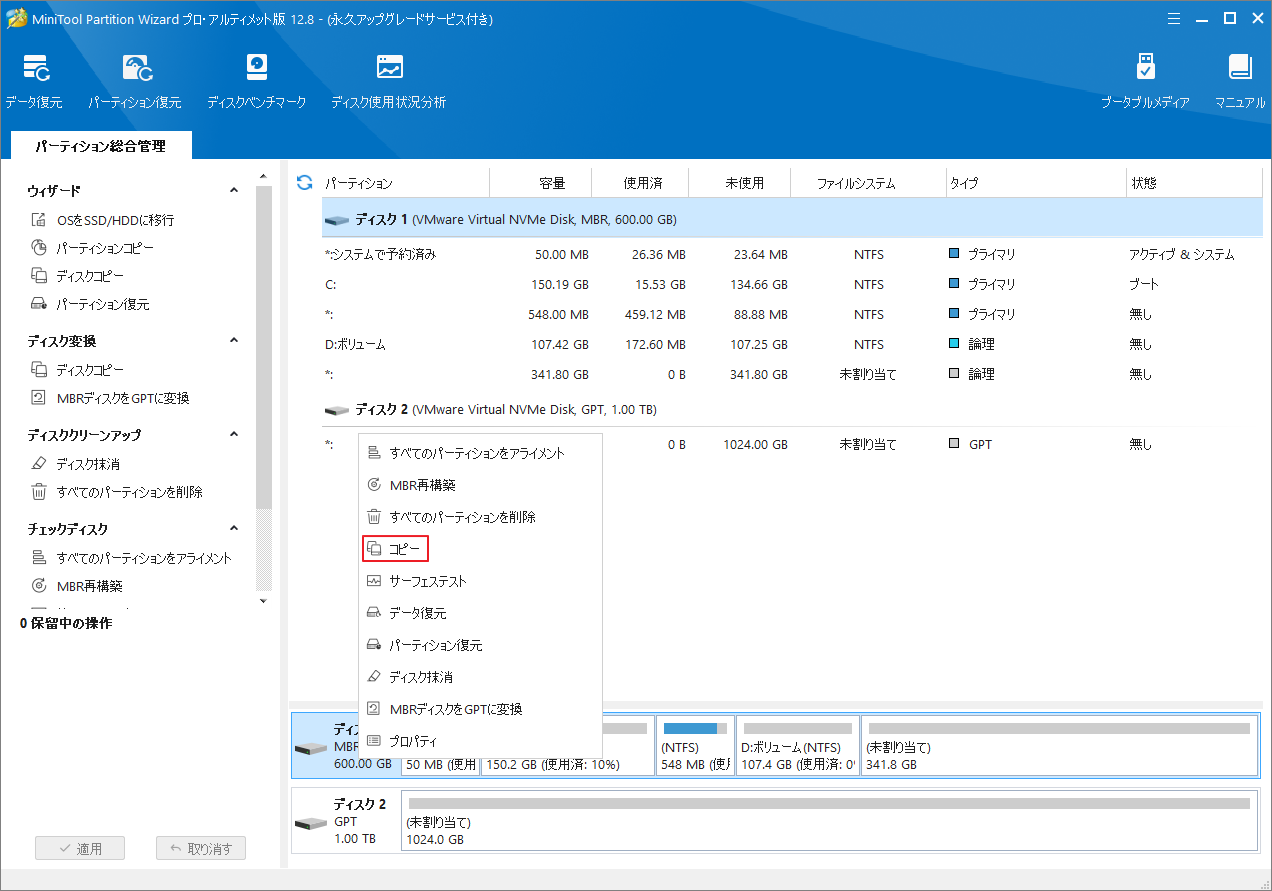
ステップ3:次の画面で、デスクトップSSDをターゲット ディスクとして選択し、「次へ」をクリックします。この操作を続行するかどうかを尋ねられたら、「OK」をクリックして確認します。
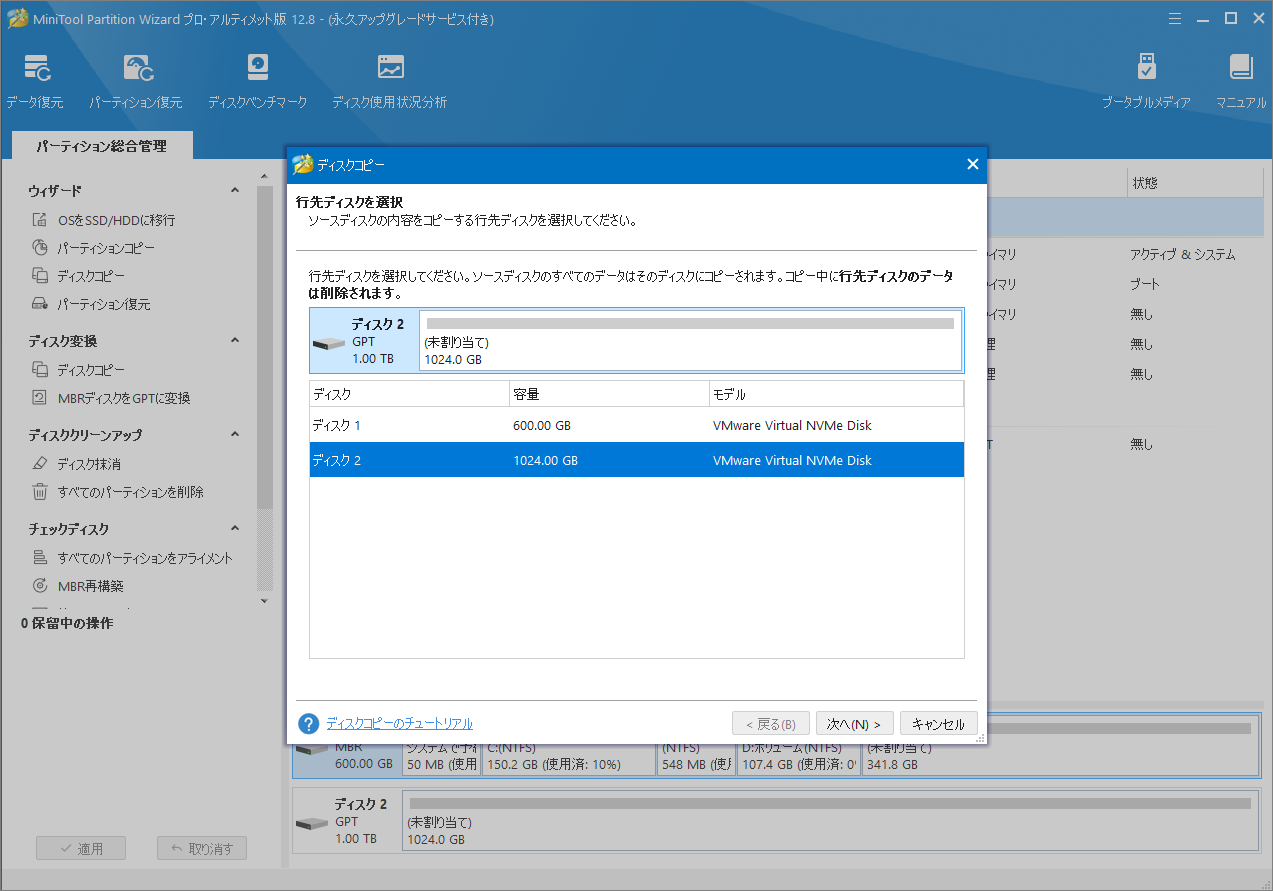
ステップ4:コピーオプションを選択し、「次へ」をクリックします。SSDのパフォーマンスを向上させるために、「パーティションを1 MBに調整する」オプションを選択することを強くお勧めします。
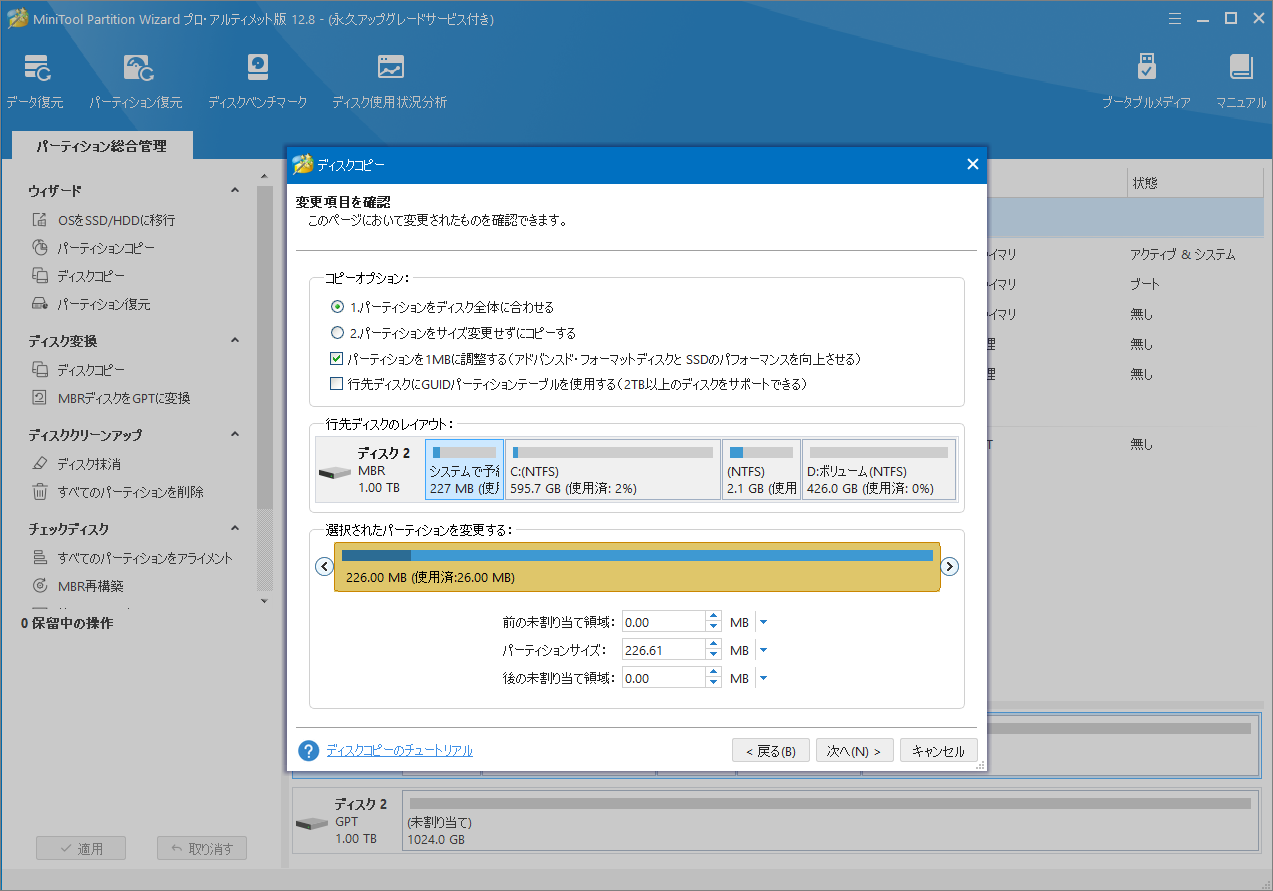
ステップ5:注意事項を読み、「完了」をクリックします。メインインターフェースに戻ったら、「適用」をクリックして保留中の操作を実行します。
結語
この記事では、ノートパソコン用SSDとデスクトップ用SSDの特徴や違いを中心に紹介します。全体として、両方の中核となる機能と利点は似ています。どのSSDを選択するかは、予算、スペースの制約、パフォーマンス要件、使用シナリオなどの特定のニーズによって異なります。