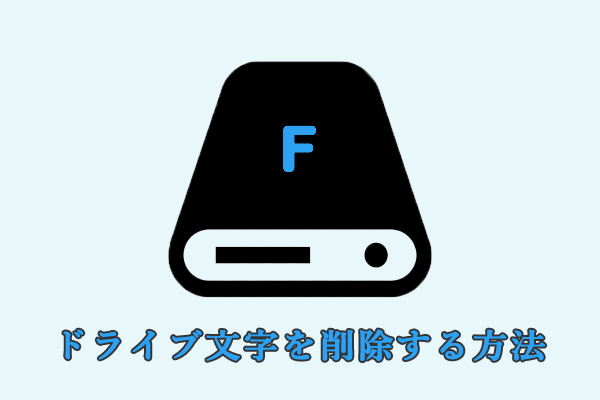最近新しいノートパソコンを購入した場合、そのノートパソコンにはドライブが1つしかないことに気付くかもしれません。そして、「なぜ私のPCにはCドライブしかないのか」という疑問を持つ可能性があります。
一般的に言えば、ラップトップにドライブが1つしかない場合は2つあります。1 つは、他のパーティションが表示されず、C ドライブのみが表示されることです。もう 1 つは、新しく購入したラップトップにはシステムドライブしか配置されていないことです (一部のブランドでは、ドライブ文字のない回復パーティションもあります)。この記事では、主に後者のケースについて説明します。
ラップトップにドライブが1つしかない場合、すべてのファイルをまとめて同じ場所に保存するので、データの整理が難しくなり、読み込み速度も遅くなります。従って、データ管理とPCのパフォーマンスを向上させるために、コンピューターに複数のパーティションを作成することがおすすめします。次で紹介した方法に従って、これを簡単に実行できます。
方法1:Cドライブを縮小して新しいパーティションを作成する
ラップトップにドライブが1つしかない場合は、あのドライブを縮小し、縮小した領域から新しいパーティションを作成しましょう。以下は、Windows パーティションを解放して縮小し、新しいパーティションを作成する方法の詳細な手順です。
ステップ1:スタートアイコンを右クリックして、「ディスクの管理」を選択します。
ステップ2:C ドライブを右クリックして、コンテキストメニューから「ボリュームの縮小」を選択します。
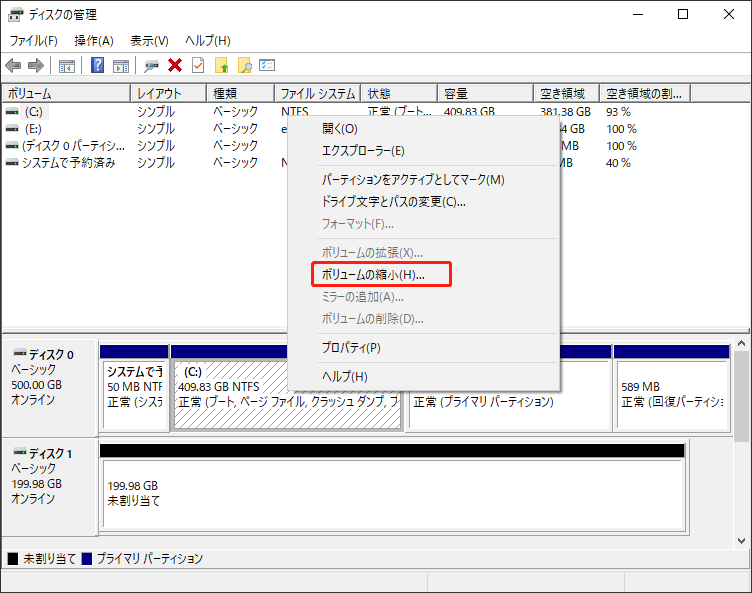
ステップ3:「縮小」ウィンドウで、縮小するスペースのサイズをMB単位で入力します。次に、「縮小」をクリックします。新しいパーティションに十分なスペースを縮小するようにしてください。
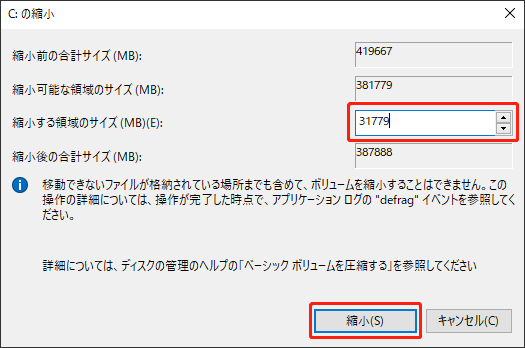
ステップ4:縮小後に作成した未割り当て領域を右クリックし、「新しいシンプル ボリューム」を選択します。次に、「次へ」をクリックして続行します。
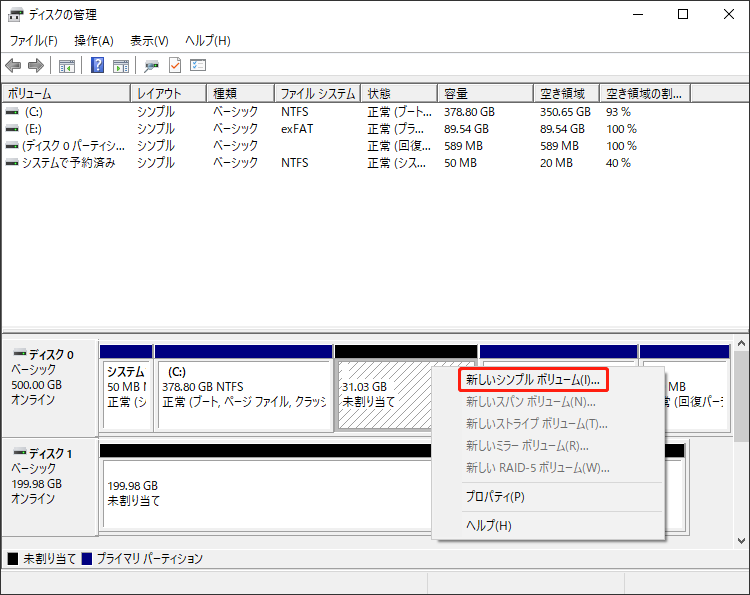
ステップ5:次のウィンドウで、シンプル ボリュームのサイズを MB 単位で決定し、「次へ」をクリックします。次に、使用可能なドライブ文字を選択し、「次へ」をクリックします。
ステップ6:目的のファイルシステムを選択し、「クイックフォーマットする」オプションにチェックを入れます。必要に応じて、アロケーションユニットサイズとボリュームラベルを変更することができます。
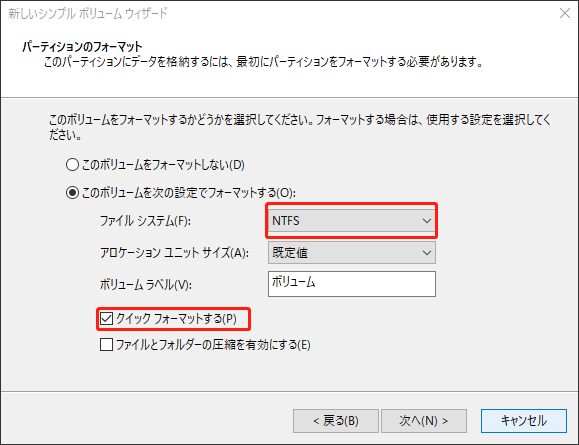
ステップ7:完了したら、「次へ」と「完了」をクリックして変更を保存します。
方法2:Cドライブを2つのパーティションに分割する
ラップトップにドライブが 1つしかない場合は、既存のドライブを直接分割して、パーティションを増やすこともできます。この方法はより簡単かつ高速です。ドライブを分割するには、サードパーティのパーティションマネージャーを使用する必要があります。ここで、MiniTool Partition Wizard をおすすめします。
これは、パーティションの作成/フォーマット/サイズ変更/削除、パーティションの結合/分割、SDカードをFAT32/NTFS/exFATにフォーマットしたり、ハードドライブのクローンを作成したり、データを失うことなくMBR からGPTに変換したり、Windows 10をSSDに移行したりするなど、多くの操作が実行できる、プロフェッショナルで安全なパーティション管理ツールです。
MiniTool Partition Wizard を使用して C ドライブを複数のパーティションに分割する方法は次のとおりです。
ステップ1:MiniTool Partition WizardをPCにダウンロードしてインストールします。
MiniTool Partition Wizard Freeクリックしてダウンロード100%クリーン&セーフ
ステップ2:このプログラムを起動してメインインターフェイスに入ります。次に、分割するパーティションを右クリックして、「分割」を選択します。または、ターゲットパーティションをハイライト表示して、左側のアクションパネルから「パーティション分割」を選択することもできます。
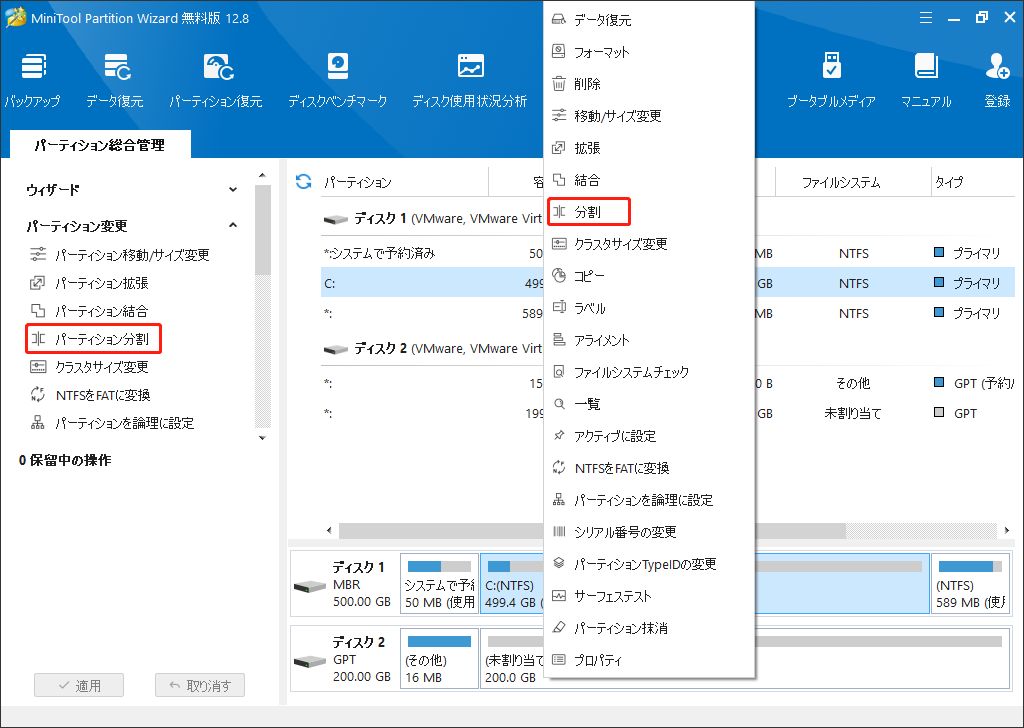
ステップ3:ポップアップウィンドウで、スライドバーを左または右にドラッグして、パーティションのサイズを決定します。また、「元のパーティションのサイズ」または「新しいパーティションのサイズ」フィールドに特定の数値を入力して、パーティションサイズを設定することもできます。
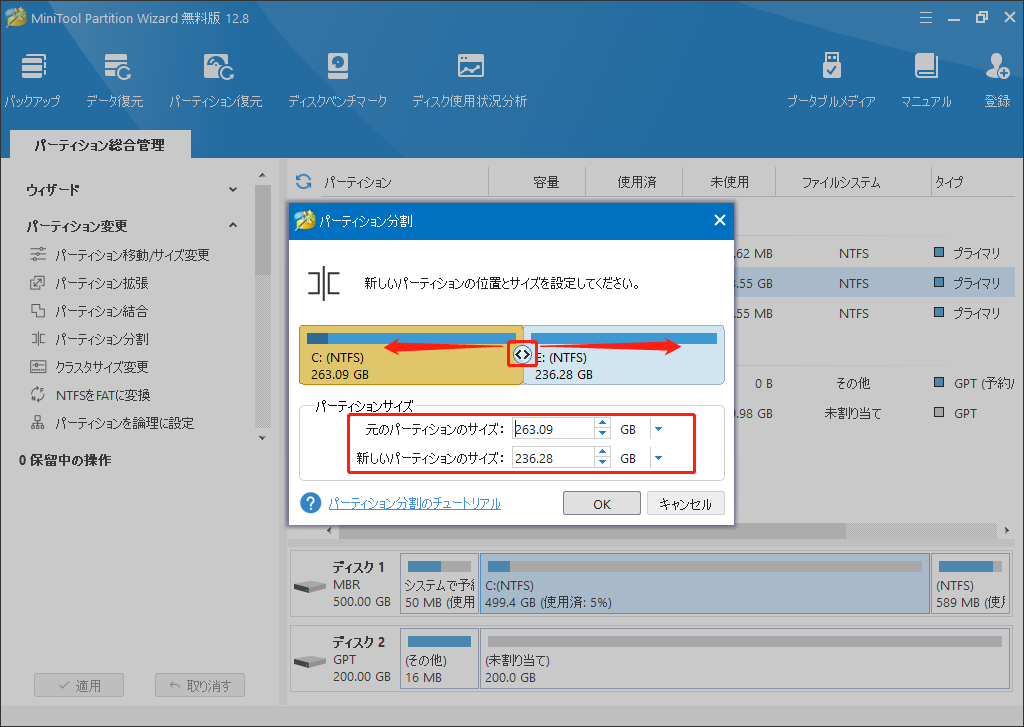
ステップ4:最後に、「OK」と「適用」をクリックして保留中の操作を実行します。
方法3:2番目のディスクを追加してパーティション分割する
ラップトップの現在のドライブが小さいと思う場合は、2 番目のディスクを追加してパーティション分割してみてください。そうすることで、ラップトップに新しいドライブをインストールして、更に多くのパーティションを取得できます。
コンピューターに追加の2番目のハードドライブをインストールする方法は、この投稿を参照してください:ノートパソコン / デスクトップに2台目のハードディスクを取り付ける方法
さいごに
PCにCドライブしかないのはなぜですか? ラップトップにドライブが1つしかない場合はどうすればいいですか?記事をここまで読んで、これらの質問の答えが得られるでしょう。