Windowsを定期的に更新すると、システム セキュリティの向上、パフォーマンスの向上、新機能の追加、ユーザー エクスペリエンスの最適化など、一連のメリットが得られます。
しかし、Windows 11を最新バージョンにアップデートした後、キーボードが正しく動作しなくなるという経験をしたユーザーもいます。これは、ドライバーの非互換性、システム設定の問題、またはその他のソフトウェアの競合によって発生する可能性があります。ここでは7つの解決策をご紹介します。
解決策1:キーボードのドライバーを以前のバージョンに戻す
ドライバーを更新した後に問題が発生した場合は、ドライバーを以前のバージョンにロールバックしてみてください。具体的な手順は以下の通りです。
ステップ1:Win + Xキーを同時に押してクイックリンクメニューを開き、メニューから「デバイスマネージャー」を選択します。
ステップ2:「デバイスマネージャー」ウィンドウが表示されたら、「キーボード」カテゴリを展開し、下のドライバーをダブルクリックして「プロパティ」を選択します。
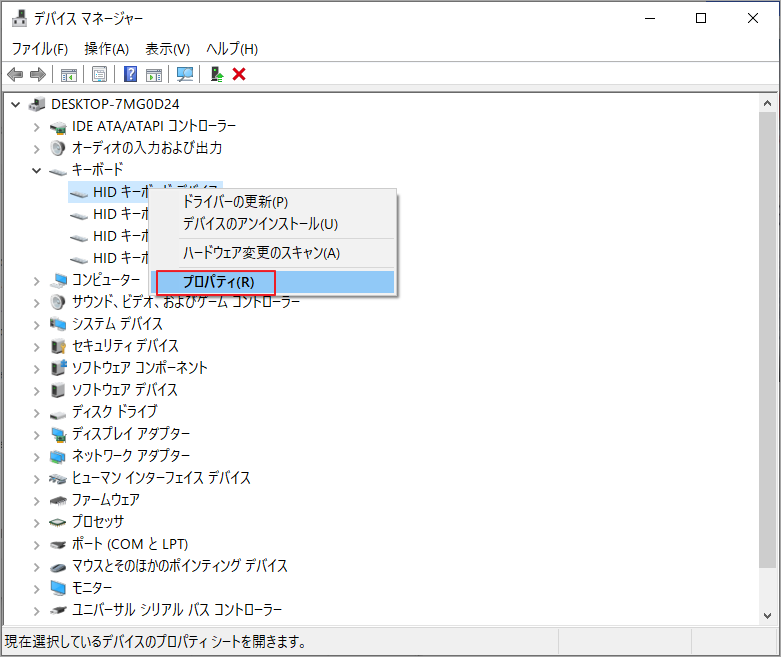
ステップ3:ポップアップ ウィンドウで、「ドライバー」タブに移動し、「ドライバーを元に戻す」をクリックします。
以前のドライバーがあるなら、「ドライバーを元に戻す」オプションが利用可能はずです。私の場合は、ドライバーに以前のバージョンがないため、グレーアウト表示されています。
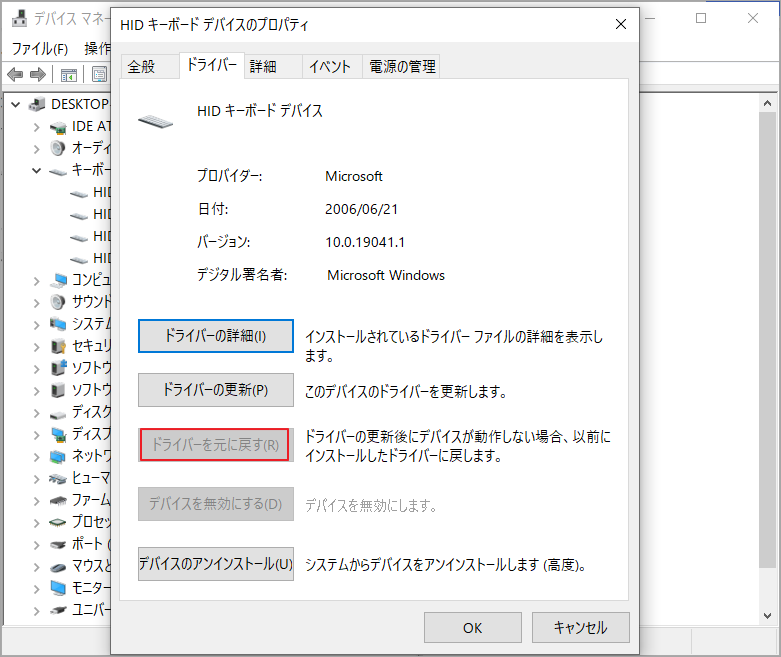
解決策2:キーボードのドライバーを再インストールする
キーボードのドライバーを以前のバージョンに戻してもキーボードが正しく動作できない場合は、ドライバーをアンインストールしてから再インストールしてみてください。以下の手順に従って行います。
ステップ1:デバイスマネージャーを開きます。
ステップ2:「キーボード」カテゴリを展開し、ターゲット ドライバーを右クリックして「デバイスのアンインストール」を選択します。
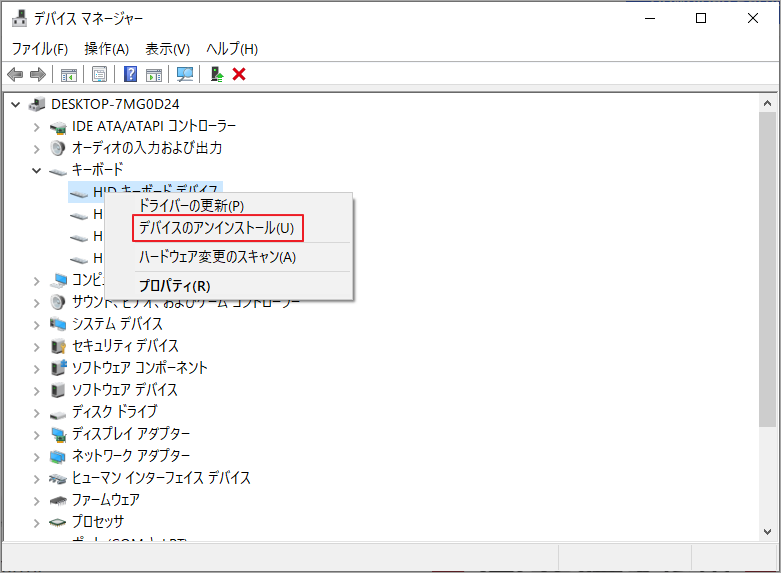
ステップ3:ポップアップウィンドウの「アンインストール」をクリックして確認します。
ステップ4:処理が完了したら、コンピューターを再起動し、問題が解決したかどうかを確認します。
解決策3:互換性のある別のバージョンのキーボード ドライバーを使用する
Windows 11のアップデート後にキーボードが機能しない問題は、互換性のある別のバージョンのキーボード ドライバーをインストールすることで解決できたという報告もあります。方法は次のとおりです。
ステップ1:「デバイスマネージャー」ウィンドウで「キーボード」カテゴリを展開します。
ステップ2:ドライバーを右クリックし、「ドライバーの更新」を選択します。
ステップ3:ポップアップウィンドウで、「コンピューターを参照してドライバーを検索」を選択します。
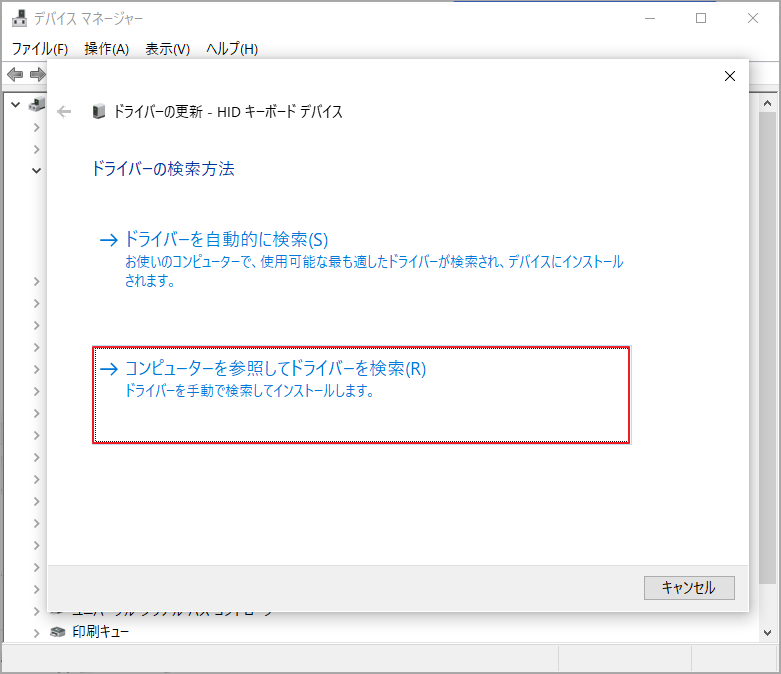
ステップ4:次に、「コンピューター上の利用可能なドライバーの一覧から選択します」をクリックします。
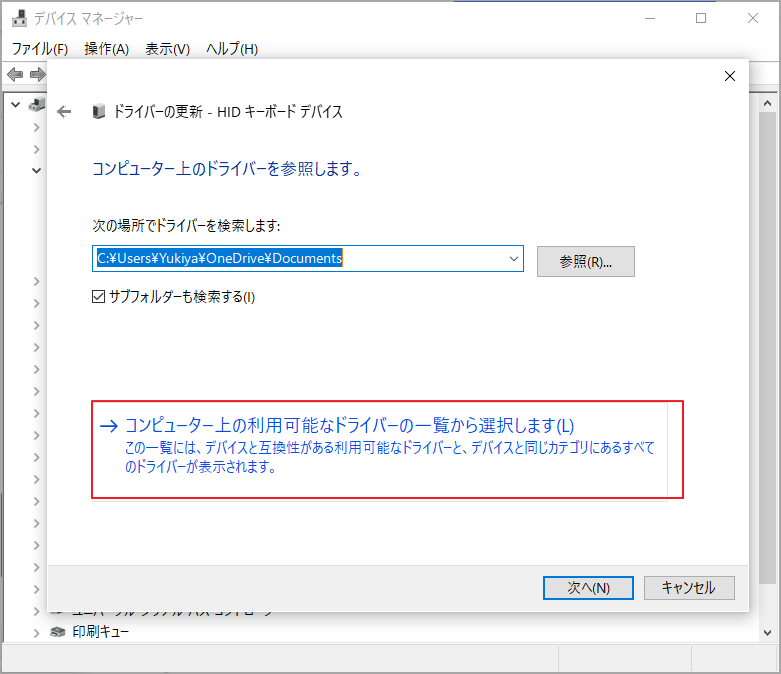
ステップ5:「互換性のあるハードウェアを表示」にチェックを入れて、利用可能な別のキーボード ドライバーを選択し、「次へ」をクリックします。これにより、選択したドライバー一がインストールされます。
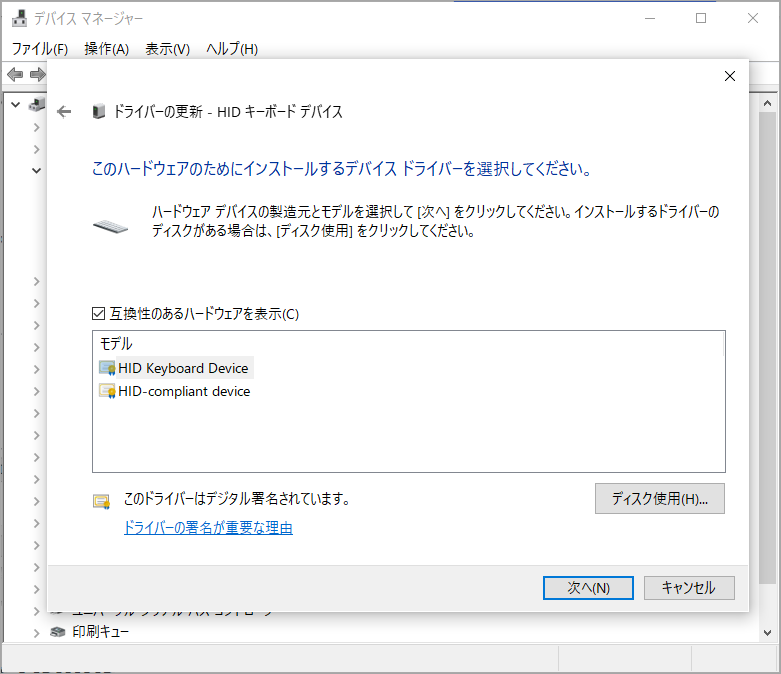
解決策4:USBコントローラーのドライバーを再インストールする
Windows 11のアップデート後にキーボードが機能しない問題を解決するには、USBコントローラーのドライバーを再インストールしてみることもできます。
これを行うには、デバイス マネージャーを開き、「ユニバーサル シリアル バス コントローラー」カテゴリを展開し、各USBホスト コントローラー ドライバーを右クリックして「デバイスのアンインストール」を選択します。変更を適用するためにPCを再起動する必要があります。その後、問題が解決したかどうかを確認します。
解決策5:Windowsキーボードのトラブルシューティング ツールを実行する
Windowsには、キーボード関連の問題を解決するのに役立つトラブルシューティング ツールが組み込まれています。次の手順でWindowsキーボード トラブルシューティング ツールを実行し、問題を解決してみてください。
ステップ1:Windows検索ボックスに「トラブルシューティング」と入力して「トラブルシューティングの設定」を開きます。
ステップ2:ポップアップ表示されたウィンドウで、「追加のトラブルシューティング ツール」リンクをクリックします。
ステップ3:画面を下にスクロールして「キーボード」を選択し、「トラブルシューティングツールの実行」をクリックします。
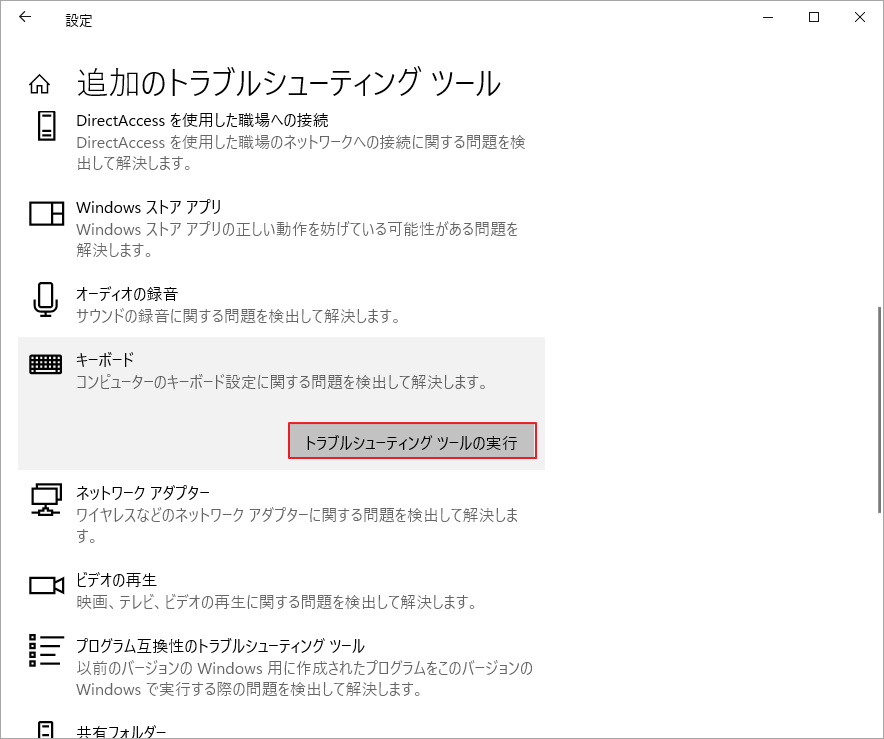
解決策6:システムの復元を実行する
システムの復元を実行すると、PCをエラーが発生していない時点の状態に戻すことができるので、Windows 11のアップデート後にキーボードが機能しない問題の解決にも役立ちます。以下の手順に従って試してみてください。
- 「設定」アプリを開きます。
- 「システム」→「詳細情報」と進み、右パネルの「システムの保護」リンクを選択します。
- 新しいウィンドウで、「システムの復元」ボタンをクリックします。
- 機能説明画面の「次へ」をクリックして続行します。
- このPCで利用可能な復元ポイントが一覧表示されます。使用したい復元ポイントを選択して「次へ」をクリックします。
- 「復元ポイントの確認」画面に入り、問題がなければ「完了」をクリックして今回の復元操作を確認します。
- 「いったんシステムの復元を開始したら、中断することはできません。続行しますか?」のメッセージが表示されたら、「はい」をクリックします。
- すると、システムの復元プロセスが始まります。このプロセスが完了するまで待ちます。
- 完了すると、Windowsは選択した以前の状態に戻ります。
解決策7:別の方法を試す
上記の解決策のいずれも、Windows 11の更新後にキーボードが機能しない問題を解決できない場合は、以下の方法を試すことができます。
参考:
PCの初期化は通常、データの損失につながります。従って、操作する前にちゃんとバックアップを作成した方が良いでしょう。PCの初期化により重要なデータが失われた場合は、MiniTool Partition Wizardのようなデータ回復ソフトを使って失われたデータ/パーティションを復元することが可能です。
さらに、このプロフェッショナルで多機能なパーティション マネージャーを使用すると、OSをSSDに移行したり、パーティションを論理/プライマリとして設定したり、MBRをGPTに変換したり、MBRを構築したり、USBをFAT32にフォーマットしたり、クラスター サイズを変更したり、ハード ドライブをパーティション分割したり、ディスク エラーをチェックしたりすることができます。
MiniTool Partition Wizard Pro Demoクリックしてダウンロード100%クリーン&セーフ
結語
この記事では、Windows 11のアップデート後にキーボードが機能しない問題を解決するための便利なソリューションをいくつか紹介します。コンピューターでWindows 11の更新後にキーボードが機能しない問題が発生した場合は、上記のソリューションを試して自分で問題を解決できます。
