KB5039217について
KB5039217は、Windows 10 1809、Windows Server 1809、および Windows Server 2019 のセキュリティ更新プログラムです。2024 年6月11日にリリースされ、バージョンは OSビルド17763.5936 です。この更新プログラムのハイライトは、Windows オペレーティング システムのセキュリティの問題に対処することです。
このセキュリティアップデートKB5039217では、他にもいくつかの改善点が加えられています。
- この更新プログラムは、Windows 内の curl.exe のバージョンに影響し、バージョン8.7.1に更新されます。
- この更新プログラムは、Windowsサーバーに2024年4月のセキュリティ更新プログラムをインストールした後に発生する、lsass.exe に影響する応答停止の問題に対処します。
- この更新プログラムは、ローカルセキュリティ機関 (ドメイン ポリシー) リモート プロトコル (LSARPC) 呼び出し中に発生する、lsass.exe に影響するメモリリークの問題を解決します。
KB5039217 をダウンロードしてインストールする方法
通常、セキュリティ更新プログラム KB5039217 は自動的にダウンロードされ、コンピューターにインストールされます。そうでない場合は、以下のガイドに従って、Microsoft Updateカタログ Web サイトからこの更新プログラムのインストールパッケージを入手します。
- Microsoft Update カタログのWebサイトに移動します。
- 検索ボックスに「KB5039217」と入力し、Enter キーを押します。
- システムのバージョンに応じてパッケージを選択して「ダウンロード」ボタンをクリックします。
- ダウンロードしたファイルをダブルクリックし、画面の指示に従ってインストールを完了します。
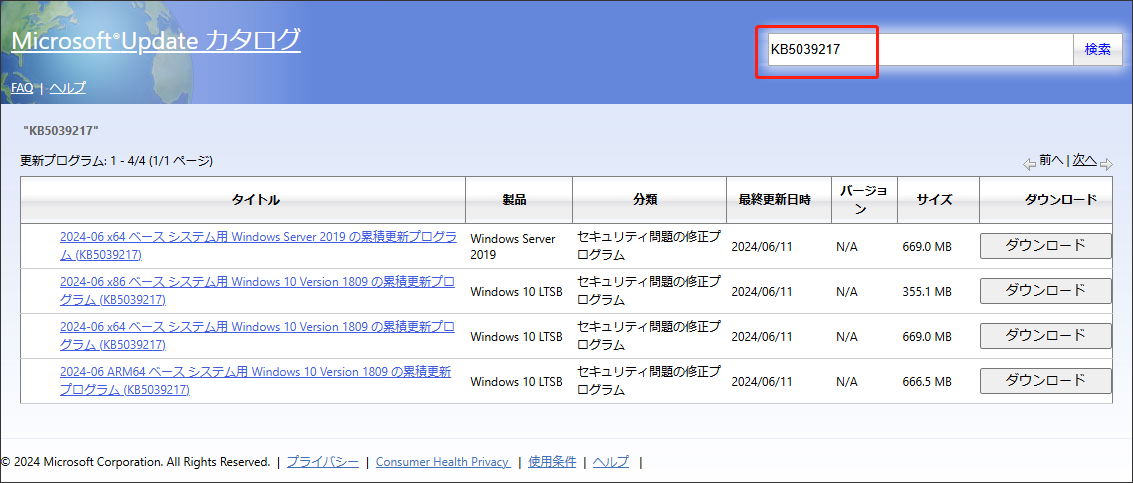
KB5039217のインストールに失敗する問題を修正する
KB5039217のインストールに失敗する問題を修正するにはどうすればよいでしょうか? お使いのコンピューターに KB5039217 がインストールされない問題が発生した場合は、読み続けて、効果的な解決策を見つけてください。他のソリューションを試す前に、まずこの方法を試してみてください。
- コンピューターを再起動する
- ウイルス対策ソフトウェアを無効にする
- ドライバーを更新する
- クリーンブートを試す
# 1. Windows Updateトラブルシューティングツールを実行する
Windows システムには、大部分の更新プログラムについて機能が修正できる更新トラブルシューティング ツールが組み込まれています。したがって、KB5039217 のインストールに失敗する問題を修正するには、これを実行してみてください。方法は次のとおりです。
ステップ1:「Win + S」キーを同時に押して検索ウィンドウを開き、ボックスに「トラブルシューティング」と入力して、「最も一致する結果」からの下にある「トラブルシューティングの設定」をクリックして開きます。
ステップ2:ポップアップ ウィンドウで、「追加のトラブルシューティングツール」を選択します。
ステップ3:「Windows Update」を選択し、「トラブルシューティングを実行」をクリックします。
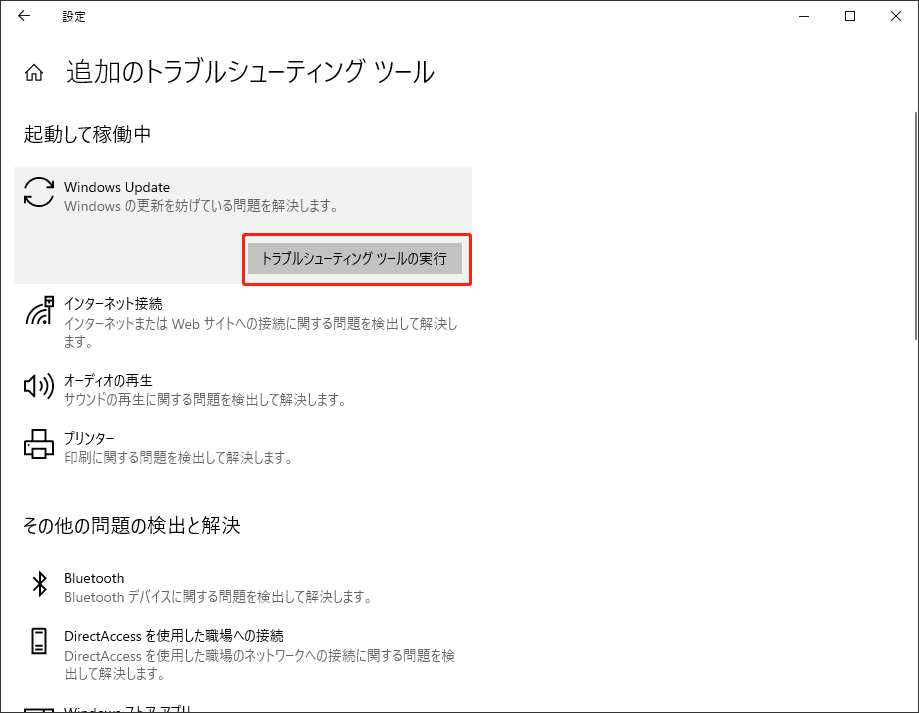
# 2. ディスク容量を確認する
ディスクの容量が不足な場合、KB5039217 のインストールが失敗する問題を引き起こす可能性があります。そのため、不要なファイルを削除して空き容量を増やしてみてください。この操作を実行するには、MiniTool Partition Wizardがおすすめです。
このソフトには、ディスクをスキャンしてハードドライブの容量使用状況が表示できる「ディスク使用状況分析」機能を提供します。また、ハードドライブのパーティション分割、パーティションの移動/サイズ変更、ハードドライブのクローン作成、MBRの再構築、MBRからGPTへの変換、クラスターサイズの変更、データ復元などにも役立ちます。
MiniTool Partition Wizardをコンピューターにダウンロードしてインストールした後、次の手順で「ディスク使用状況分析」機能を使用できます。
MiniTool Partition Wizard Freeクリックしてダウンロード100%クリーン&セーフ
- MiniTool Partition Wizard をメインインターフェイスで起動します。
- 上部のツールバーで「ディスク使用状況分析」をクリックします。
- ドロップダウンメニューから対象のパーティションを選択します。
- 「スキャン」をクリックします。
- プロセスが完了するまでお待ちください。
- 不要なファイルまたはフォルダーを右クリックし、「削除 (完全に)」を選択します。
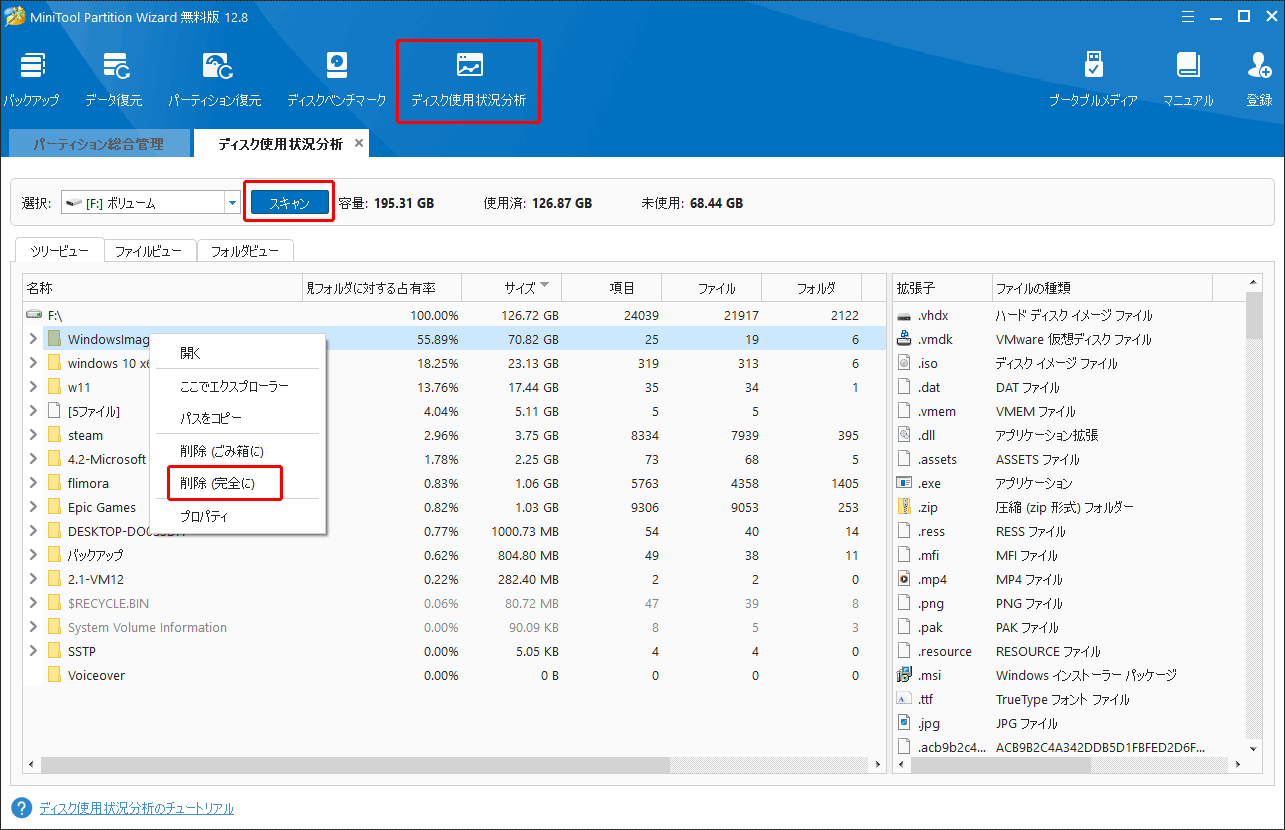
# 3. システムファイルを修復する
システムファイルが破損したら、KB5039217 がインストールされない問題が発生するかもしれません。この場合、「SFC」と「DISM」スキャンを実行して問題を修正してみてください。以下はガイドです:
ステップ1:「Windows+R」を同時に押して、「ファイル名を指定して実行」ウィンドウを開き、検索ボックスに「cmd」と入力して、「Ctrl+Shift+Enter」キーを押して、「コマンドプロンプト」を管理者として実行します。
ステップ2:管理者特権の「コマンドプロンプト」ウィンドウで、「sfc」と入力して「Enter」 キーを押します。
ステップ3:完了したら、PCを再起動して問題が解決したかどうかを確認します。問題が解決していない場合は、「コマンドプロンプト」を管理者として再度実行し、下のDISM コマンドを実行して下さい。
- DISM.exe /Online /Cleanup-image /Scanhealth
- DISM.exe /Online /Cleanup-image /Checkhealth
- DISM.exe /Online /Cleanup-image /Restorehealth
# 4. Windows Updateコンポーネントをリセットする
Windowsアップデートコンポーネントをリセットすると、KB5039217 のインストールに失敗する問題が解決すると報告した人もいます。それで、試してみることもできます。それを実行するには、この投稿を参照してください: Windows 11/10でWindows Updateコンポーネントをリセットする方法
# 5. アップデートを手動でインストールする
上記のすべての解決策もKB5039217がインストールできないデラーに役に立たないなら、手動で更新プログラムをインストールしてみてください。これを行うには、「KB5039217 をダウンロードしてインストールする方法」セクションの手順を参照してください。
結語:
KB5039217をダウンロードしてインストールするにはどうすればいいですか? KB5039217 のインストールが失敗した問題を修正する方法は?この投稿を読んだ後、すでに答えがわかっていると思います。KB5039217がPCにインストールされない問題に遭遇した場合、上記で述べて解決策をぜひお試しください。
