場合によっては、Windows PCでGlary Utilitiesを使用して PC をクリーンアップしたいが、Glary Utilitiesの安全性について心配しているでしょう。Partition Magic からのこの投稿では、Glary Utilitiesとは何、安全性、優れた代替品などを紹介いたします。
Glary Utilitiesとは何?
Glary Utilities は、無料かつ強力な機能豊富のPCクリーニングユーティリティです。PC の速度を向上させたり、イライラするエラー、クラッシュ、フリーズを修正したりするなど色々な操作ができます。Glary Utilities には、コンピューターのメンテナンスと最適化のため、約30種類のツールが含まれています。使い方も簡単し、自動化オプションも備えています。
Glary Utilitiesの主な機能:
- ディスクをクリーンアップクする:不要なファイルを削除して、空き容量を増やします。
- ディスクのパフォーマンスを向上する:ドライブをデフラグして最適化し、コンピューターのパフォーマンスを向上させます。
- マルウェアをチェッカする:マルウェアを検出して削除します。
- ファイルを復元する:紛失/削除されたデータを復元します。
- ソフトウェアを更新する:ソフトウェアを管理および更新します。
Glary Utilities は、PCをクリーンアップしてパフォーマンスを向上させるCCleanerの代替品として考えられます。そのインターフェースは驚くほどシンプルです。Glary Utilitiesは、他の多くのシステム最適化ツールのような意味のないウィジェットが付属しておらず、インターフェースは非常に簡潔です。また、アプリの色と背景を自由に選択でき、基本的なスキン変換もサポートされています。
Glary Utilitiesが安全か?
Glary Utilities は安全ですか?答えは「はい」です。Glary Utilities は1億人のユーザーから信頼されており、安全に使用できます。提供される機能を利用して、実際に問題を解決できたユーザーも世界中に多くいます。ただし、このソフトウェアは公式ウェブサイトからダウンロードすることが安全の前提です。また、適切にプログラムを使用することもPCの安全にとって重要です。
PCからGlary Utilitiesをアンインストールする方法
コンピューターで Glary Utilities を使用したくないなら、以下の手順に従ってアンインストールしてください。
- 「Win + I」キーを押して「設定」を開きます。
- 「アプリ」>「アプリと機能」に移動します。
- リストをスクロールするか、検索ボックスから「Glary Utilities」を見つけます。
- Glary Utilities をクリックし、アンインストールオプションを選択してアンインストールします。
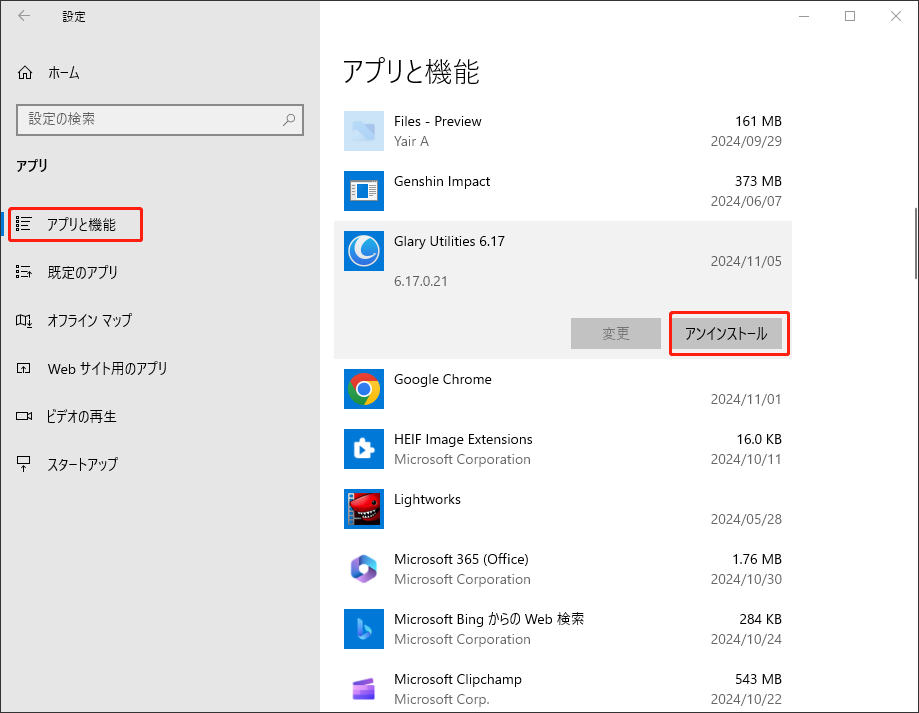
しかし、Glary Utilitiesをアンインストールした後、コンピューターをクリーンアップする方法や、他の優れた代替ソフトについて疑問に思うかもしれません。ご安心ください。Windows 10には、これらの機能を代替できる組み込み機能も多くあります。
他に、もちろん、コンピューターを最適化したりクリーンアップしたりするサードパーティツールを探している場合は、CCleaner を強くお勧めします。
Glary Utilitiesの代替:データ復元/ディスク使用状況分析
Glary Utilities には、失われた/削除されたデータを回復するためのファイル復元ツールと、ディスク領域を分析するディスク分析ツールが備わっています。これらの作業を行うための別の良い選択肢として、MiniTool Partition Wizardがあります。このソフトの「データ復元」および「ディスク使用状況分析」機能を使うことで、失われたデータを簡単に回復し、ディスク領域を占有している状況を正確に確認することができます。
MiniTool Partition Wizard は、その機能だけではなく、ハードドライブのクローン作成、ハードドライブのパーティション分割、パーティションを削除せずにMBRからGPTへの変換なども実行できる優れたパーティションマネージャーです。興味があれば、ぜひお試しください。
MiniTool Partition Wizard Pro Demoクリックしてダウンロード100%クリーン&セーフ
このソフトウェアをコンピューターにダウンロードしてインストールした後、起動してメインインターフェイスに入ります。次に、以下の手順に従ってデータの復元を実行し、ディスク領域使用状況を確認してみてください。
データ復元
ステップ1:メインインターフェイスで、上部のツールバーの「データ復元」をクリックします。
ステップ2:「データ復元」ウィンドウに入ったら、カーソルをターゲットパーティションに移動し、「スキャン」ボタンをクリックしてスキャンを開始します。
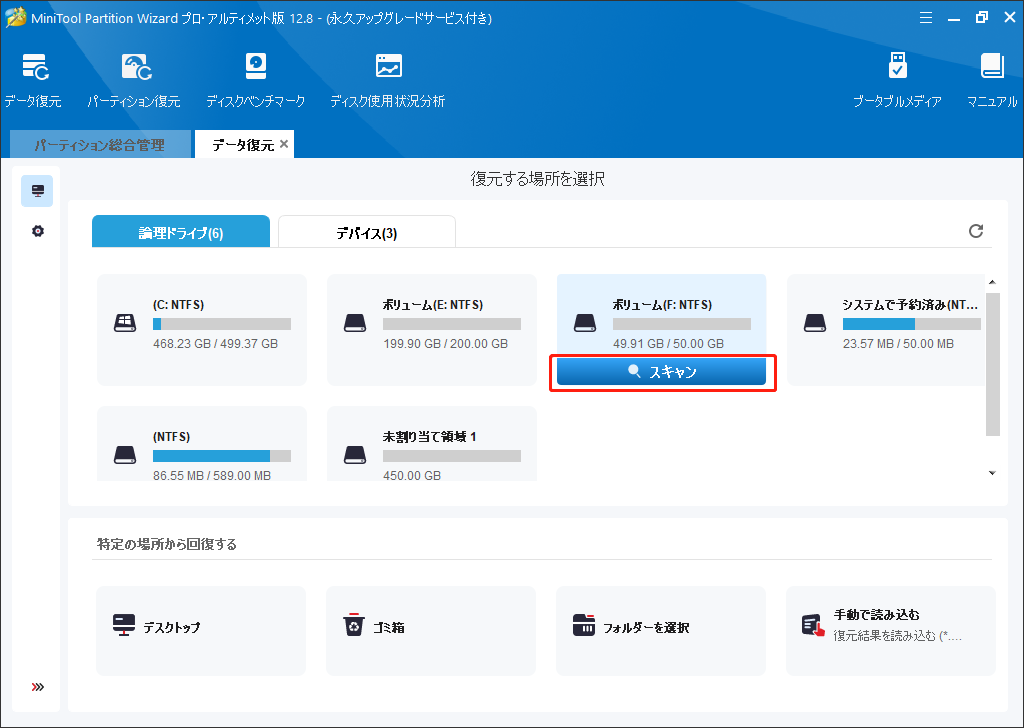
ステップ3:スキャン処理が完了するまでお待ちください。フィルター、パス、およびタイプ機能を使用して、回復するファイルをすばやく見つけることができます。スキャン結果から復元する必要のあるファイルを選択して、「保存」をクリックします。
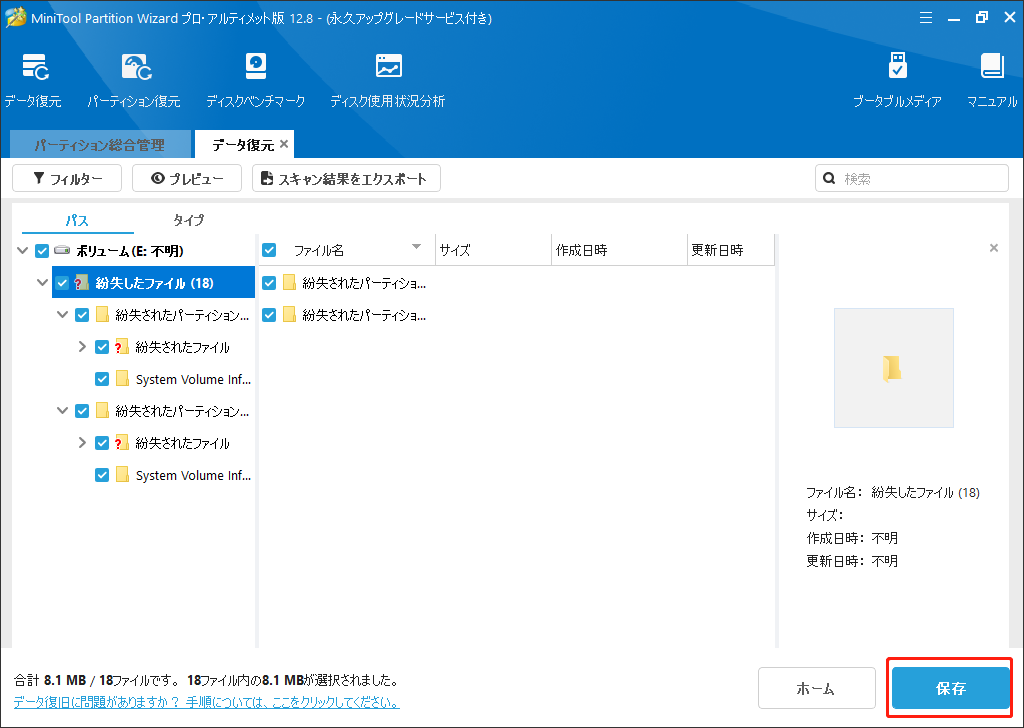
ステップ4:ポップアップウィンドウで、選択したファイルを保存する安全な場所を選択し、「OK」をクリックします。これらのファイルを保存するには別のドライブを選択した方がいいと思います。そうしないと、失われた/削除されたデータが上書きされる可能性があります。
ディスク使用状況分析
ステップ1:メインインターフェイスで、ツールバーから「ディスク使用状況分析」をクリックします。
ステップ2:次のウィンドウで、ターゲットドライブを選択し、「スキャン」をクリックします。
ステップ3:スキャン結果で、不要なファイル/フォルダーを右クリックし、「削除(ごみ箱へ)」や「削除(完全に)」を選択します。
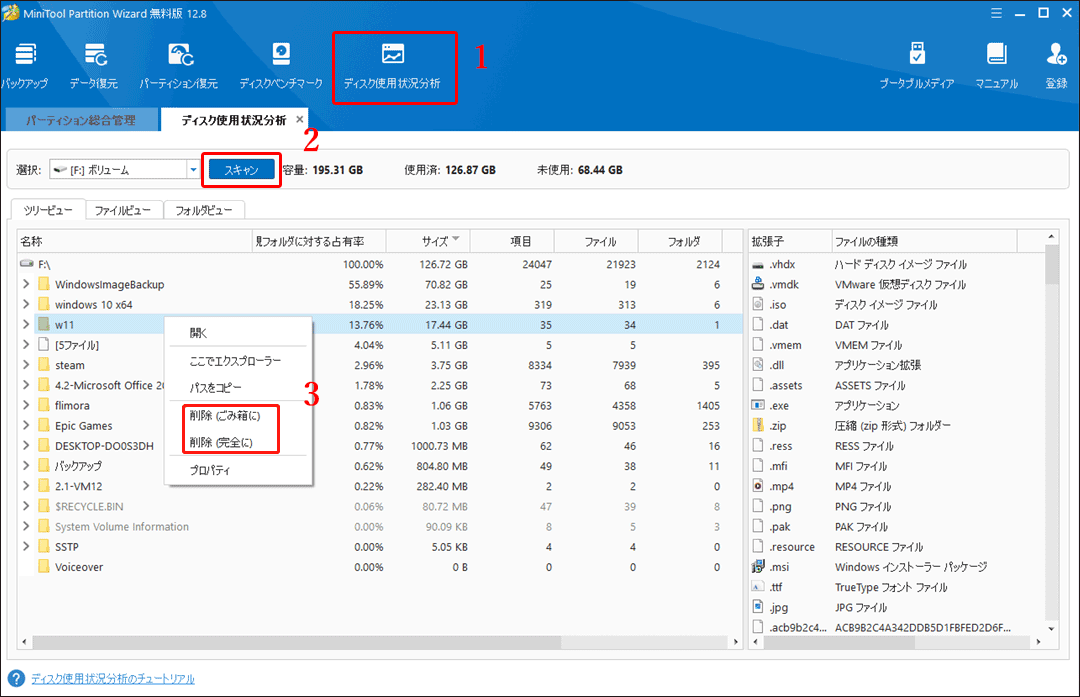
さいごに
Glary Utilities は安全ですか? この投稿はこの疑問を答えます。また、この記事では、ディスク容量をチェックしてデータを回復するための Glary Utilities の代替手段も紹介しています。

