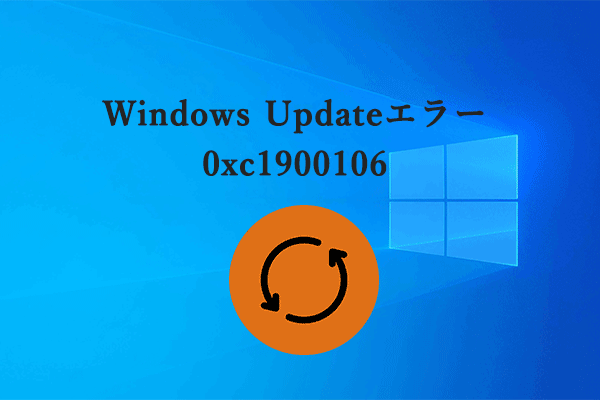BIOSのバージョンが古くなったり破損したりすると、USBデバイスが認識されなくなったり、PCが起動できなくなったりするなどの問題が発生する可能性があります。現在では、BIOSの更新は簡単になりましたが、「ASUS で選択したファイルはUEFI BIOSではありません」「HP BIOS エラー 500」「空きディスク領域が不足しているためBIOSの更新に失敗しました」など、PCメーカーごとにさまざまな問題が発生することがあります。
本記事では、無効なBIOSイメージエラーについて議論しています。以下はReddit フォーラムからの実例です。
Gigabyte X470 AORUS Ultra ゲーミングマザーボードのBIOSを更新できない問題に直面しました。最新のBIOS(F40)をダウンロードし、BIOS経由でQ-Flashを実行しようとしましたが、「有効なBIOSイメージファイルを選択してください」というエラーが表示されました。https://www.reddit.com/r/gigabyte/comments/bqjikv/invalid_bios_image/
ユーザーの報告によると、「無効なBIOSイメージ」エラーは、主にUSBメモリを使用してGigabyteやHPのPCのBIOSを更新する際によく発生するようです。このエラーは、古いまたは互換性のないUSBドライブ、不適切な更新、古くなったチップセットドライバー、さらにはマザーボードの問題など、さまざまな原因で発生する可能性があります。ここでは、HPやGigabyteの「無効なBIOSイメージ」エラーに対する実行可能な解決策を6つまとめています。
解決策1:別のUSBドライブを使用する
最も簡単な修正方法は、別のUSBメモリを使用して試します。古いUSBを使用している場合、別のUSBフラッシュドライブにBIOSファイルを再ダウンロードし、BIOSの更新を試してみて、エラーが解消されるかどうかをチェックしてください。
解決策2:USBメモリを再フォーマットする
USBドライブがマザーボードと互換性がない場合は、「無効なBIOSイメージ」というエラーが発生する可能性があります。USBがFAT32にフォーマットされていることを確認してください。USB メモリがFAT32でない場合は、無料のFAT32フォーマットツールである「MiniTool Partition Wizard」を使用できます。
このプログラムは、DiskPartなどのWindowsツールの制限を破り、32 GBを超える USBをFAT16/FAT32/exFAT にフォーマットすることができます。データ損失なしで NTFSをFAT32に変換したり、その逆を行ったりできます。では、下の方法に従って、MiniTool Partition Wizard を使ってUSBを再フォーマットしましょう。
MiniTool Partition Wizard Freeクリックしてダウンロード100%クリーン&セーフ
ステップ1:USBドライブをコンピューターに挿入し、MiniTool Partition Wizardを起動してメインインターフェイスに入ります。
ステップ2:ディスクマップから USB パーティションを選択し、左側のアクションパネルから「パーティションフォーマット」をクリックします。
ステップ3:ファイルシステムドロップダウンメニューから「FAT32」を選択し、「OK」 をクリックします。次に、「適用」をクリックして操作を実行します。
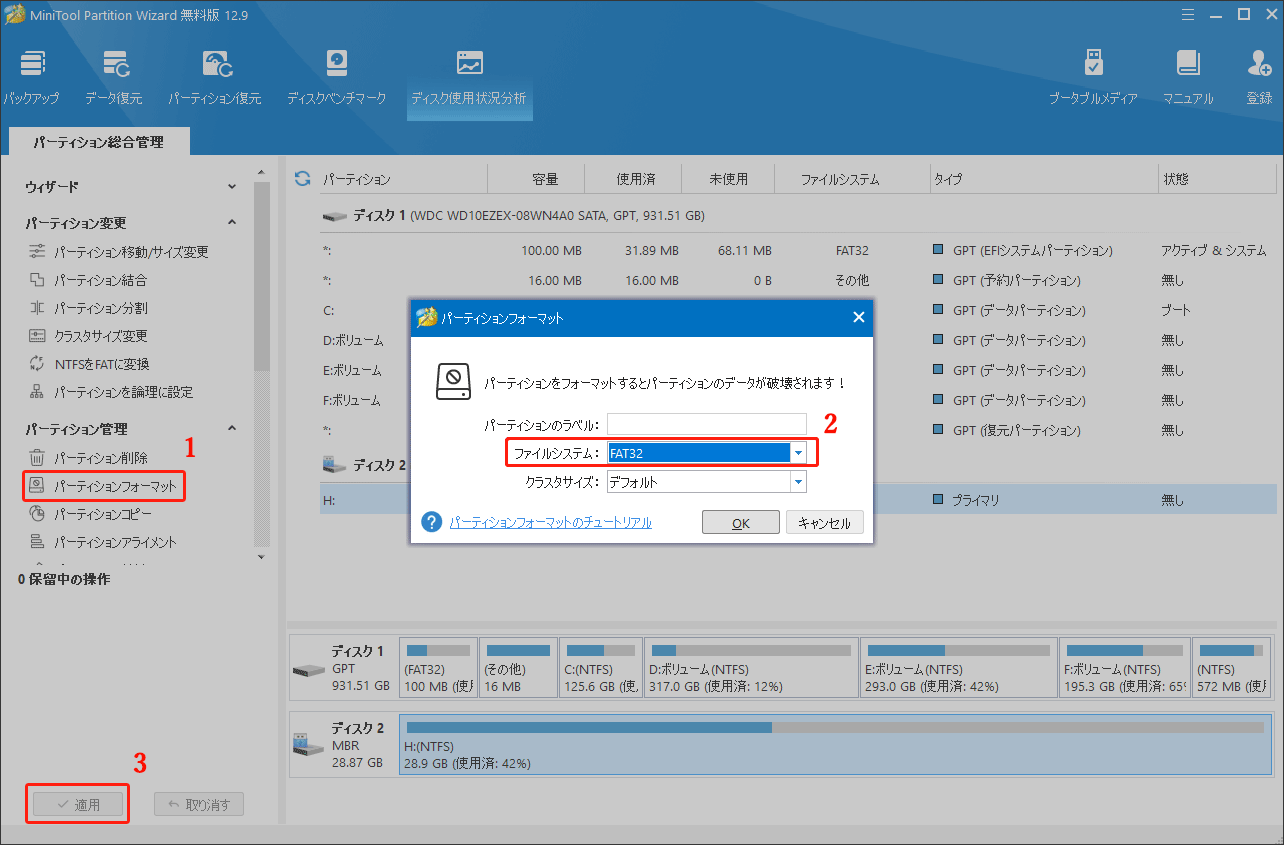
解決策3:BIOSを徐々に更新する
Redditフォーラムの一部のユーザーは、BIOSバージョンを徐々に更新することで、Gigabyteの無効なBIOSイメージエラーを解決することを証明しました。たとえば、BIOSを「F60」に更新する場合は、まず「F31」にアップデートし、次に「F40」に更新し、最後に「F60」にアップデートしてみてください。
解決策4:EC FWアップデートツールを使用する
ギガバイトは、BIOSファームウェアの更新に使用できる「組み込みコントローラ(EC)ファームウェア更新ツール」をリリースしました。GigabyteのQ-Flashマネージャーで「無効なBIOSイメージ」エラーが発生する場合は、このツールを使用してBIOSをフラッシュしてみてください。最新バージョンを使用していない場合は、EC FW更新ツールをアップデートしてください。
解決策5:チップセットドライバーを更新する
チップセットドライバーは、マザーボードと他のシステムコンポーネント間の通信に大きな影響を与えます。ドライバーが古くなると、Gigabyte/HPのPCで無効なBIOSイメージエラーが発生する可能性があります。以下のガイドに従って、Windows 11/10 でチップセットドライバーを更新してください。
ステップ1:「Win + X」キーを押してクイックメニューを開き、「デバイスマネージャー」を選択します。
ステップ2:「デバイス マネージャー」ウィンドウで、「システム デバイス」カテゴリを展開し、チップセットドライバーを右クリックして、「ドライバーの更新」を選択します。
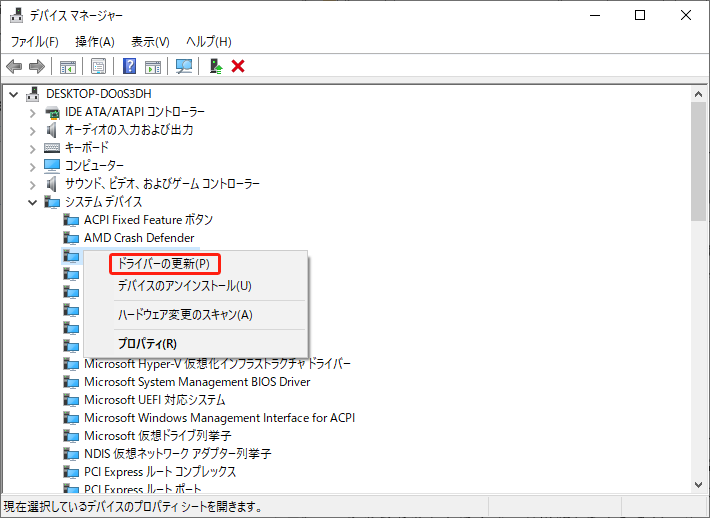
ステップ3:「ドライバーを自動的に検索」オプションを選択し、画面の指示に従ってドライバーを更新します。または、チップセット製造元のWeb サイトから最新のドライバーをダウンロードし、手動でコンピューターにインストールすることもできます。
解決策6:マザーボードを確認する
上記のすべての方法も役に立たない場合、マザーボードにはBIOS ID チェックエラー、異常な焦げ臭い匂い、頻繁なBSODなどの問題があるかどうかを確認する必要があります。確かにマザーボードに問題や障害があるなら、新しいものに交換する必要があります。
さいごに:
Windows 11/10で無効なBIOSイメージエラーを修正するにはどうすればよいでしょうか?この投稿では、6つの実行可能な解決策を紹介しています。これらの方法が役立つことを願っています。もちろん、まだこのエラーに悩まされている他の人と記事を共有することもできます。