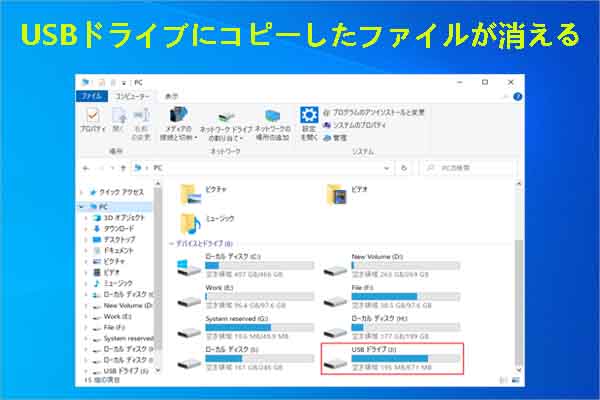Intenso USBメモリを使用する場合、状況に応じて別のファイル システムにフォーマットする必要がある場合があります。MiniTool Partition Wizardのこの記事では、Intenso USBメモリのフォーマットに使えるツール4つをご紹介します。
IntensoのUSBメモリをフォーマットする理由
次のような状況では、Intenso USBメモリをフォーマットする必要がある場合があります。
- 新しいストレージ デバイスがコンピュータに正しく認識されるようにするには、適切なファイル システムでフォーマットする必要があります。
- USBメモリが何らかの原因でコンピュータで認識されない場合、問題を解決するためにフォーマットしてみることができます。
- 4GBを超える単一ファイルをFAT32のIntenso USBメモリに保存する場合は、別のサポートするファイルシステムにフォーマットする必要があります。
- Intenso USBメモリがウイルスによって攻撃された場合は、フォーマットすることでウイルスを簡単に除去できます。
では、Intenso USB メモリを簡単かつ迅速にフォーマットするにはどうすればよいでしょうか?ここでは、おすすめの無料のUSBフォーマット ツールをいくつか紹介します。
USBメモリがWindowsで認識されない場合は、こちらの投稿を参照して解決してみてください。
一番のおすすめ:MiniTool Partition Wizard
MiniTool Partition Wizardは、ディスク/パーティション関連のさまざまな機能を備えたオールインワンのディスク管理ソフトウェアです。これを使用すると、パーティションの作成、パーティションの移動/サイズ変更、パーティションの拡張などを行うことができます。さらに、データを失うことなく、FAT とNTFS間の相互変換、MBR と GPT間の相互変換 もサポートしています。
Intenso USBメモリをフォーマットするために、MiniTool Partition Wizardは強力なパーティション フォーマット機能を提供し、複数のファイルシステムをサポートします。
Intenso USBメモリをフォーマットする前に、重要なデータをすべてバックアップするした方がよいでしょう。
MiniTool Partition Wizard Freeクリックしてダウンロード100%クリーン&セーフ
ステップ1:MiniTool Partition WizardをPCにダウンロードしてインストールします。
ステップ2:本ソフトを起動してメインインターフェースに入ります。
ステップ3:Intenso USBメモリ上のパーティションを強調表示して、左側のアクションパネルから「パーティション フォーマット」を選択します。
ステップ4:パーティション ラベル、ファイル システム、クラスター サイズを設定し、「OK」をクリックします。
ステップ5:「適用」をクリックして、フォーマット処理を開始します。
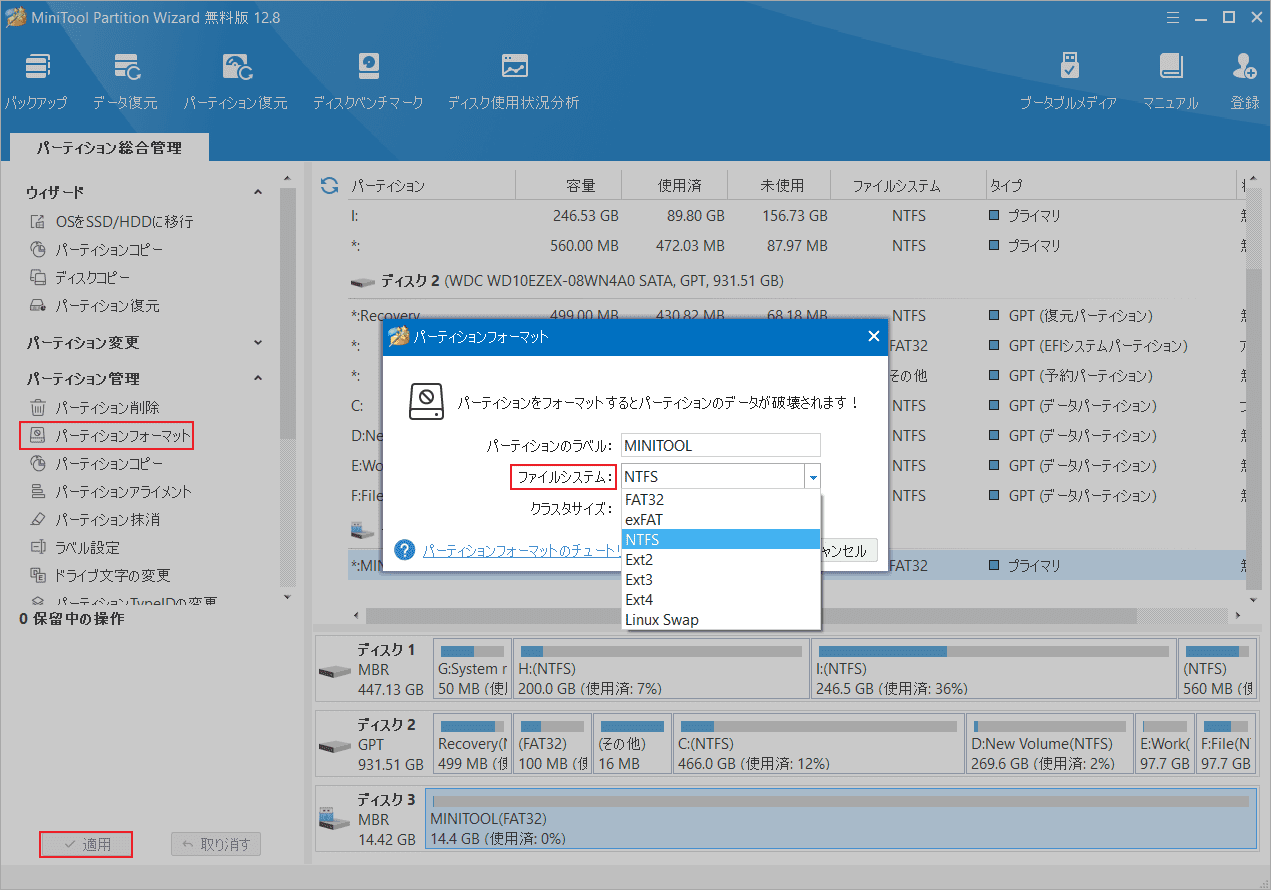
Windows組み込みツール
Windowsには、CMD.exe、ディスクの管理、およびWindowsエクスプローラーという3 つの組み込みUSBフォーマット ツールが用意されています。しかしこれらのツールには、一定の制限があります。例えば、NTFS、FAT、FAT32、exFATの4つのファイルシステムしかサポートしていません。 また、ターゲットパーティションのサイズによっては、利用可能なオプションがさらに少なくなることもあります。
したがって、Ext2/3/4などの他のファイルシステムを使用したい場合は、MiniTool Partition Wizardを選択することをお勧めします。
MiniTool Partition Wizard Freeクリックしてダウンロード100%クリーン&セーフ
#1. ディスクの管理
ステップ1:Windowアイコンを右クリックして「ディスクの管理」をクリックします。
ステップ2:Intenso USBメモリ上のパーティションを右クリックし、コンテキスト メニューから「フォーマット」を選択します。
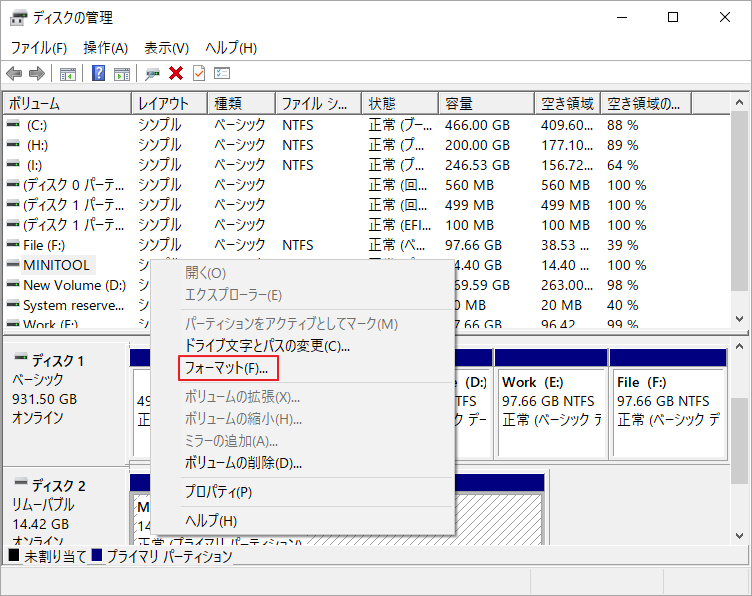
ステップ3:ポップアップ ウィンドウでボリューム ラベル、ファイル システム、および割り当てユニット サイズを設定して「OK」をクリックします。
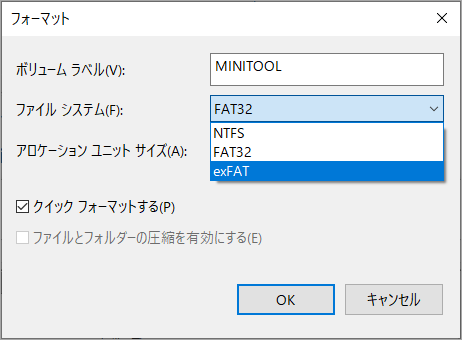
ステップ4:「このボリュームをフォーマットするとボリューム上のすべてのデータが失われます。」という警告メッセージが表示されたら、「OK」をクリックして続行します。すると、フォーマット処理が開始されます。
# 2. Windowsエクスプローラー
ステップ1:Windowエクスプローラーを開き、ターゲット パーティションを右クリックして、コンテキスト メニューから「フォーマット」を選択します。
ステップ2:フォーマット ウィンドウで、目的のファイル システム、アロケーション ユニット サイズ、およびボリューム ラベルを選択して「開始」をクリックします。
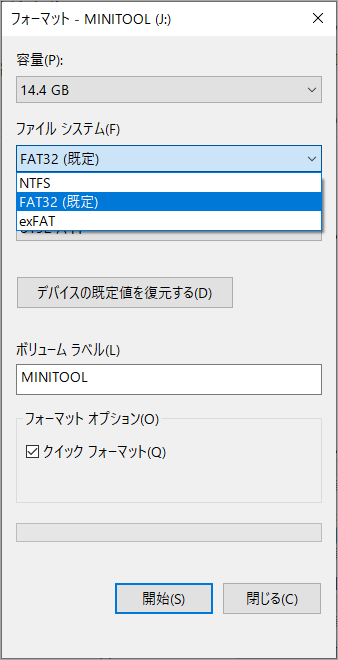
ステップ3:データ損失の警告メッセージが表示されたら、「OK」をクリックして操作を実行します。
# 3. DiskPart
ステップ1:「スタート」メニューで、「コマンド プロンプト (管理者)」を選択します。
ステップ2:「diskpart」と入力して「diskpart.exe」ウィンドウを開きます。
ステップ3:新しいウィンドウで、次のコマンドを順番に入力し、各コマンドの後にEnterキーを押します。
- list disk
- select disk *(* をフォーマットするパーティションが所属するディスクの番号に置き換えます。)
- list partition
- select partition *(*をフォーマットするパーティションの番号に置き換えます。)
- format fs=ntfs quick (パーティションサイズに応じて、ntfsをfat、fat32、exfatに置き換えることができます。)
- exit
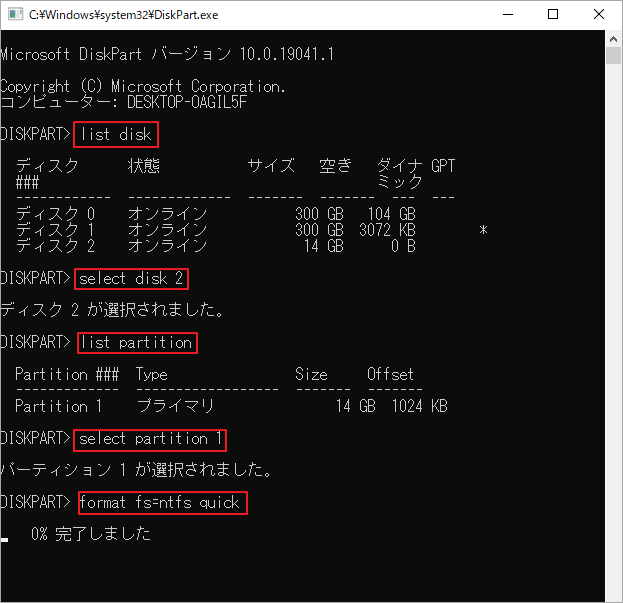
ステップ4:cmd.exeウィンドウに戻り、「exit」と入力して終了します。
Intenso USBドライブをフォーマットするには複数の方法があります。自分のニーズに応じて最適な方法を選択してください。また、USBドライブを誤ってフォーマットした場合は、MiniTool Partition Wizardのデータ回復機能を使用してデータを回復できます。