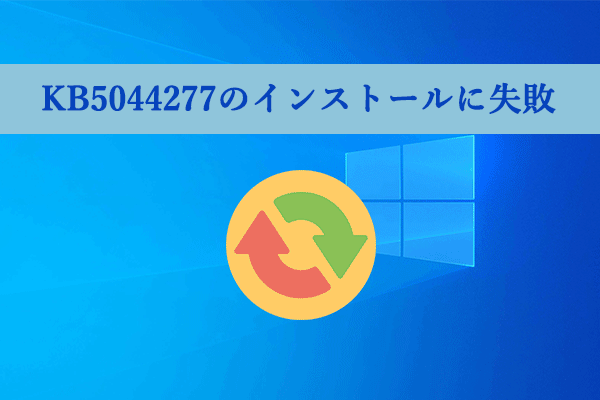ご存知のように、Microsoftは定期的にWindowsのセキュリティ更新プログラムをリリースしています。Windowsのパフォーマンスを向上させたり、一般的な不具合を解決したりするためには、これらの更新プログラムをインストールすることが重要です。しかし、通常の方法で更新を行うと、「0xC1900101 – 0x40017」や「Windows更新プログラムがインストールされない」「更新プログラムをインストールするための空き容量が不足している」などのエラーが時々発生する可能性があります。
そこで、Windowsの更新プログラムをインストールする別の方法として、DISMコマンドを使用する方法をご紹介します。DISMは、システムファイルの修復や実行中のWindows OSの更新に使われるコマンドラインツールです。DISMを使用してWindowsの更新プログラムをインストールする方法は以下の通りです。
Windows OSを更新する前に
DISMを使用してWindows OSの更新プログラムをインストールする前に、システムパーティションに十分な空き領域があることを確認してください。空き領域が不足していると、更新プログラムのダウンロードが失敗する可能性があります。Windows更新プログラムに十分な空き領域を確保するために、不要なファイルやプログラムをアンインストールすることはできますが、時間がかかります。
より効果的な方法は、MiniTool Partition Wizardを使用してWindows 10/11のC パーティションを拡張することです。これにより、更新プログラムに十分なスペースを作成することができます。このツールは、連続していない未割り当て領域を活用してCパーティションを拡張したり、他のパーティションの未使用領域を割り当ててCパーティションを拡張したりすることができます。Cドライブの容量不足でお困りの場合は、ぜひお試しください。
MiniTool Partition Wizard Pro Demoクリックしてダウンロード100%クリーン&セーフ
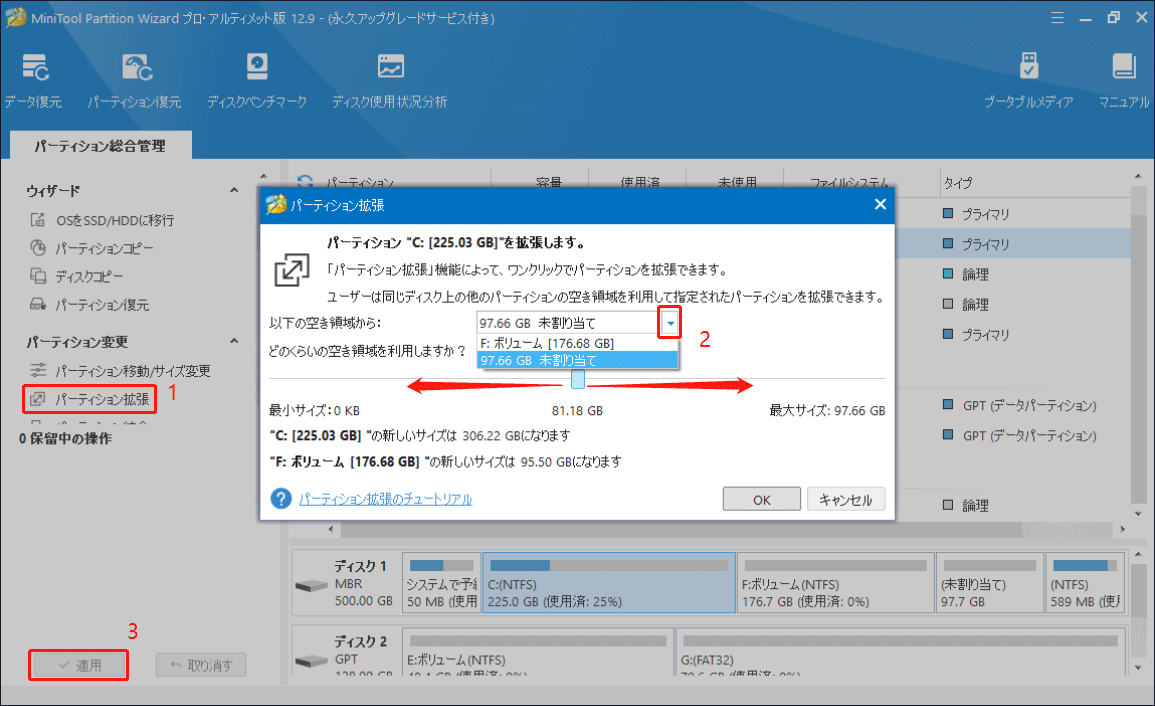
WindowsでDISM コマンドを使ってWindows Updatesをインストールする
この部分では、Windows 10/11でDISMを使用して Windows 更新プログラムをインストールする方法を説明します。まず、Microsoft Update カタログサイトにアクセスし、インストールする必要があるWindows 更新プログラム (ここでKB5048652を例に)をPCにダウンロードする必要があります。
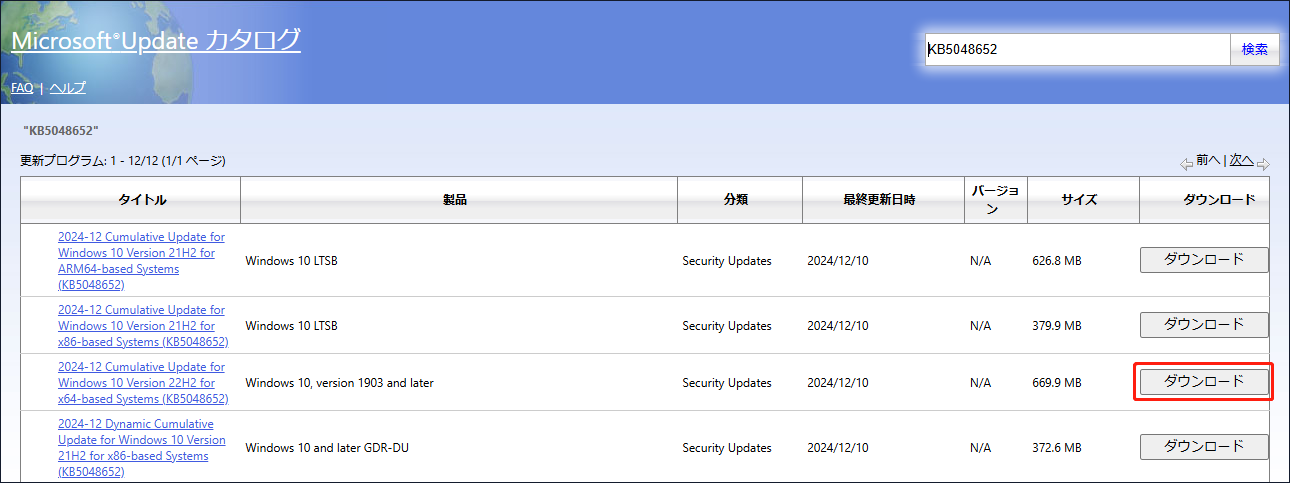
方法1:MSUファイルを使用してDISMでWindows Updateをインストールする
ダウンロードが完了すると、「.msu」ファイルとして直接使用して、DISMでWindows 更新プログラムをインストールできます。詳細な手順は次のとおりです。
ステップ1:ダウンロードしたファイルの名を「KB5048652.msu」に変更します。
ステップ2:「KB5048652.msu」ファイルを「C:\」ディレクトリに移動します。
ステップ3:検索ボックスに「cmd」と入力し、「コマンドプロンプト」を右クリックして「管理者として実行」を選択します。次に「はい」をクリックして、管理者権限のコマンドプロンプトウィンドウを開きます。
ステップ4:次のコマンドを入力して「Enter」キーを押し、Windows アップデートが正常にインストールされるまで待ちます。その後、コンピューターを再起動します。
DISM.exe /Online /Add-Package /PackagePath:C:\KB5048652.msu
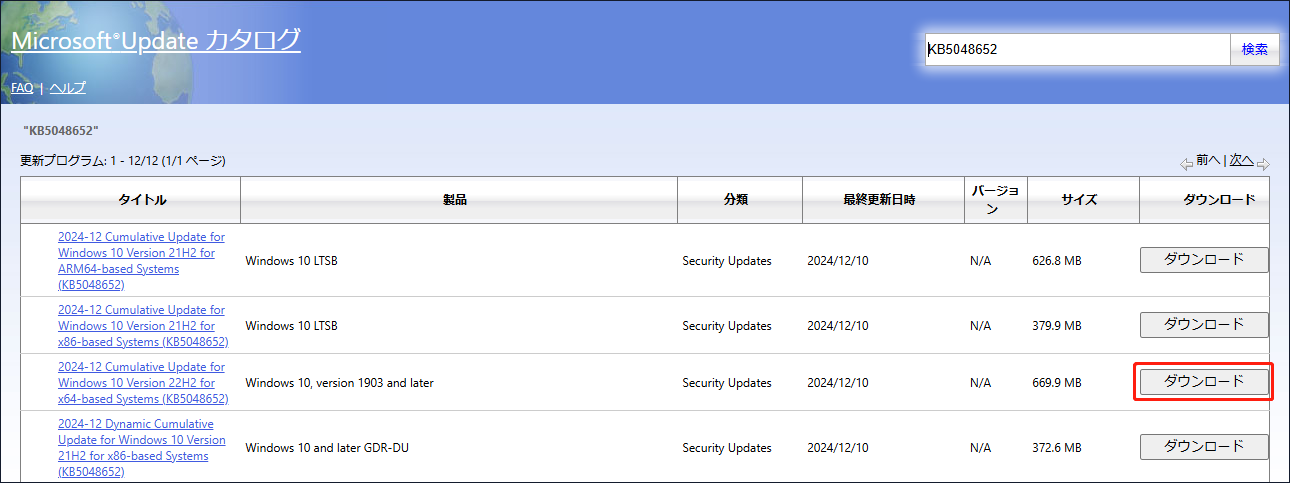
方法2:ディレクトリを作成してDISMでWindows Updateをインストールする
上記の方法は実行できない場合、Cドライブに Cab ディレクトリを作成することでWindows更新プログラムをインストールしてみてください。
ステップ1:まず、上記のようにファイル名を変更し、「C:\」ディレクトリに「Temp」というフォルダーを作成します。次に、「C:\Temp\」ディレクトリの内に「Cab」フォルダーを作成します。
ステップ2:KB5048652.msuファイルを「C:\Temp\Cab」ディレクトリに移動します。
ステップ3:次のコマンドを順番に入力し、各コマンドの後に「Enter」キーを押します。ここで、KB19045.5247をダウンロードした更新プログラムのWindows OS ビルドに置き換える必要があります。
- expand -F:* C:\Temp\KB5048652.msu C:\Temp\Cab
- DISM.exe /Online /Add-Package /PackagePath:C:\Temp\cab\SSU-19045.5247-x64.cab
- DISM.exe /Online /Add-Package /PackagePath:C:\Temp\cab\Windows10.0-KB5048652-x64.cab
完了したら、コンピューターを再起動し、設定ウィンドウからWindows 更新プログラムが PC にインストールされているかどうかを確認します。もしこのプロセスは失敗したら、DISMでWindows 更新プログラムをインストールできないと示しています。この場合では、どうすれば修正しますか?読み進みましょう。
DISMでWindows Updateをインストールできない場合の対処法
「DISM を使用して Windows 更新プログラムがインストールされない」問題の原因として、ネットワークの不具合、システムファイルの破損、Windows 更新プログラムのコンポーネントの破損などが考えられます。
この問題を解決するには、まずPCが安定したネットワークに接続されていることを確認してください。また、DISMを使用してシステムファイルをチェックすることも有効な対策となります。
ステップ1:上記で述べたように、管理者として「コマンドプロンプト」を開きます。
ステップ2:以下のコマンドを順番に入力し、各コマンドの後に「Enter」キーを押します。
- DISM /Online /Cleanup-Image /CheckHealth
- DISM /Online /Cleanup-Image /ScanHealth
- DISM /Online /Cleanup-Image /RestoreHealth
ステップ3:エラーが修復したら、DISMを使用してWindows OS の更新プログラムを再びインストールしてみて、機能するかどうかを確認します。機能しない場合は、Windows Update トラブルシューティングツールの実行、BITS サービスの再起動、またはWindows Update コンポーネントのリセットなどの方法を試してみてください。
さいごに
この記事を読んで、DISM コマンドを使用してWindows を更新する方法が理解できたと信じます。更新プログラムをインストールする前に、コンピューターに十分な空き容量があることを確認してください。空き容量が不足している場合は、MiniTool Partition Wizard を使用してシステムドライブを拡張してみましょう。
また、DISM コマンドを使用して Windows 更新プログラムをインストールできない場合は、推奨される対処法を試してみてください。