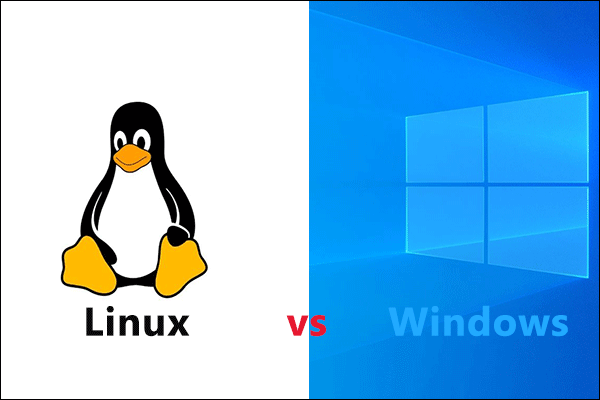Windows Subsystem for Linux(WSL、Linux用Windowsサブシステム)は、Windows環境でLinuxプログラムを実行できる機能で、WindowsユーザーがLinuxシステムのパワーと柔軟性を簡単に体験できるようにします。MiniTool Partition Wizardのこの記事では、Windows 10/11でWSLをインストールする方法を紹介します。
Windows Subsystem for Linux(略してWSL)は、Microsoftによって開発された革新的なテクノロジであり、仮想マシンやデュアル システムを必要とせずにネイティブLinux環境を実行できる機能をWindowsユーザーに提供します。この機能により、クロスプラットフォーム開発の容易性と効率が大幅に向上し、WindowsとLinuxの両方で作業したい開発者にシームレスで効率的な体験を提供します。
では、さっそくWindowsでWindows Subsystem for Linux(WSL)をインストールして体験しましょう。
階段1:Windowsで「Linux用Windowsサブシステム」機能を有効にする
Windows 10にWindows Subsystem for Linuxをインストールする前に、「Linux用Windowsサブシステム」機能が有効になっていることを確認する必要があります。Windows PowerShellまたはコントロールパネルでこれを行うことができます。
Windows PowerShellを使用する
ステップ1:Windows + Xを押してスタートメニューを開きます。
ステップ2:メニューから「Windows PowerShell(管理者)」をクリックしてPowerShellを管理者として実行します。
ステップ3:次のコマンドを入力し、Enterキーを押します。
Enable-WindowsOptionalFeature -Online -FeatureName Microsoft-Windows-Subsystem-Linux
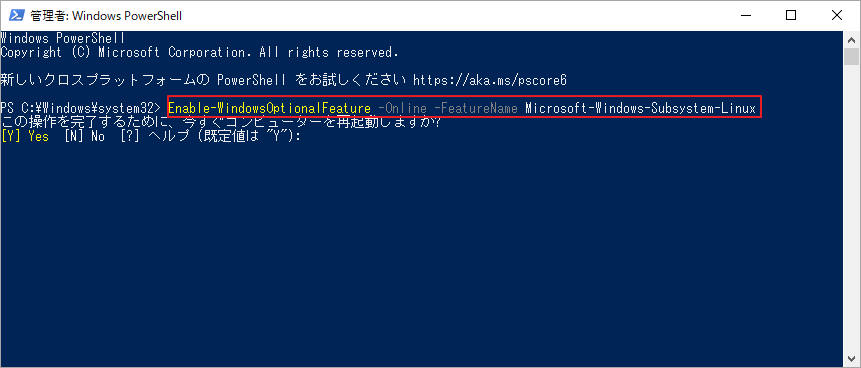
ステップ4:「Y」と入力してEnterキーを押します。コンピュータを再起動したら、「Linux用Windowsサブシステム」機能が有効になります。
コントロールパネルを使用する
ステップ1:コントロールパネルを開き、「プログラム」→「プログラムと機能」と進みます。
ステップ2:左側のペインで、「Windowsの機能の有効化または無効化」をクリックします。
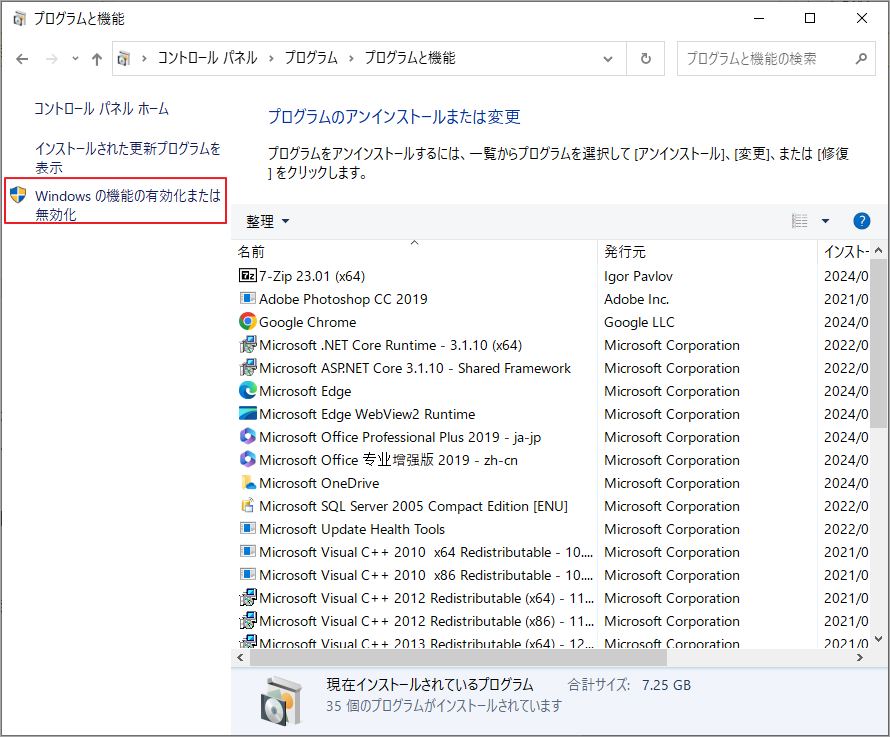
ステップ3:ポップアップの機能一覧画面から「Linux用Windowsサブシステム」機能にチェックを入れて「OK」をクリックします。
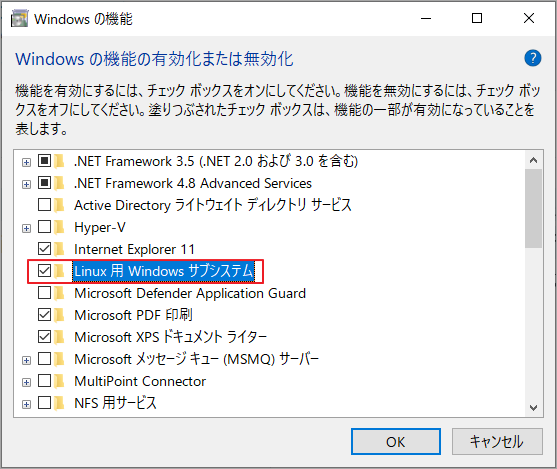
すると、Windowsはイルの検索を開始します。変更が適用された後、次のウィンドウが表示されます。「今すぐ再起動」ボタンをクリックしてこの機能を有効にしてください。
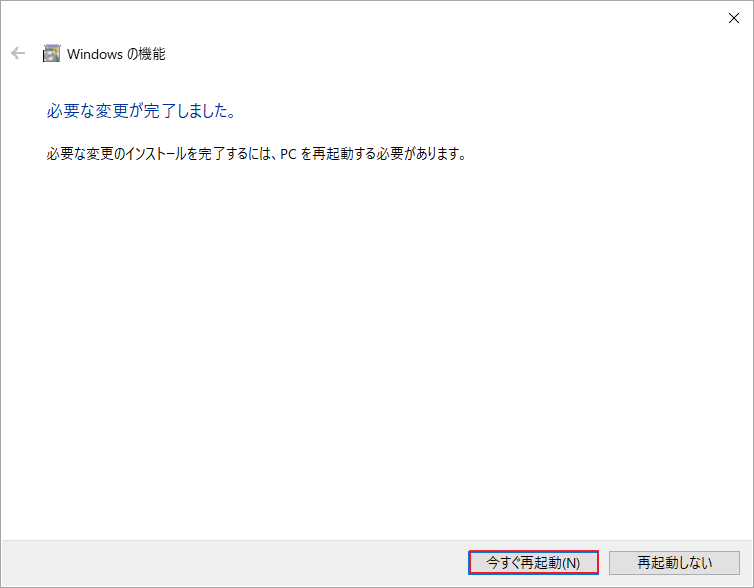
その後、環境が設定され、Linuxディストリビューションをダウンロードしてインストールできるようになります。
階段2:Linuxディストリビューションをダウンロードしてインストールする
Linuxディストリビューションをダウンロードしてインストールするには2つの方法があります。Microsoft Storeから、またはWindows PowerShellを使用して作業を完了できます。
Microsoft Storeを使用する
Microsoft Storeを開き、インストールするLinux ディストリビューションを検索して詳細画面に入ります。
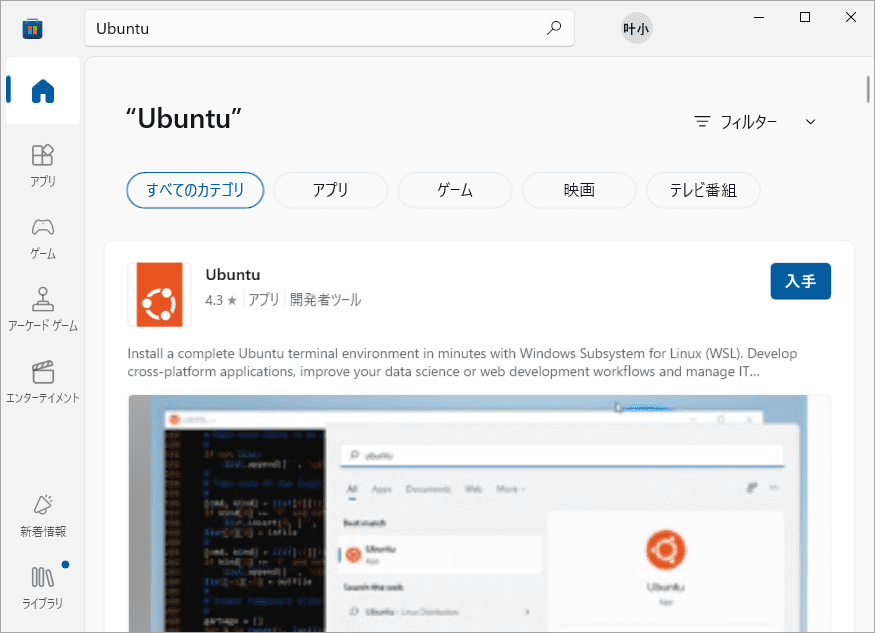
ここでは、いくつかの利用可能なディストリビューションをご案内します。
- Ubuntu
- OpenSUSE Leap 15
- Kali Linux
- Debian GNU/Linux
- Fedora Remix for WSL
- Pengwin
- Alpine WSL
選択したディストリビューションの「入手」(ケースによっては「インストール」)をクリックして、インストールします。
Windows PowerShellを使用する
PowerShellを使ってLinuxディストリビューションをダウンロードしてインストールすることもできます。
ステップ1:Windows PowerShellを管理者として実行します。
ステップ2:以下のコマンドを実行し、Ubuntu 16.04をダウンロードします。
Invoke-WebRequest -Uri https://aka.ms/wsl-ubuntu-1604 -OutFile Ubuntu.appx -UseBasicParsing
ステップ3:dirと入力してEnterキーを押すことでインストーラーの名前を確認できます。
ステップ4:コマンド「Add-AppxPackage .APP-NAME.appx」と入力して Enterキーを押します。これにより、ダウンロードしたLinuxディストリビューションがインストールされます。
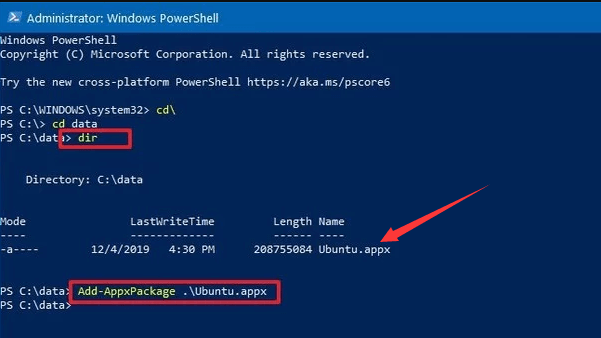
階段3:Linuxディストリビューションの初期設定:を行う
Linuxをダウンロードしてインストールしたら、新しいディストリビューションを初期化して、使用できることを確認する必要があります。
新しいディストリビューションを初めて実行すると、インストールが完了するまで数分間待つように求めるウィンドウが表示されます。
新しい Linux ユーザー アカウントを設定する必要があります。ユーザー名とパスワードを入力し、それぞれ Enter キーを押します。

追加のトラブルシューティング方法
Windows Subsystem for Linuxをインストールすると、停止コードを伴うエラーが発生する場合があります。ここでは、よくあるエラーを 2 つ紹介します。
Installation failed with error: 0x80070003
Windows Subsystem for Linuxはシステム ドライブでのみ実行されるため、Linuxディストリビューションをシステム ドライブ以外にインストールするとエラーが発生します。正しい場所に保存されていることを確認してください。
デフォルトのダウンロード先を変更するには、「Windows設定」→「システム」→「記憶域」→「新しいコンテンツの保存先を変更する」の順にクリックします。
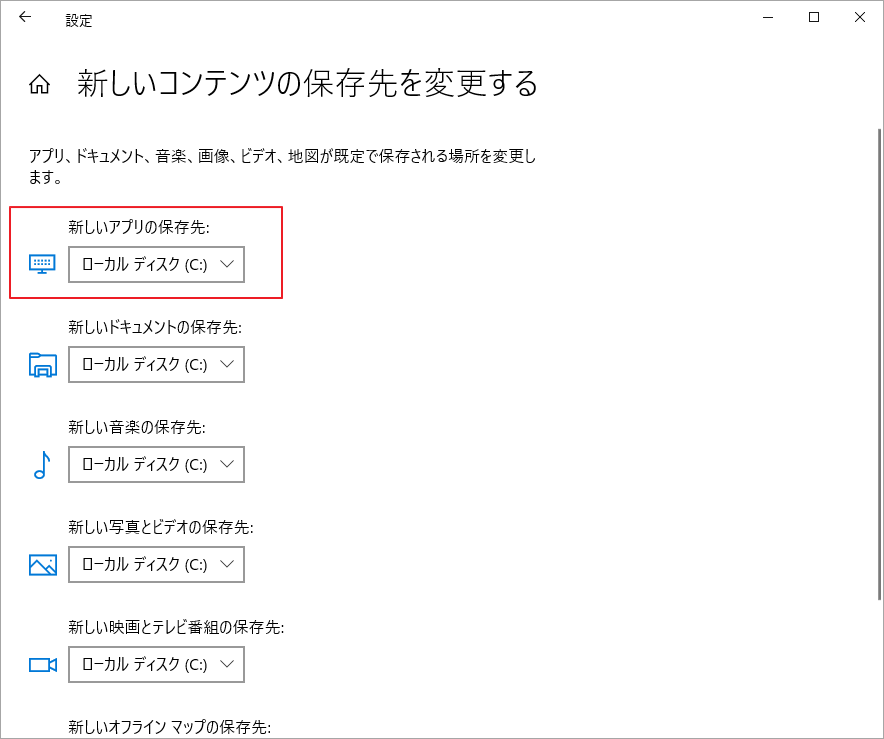
WslRegisterDistribution failed with error: 0x8007019e
このエラーは、Windows Subsystem for Linux オプション コンポーネントが有効になっていないことを意味します。上記の手順に従って、コントロール パネルまたはWindows PowerShellで有効にすることができます。