意図的に設定しなければ、Windowsは更新プログラムを検出すると自動的にアップデートを行うことになります。しかし、自動アップデートは時と場合を選ばず、時には作業の邪魔になると感じるユーザーもいるでしょう。そこで、MiniTool Partition Wizardのこの記事では、自分のニーズに合わせてWindows 11の更新を手動的にインストールする4 つの簡単な方法を紹介します。
最新のMicrosoftオペレーティング システムであるWindows 11は、その前身であるWindows 10に基づいて多くの新機能とアップデートを追加しています。また、Windows 11にはリリース以来、一連の累積、必須またはオプションの更新プログラムも導入されています。
これらの更新プログラムをダウンロードしてインストールすると、コンピュータ安定性を高め、新機能を楽しむことができます。しかしこのプロセス中に、「Windows 11 の累積更新プログラムが更新できない」、「Windows 11が自動的に更新されない」など、さまざまな問題が発生し、更新が失敗する場合があります。こんな時は、Windows 11の更新プログラムを手動でインストールする必要があるかもしれません。では、Windows 11を手動でアップデートするにはどうすればよいですか?以下の内容で詳細をご案内します。
Windows 11アップデートを手動でインストール可能なのか?
Windows 11を手動で更新できますか?答えはもちろん「はい」です。Windowsは通常、システム再起動時にWindows 11更新プログラムのインストールを自動的行います。しかし、Windows 11更新プログラムが自動的にインストールされない場合もあるので、代わりに手動でインストールすることができます。
Windows 11を手動でアップデートする方法
このパートでは、Windows 11の更新プログラムを手動でインストールするための4 つの簡単な方法を説明します。自分のニーズに合わせて最適な方法を適用しましょう。
方法1:設定からWindows 11を手動でアップデートする
Windowsの設定アプリからWindows 11の更新プログラムを手動で更新ことができます。詳細手順は以下のとおりです。
ステップ1:Win + Iキーを押して「設定」アプリを開きます。
ステップ2:「Windows Update」→「更新プログラムのチェック(利用可能な場合)」の順にクリックします。
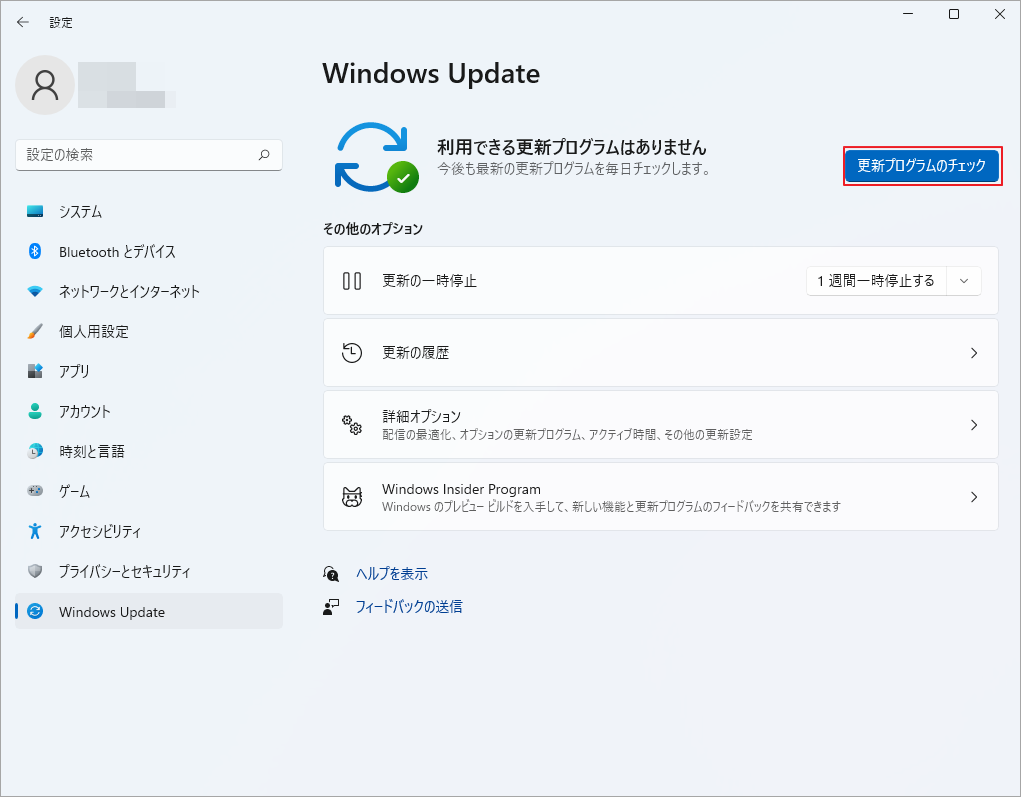
ステップ3:または、「詳細オプション」タブを展開し、「ダウンロードしてインストール」をクリックして、Windows 11のオプションの更新プログラムを手動でインストールすることもできます。
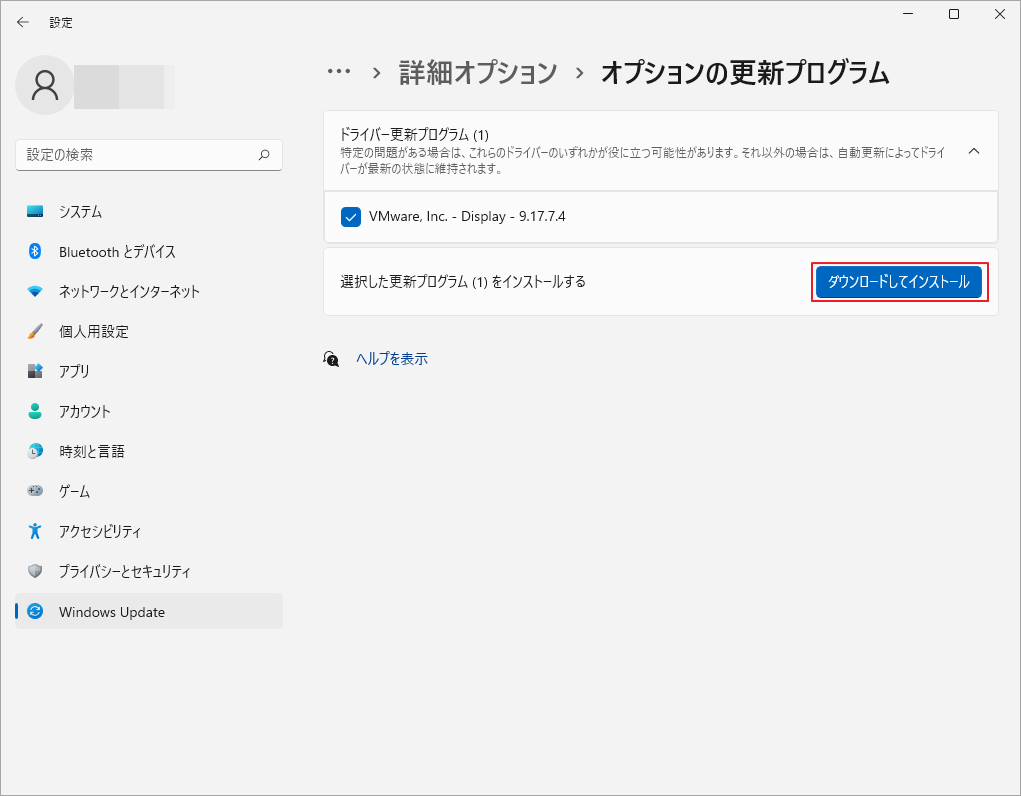
方法 2:Microsoft Updateカタログ経由でWindows 11を手動で更新する
「設定」からWindows 11の更新プログラムをインストールできない場合は、Microsoft UpdateカタログWebサイトで更新プログラムをダウンロードしてインストールすることもできます。この作業を行うには、こちらのサイトにアクセスし、更新プログラムのナレッジ ベース番号 (例:KB5028254) を検索して、目的の更新プログラムの横にある「ダウンロード」をクリックします。更新プログラムのダウンロードが完了したら、ファイルを実行し、画面の指示に従ってインストールします。
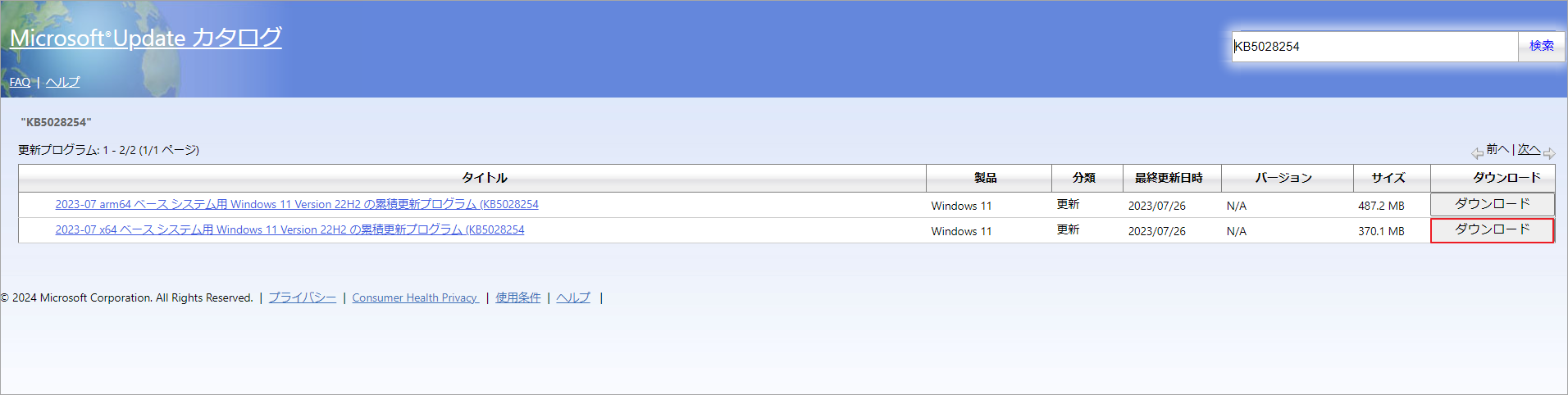
方法3:コマンド プロンプトを使用してWindows 11を手動で更新する
コマンド プロンプトは、Windows 11更新プログラムを手動でインストールするのに役立つ強力な組み込みコマンド ライン ツールです。
ステップ1:「検索」ボックスに「cmd」と入力し、最も一致する検索結果の「コマンド プロンプト」アプリを右クリックして「管理者として実行」を選択します。
ステップ2:UAC ウィンドウの「はい」をクリックしてアクセスを確認します。
ステップ3:管理者特権のコマンド プロンプト ウィンドウで次のコマンドを入力し、Enterキーを押します。
wusa c:\PATH\TO\UPDATE.msu /quiet /norestart
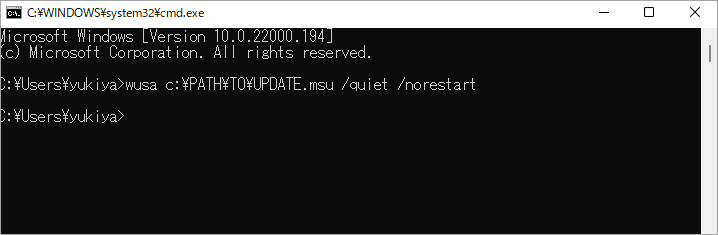
ステップ4:引き続き次のコマンドを実行して、アップデートが正しくインストールされたかどうかを確認します。
wmic qfe list brief /format:table
ステップ5:インストール処理が完了したら、次のコマンドを実行してコンピュータを再起動します。
shutdown /r /t 00
方法4:PowerShell経由でWindows 11を手動で更新する
PowerShellは、コマンド プロンプトの代替手段であり、Windows 11の更新プログラムを手動でインストールするのにも役立ちます。PowerShellを使用してWindows 11を手動で更新する手順をご案内します。
ステップ1:Windowsアイコンを右クリックし、「Windows PowerShell (管理者)」を選択して開きます。
ステップ2:管理者特権のPowerShellウィンドウで、次のコマンドを入力し、Enterキーを押します。すると、PowerShellモジュールがインストールされます。
Install-Module PSWindowsUpdate
ステップ3:Yと入力してEnterキーを押してモジュールを受け入れます次にAと入力してEnterキーを押してモジュールをインストールします。
ステップ4:次のコマンドを実行してWindows 11の更新プログラムを確認します。
Get-WindowsUpdate
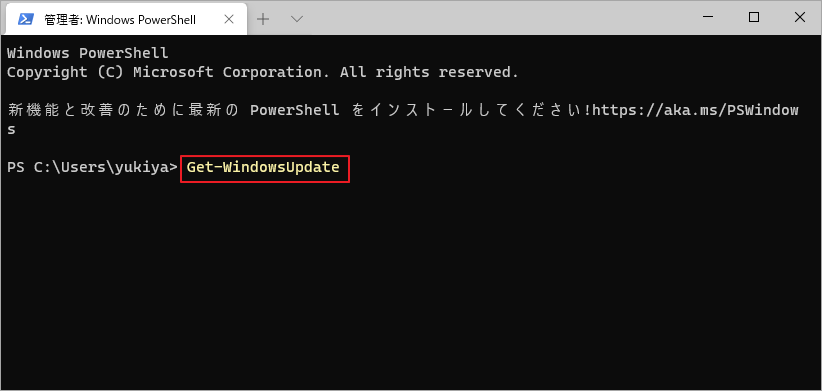
ステップ5:KB5028254などの特定の更新プログラムをインストールする場合は、次のコマンドを実行します。
Install-WindowsUpdate -KBArticleID KB5028254
ステップ6:Aと入力してEnterキーを押し、インストールを確認します。
結語
この記事では、Windows 11の更新プログラムを手動でインストールするための4つの方法を紹介します。Windows 11を手動でアップデートする他の方法がある場合は、ぜひ私たちと共有してください。
補足:MiniTool Partition Wizardは、Windows 11/10/8/7向けの強力なパーティション/ディスク管理ソフトです。パーティションの拡張/サイズ変更/コピー、ハードドライブのクローン作成、FAT32からNTFSへの変換、MBRからGPTへの変換、OSの移行、MBRの再構築など、多くの作業に役立ちます。
