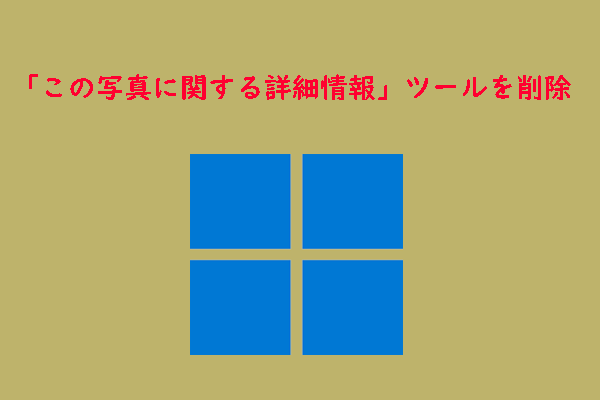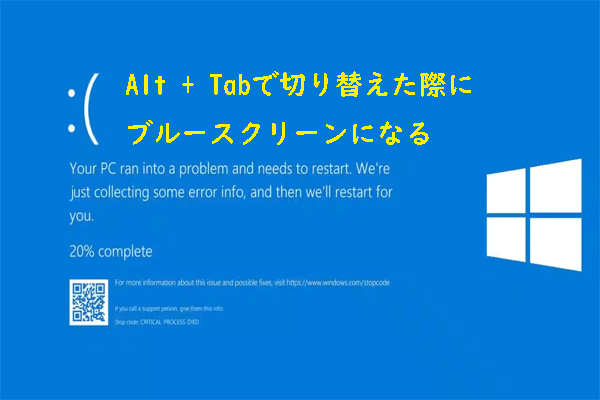Windowsでは、PrintScreen(通常「PrtScn」と略される)キーは、画面の画像をキャプチャするための一般的なショートカットキーです。また、Print Scrn、Prnt Scrn、Prnt Scr、Prt Scrn、Prt Scn、Prt Scr、Prt Sc、Pr Sc、PSなどと表記されることもあります。
このキーを押すと、現在の画面のビットマップ画像がクリップボードにコピーされます。その後、ドキュメントやチャットウィンドウなど、画像の貼り付けに対応したアプリケーションにペーストできます。
さらに、Win + PrintScreenキーを同時に押すと、Windowsはスクリーンショットを自動的に「スクリーンショット」フォルダーに保存し、簡単に確認・管理できるようになります。
しかし、すべてのパソコンにPrintScreenキーが搭載されているわけではありません。たとえば、一部のDell、HP、Lenovoのノートパソコン モデルや省スペース設計のキーボードでは、デザイン上の理由で PrintScreenキーが搭載されていない場合があります。
そのような場合でも、別の方法でスクリーンショットを撮ることが可能です。本記事では、PrintScreenキーがないWindows PCでも使用できるスクリーンショットの方法 を紹介します。これらの方法は、PCのメーカーを問わず、ほとんどのWindowsデバイスで利用できます。
方法1:Fn + Windows + スペースのショートカットを使用する
一部のブランド(Lenovo、Dell、HPなど)の特定のノートパソコンモデルには独立したPrintScreenキーがないことがわかりました。この機能不足を補うため、これらのデバイスには通常、Fn+Windowsキー+スペースキーという代替ショートカットが用意されています。 このキーの組み合わせを押すと、システムは現在アクティブなウィンドウのスクリーンショットを撮り、クリップボードに保存します。ユーザーはスクリーンショットを他のアプリに貼り付けて使用することができます。
方法2:「切り取り&スケッチ」ツールを使用する
Windowsに組み込まれている「切り取り&スケッチ」ツールを使用することもできます。このツールにより、現在アクティブなウィンドウ、選択した矩形領域、または任意の自由形状の領域のスクリーンショットをキャプチャしたり、画面全体の完全な画像を直接キャプチャすることができ、ユーザーの多様なスクリーンショットのニーズを満たします。さらに、このツールは便利な画像注釈機能を備えており、キャプチャした画像にマークや注釈を付けることが可能です。
Windowsロゴキー+Shift+Sのショートカットを押すだけで、スクリーンショットモードが起動し、ニーズに応じて適切なスクリーンショット方法を選択できます。
方法3:オンスクリーンキーボードを使用する
物理キーボードに不具合が発生した場合や、使用しているデバイスのキーボードに PrintScreenキーが搭載されていない 場合、Windowsが提供するスクリーンキーボードが便利な代替手段となります。スクリーンキーボードを起動することで、物理キーボードの操作をシミュレートし、スクリーンショットなどの機能を実行できます。
- Windowsロゴ キー + Iキーを押して「設定」を開きます。
- Windows 11では「アクセシビリティ」、Windows 10では「簡単操作」に移動します。
- キーボードに移動し、「スクリーン キーボードを使用する」のスイッチをオンにします。
- オンスクリーン キーボードが表示されたら、マウスを使用してPrint Screenキーを押します。
方法4:サードパーティ製アプリを使用する
Windowsには複数のスクリーンショット方法が内蔵されていますが、多くのサードパーティ製アプリは、より細かいコントロールや高度なカスタマイズオプションを提供し、ユーザーの多様なニーズに対応できます。これらの専門的なスクリーンショットツールには、高機能な画像編集ツールが備わっていることが多く、矢印の追加、ぼかし処理、その他の注釈や編集など、スクリーンショットのカスタマイズが簡単に行えます。
また、一部のインスタントメッセンジャーには、スクリーンショット機能が統合されていることもあります。PCにこのようなソフトがインストールされている場合は、設定を確認してみると、便利なスクリーンショット機能が見つかるかもしれません。
参考情報:MiniTool Partition Wizardはオールインワンのディスク/パーティション管理ソフトであり、パーティションスタイルの変換(MBRとGPT)、OSの移行、ハード ドライブのクローン、パーティション/データ復元などの操作を行いたい場合は、ぜひこの機能豊富のソフトを試してください。
MiniTool Partition Wizard Pro Demoクリックしてダウンロード100%クリーン&セーフ
結語
パソコンに「PrintScreen」キーがあるかどうかに関係なく、上記の方法を使用して画面の内容を簡単にキャプチャできます。本記事が、皆様のPC活用にお役立ていただければ幸いです。