BitLocker暗号化は、Windowsシステムの重要なセキュリティ メカニズムです。ドライブ全体を暗号化することで、デバイスの紛失や盗難の際にデータの漏洩を効果的に防止します。回復キーは、BitLockerで暗号化されたドライブのロックを解除するために使用されます。したがって、回復キーを紛失したり忘れたりすると、データへのアクセスに重大な障害が生じます。
BitLockerが有効になっているWindowsシステムで特定の操作を実行すると、ユーザーに回復キーの入力を求められる場合があります。ユーザーが正しい回復キーを入力しなかった場合、システムはロックされ、その後の操作はできなくなります。この時点で、多くのユーザーは問題を解決するためにPCをリセットするか、Windowsを再インストールすることを検討するでしょう。
しかし、回復キーなしでPCを正常にリセットすることは可能でしょうか?Microsoftのフォーラムで、あるユーザーがこのような質問を投稿しました。
回復キーやMicrosoft IDなしでノートPCをリセットするにはどうすればよいですか?完全に消去してリセットする必要がある古いノートPCが2台あります。回復キーがなく、どのMicrosoftアカウントに関連付けられているのかわかりません。これらはWindowsオペレーティング システムを搭載したHPノートPCです。どちらもなしでデバイスをリセットすることは可能ですか?パスワード、管理者ログインなどは一切ありません。https://answers.microsoft.com/en-us/windows/forum/all/reset-computer-without-recovery-key-or-microsoft/1333f95f-0872-4ffe-bdca-4827b242a649?page=1
回復キーなしでPCをリセットできますか?
PCのリセットを実行するときにBitLockerの回復キーを入力する必要がある場合がありますが、回復キーがなくてもこの手順を回避して目的を達成することは可能です。具体的には、Windowsインストール メディアや高度な起動オプションを使用するか、直接ディスクを消去することができます。
BitLocker回復キーなしでWindows PCをリセットする方法
Windows 10/11でBitLocker回復キーなしでノートパソコンをリセットするにはどうすればよいでしょうか?多くのユーザー投稿や参考情報を調査した後、次の3つの簡単な方法をまとめました。詳細を見ていきましょう。
方法1:WinREでPCをリセットする
まず、PCが正常に起動できる場合は、回復環境でWindows 11/10をリセットすることができます。詳細な手順は次のとおりです。
ステップ1:PCの「スタート」メニューから電源アイコンをクリックします。
ステップ2:Shift キーを押したまま「再起動」をクリックします。すると、PCがWinRE環境に入ります。
ステップ3:「詳細オプション」→「トラブルシューティング」→「このPCを初期状態に戻す」の順に選択します。
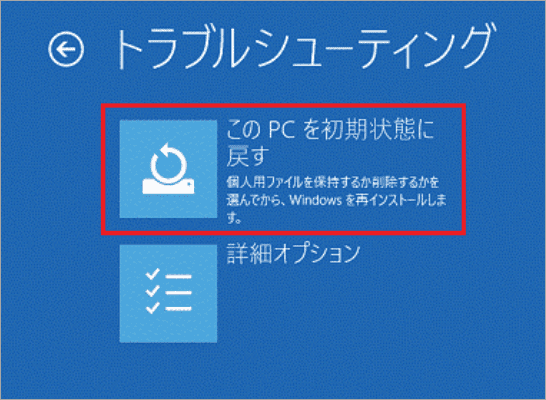
ステップ4:「すべて削除する」オプションを選択すると、「ファイルのみ削除」するか、「ファイルを削除してドライブをクリーンアップ」するかを選択するよう求められます。 後者を選択すると、BitLocker暗号化情報を含むドライブが完全に消去されます。
方法2:Windowsインストール メディアを使用してPCをリセットする
BitLockerキーの入力画面から進まない、つまりWindowsを正常に使えない場合は、Windowsインストール メディアを使用してWindows 10/11を再インストールすることができます。
ステップ1:WindowsインストールメディアをPCに挿入し、メディアから起動するように設定します。具体的な操作は、PCを再起動し、BIOSキー(F2やDeleteなど)を連打してBIOS設定画面に入ります。次に、「BOOT」タブでWindowsインストールメディアを最初の起動デバイスとして設定した後、F10キーを押して変更を保存します。
ステップ2:PCをWindowsインストールメディアから起動したら、ShiftキーとF10キーを同時に押してコマンド プロンプトを起動します。または、「コンピューターを修復する」→「トラブルシューティング」→「コマンド プロンプト」を順にクリックすることもできます。
ステップ3:管理者権限のコマンドプロンプトで、次のコマンドを順番に入力し、各コマンドの後にEnterキーを押します。これにより、BitLocker暗号化情報を含むシステムドライブ上のすべてのデータが削除されます。
- diskpart
- list disk
- select disk x(xはWindowsをインストールするディスクに置き換えてください)
- list partition
- select partition x (xはWindowsをインストールするパーティション番号に置き換えてください)
- delete partition override
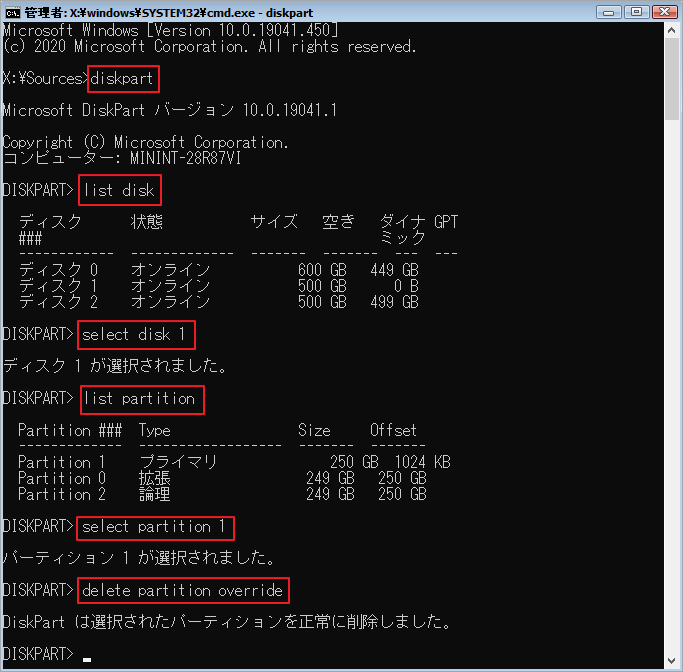
ステップ4:コマンド プロンプト ウィンドウを終了し、PCを再度Windowsインストール メディアから起動します。
ステップ5:「次へ」→「今すぐインストール」をクリックして、Windowsのインストールを開始します。
ステップ6:「インストールの種類を選んでください」画面で「カスタム:Windows のみをインストール (詳細設定)」を選んだ後、Windowsをインストールするパーティションを選択して「次へ」をクリックします。これにより、ディスク上のすべてパーティションが削除されます。
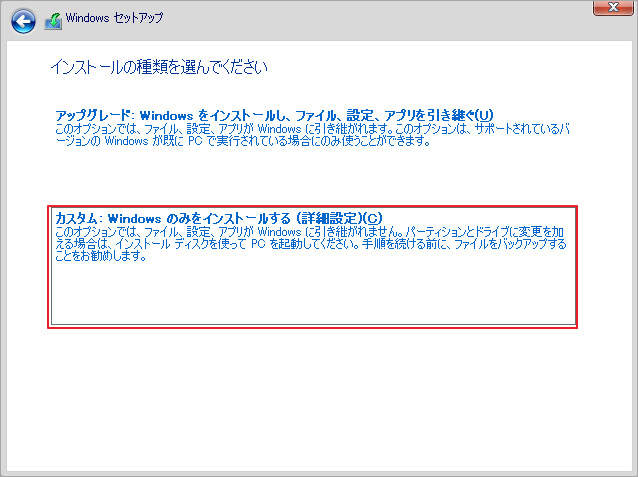
ステップ7:画面の指示に従って、BitLocker回復キーなしでWindows 11を再インストールします。
方法3:MiniTool Partition Wizardを使用してPCをリセットする
さらに、システム ディスクを完全に消去することでBitLocker回復キーを削除することもできます。これを行うには、MiniTool Partition Wizard を使用することをお勧めします。PCが回復画面から起動できない場合でも役立ちます。これは、ハード ディスクの消去、パーティションのフォーマット/削除/拡張/サイズ変更/コピー、ハード ドライブのクローン作成、OSの移行、MBRからGPTへの変換、データの復元などを実行できる強力なパーティション/ディスク マネージャーです。
MiniTool Partition Wizard Pro Demoクリックしてダウンロード100%クリーン&セーフ
ステップ1:正常に動作するPCでMiniTool Partition WizardのブータブルUSBメディアを作成します。
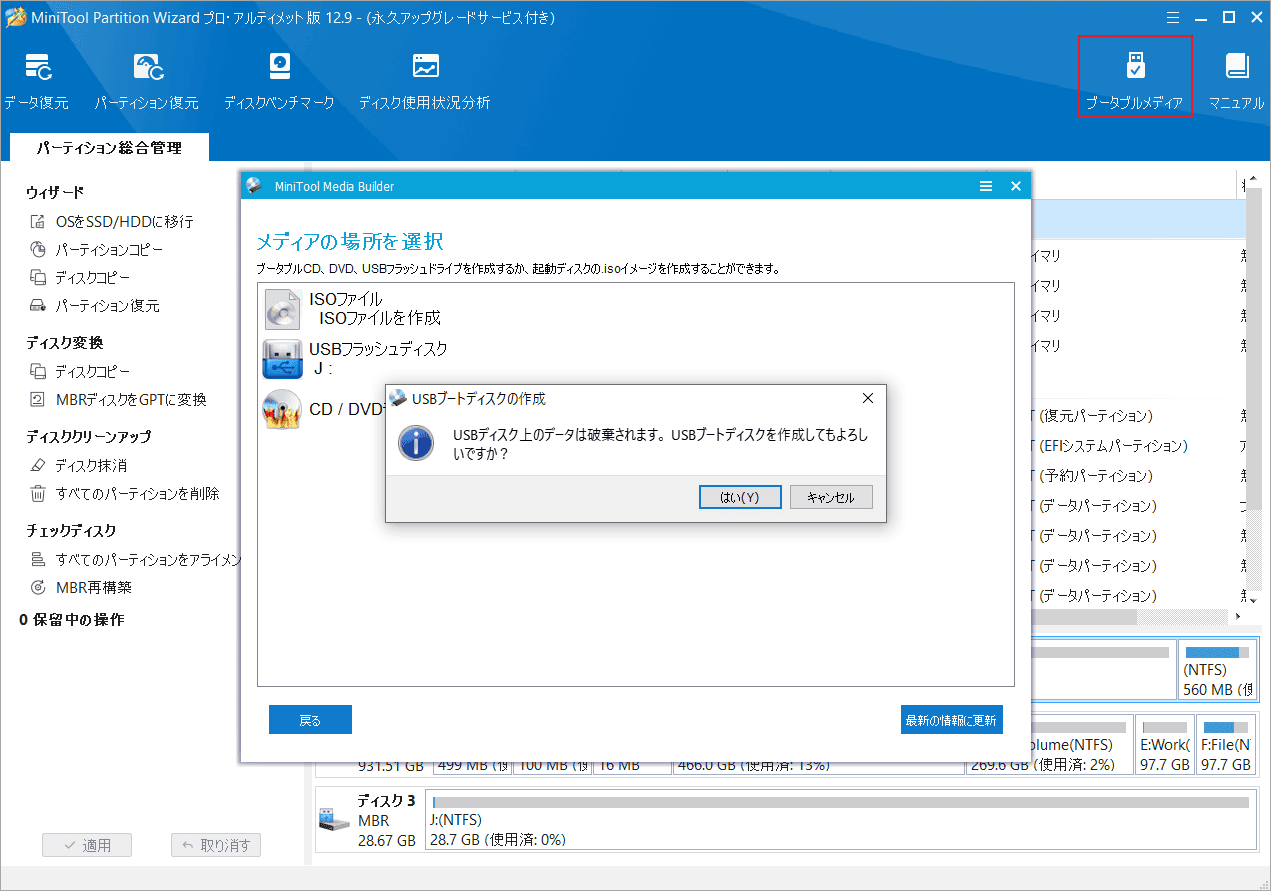
ステップ2:ブータブルUSBメディアをBitLockerで暗号化されたPCに挿入し、メディアから起動するように設定します。その後、PCを再起動して、MiniTool Partition Wizardのメインインターフェースに入ります。
ステップ3:BitLockerで暗号化されたディスクを選択し、左側のアクション パネルから「ディスク抹消」をクリックします。システム ディスクを消去する場合は、「はい」をクリックして続行します。
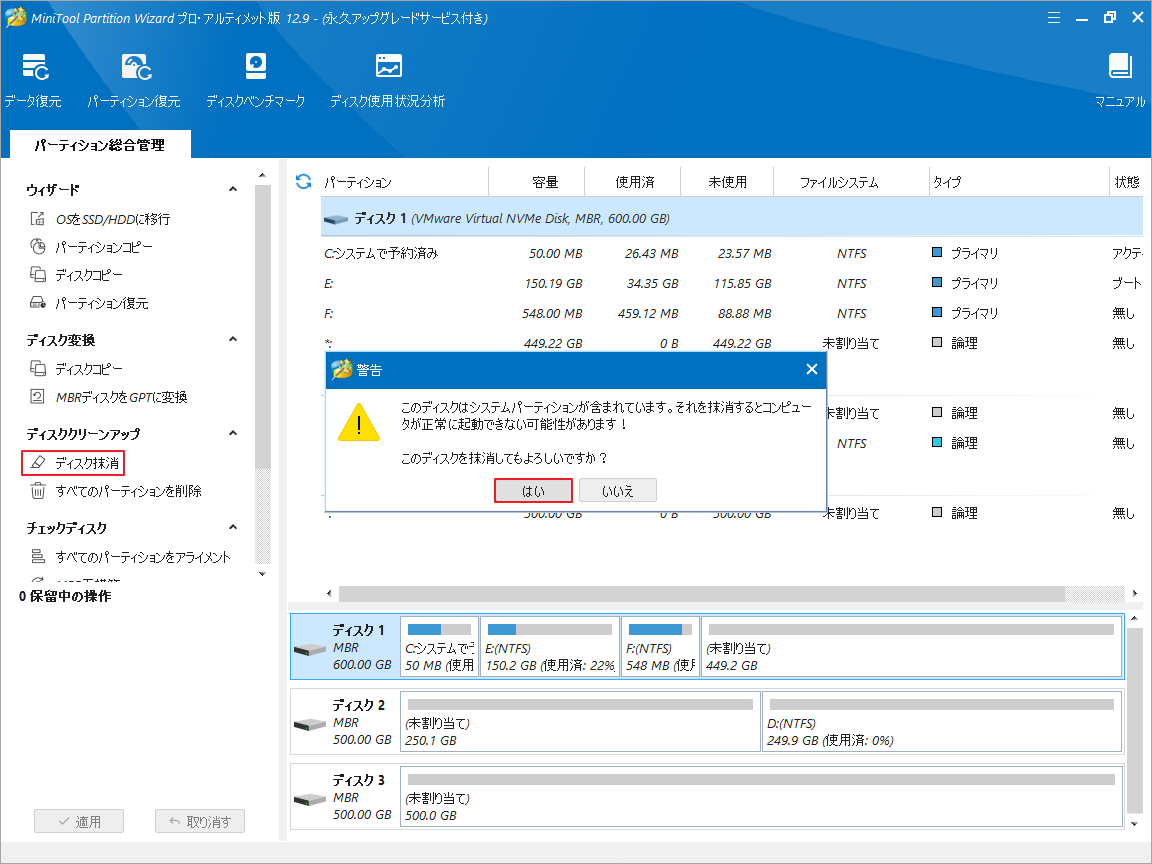
ステップ4:このソフトは5つ消去レベルを提供しますので、適切なオプションを選んで「OK」をクリックします。通常、レベルが高いほど、時間がかかります。
ステップ5:「適用」ボタンをクリックして、BitLocker暗号化情報を含むすべてのデータを抹消し始めます。
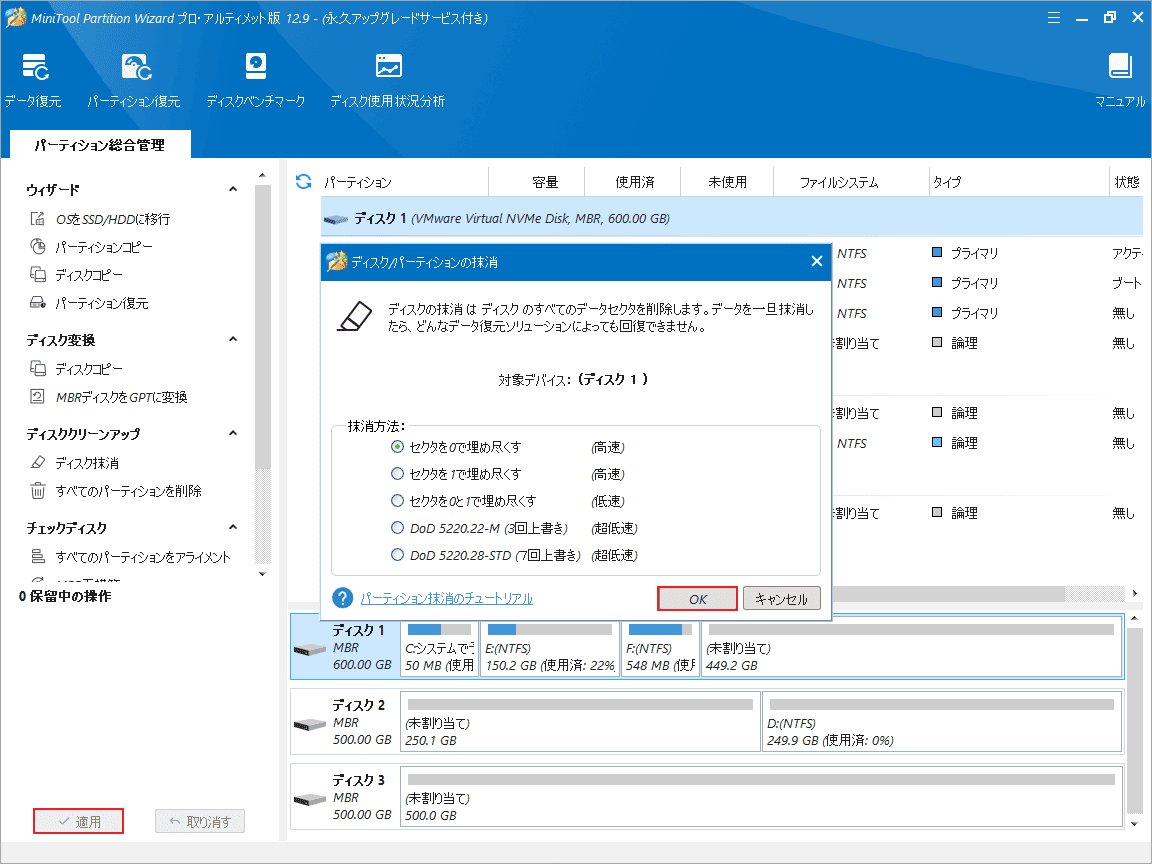
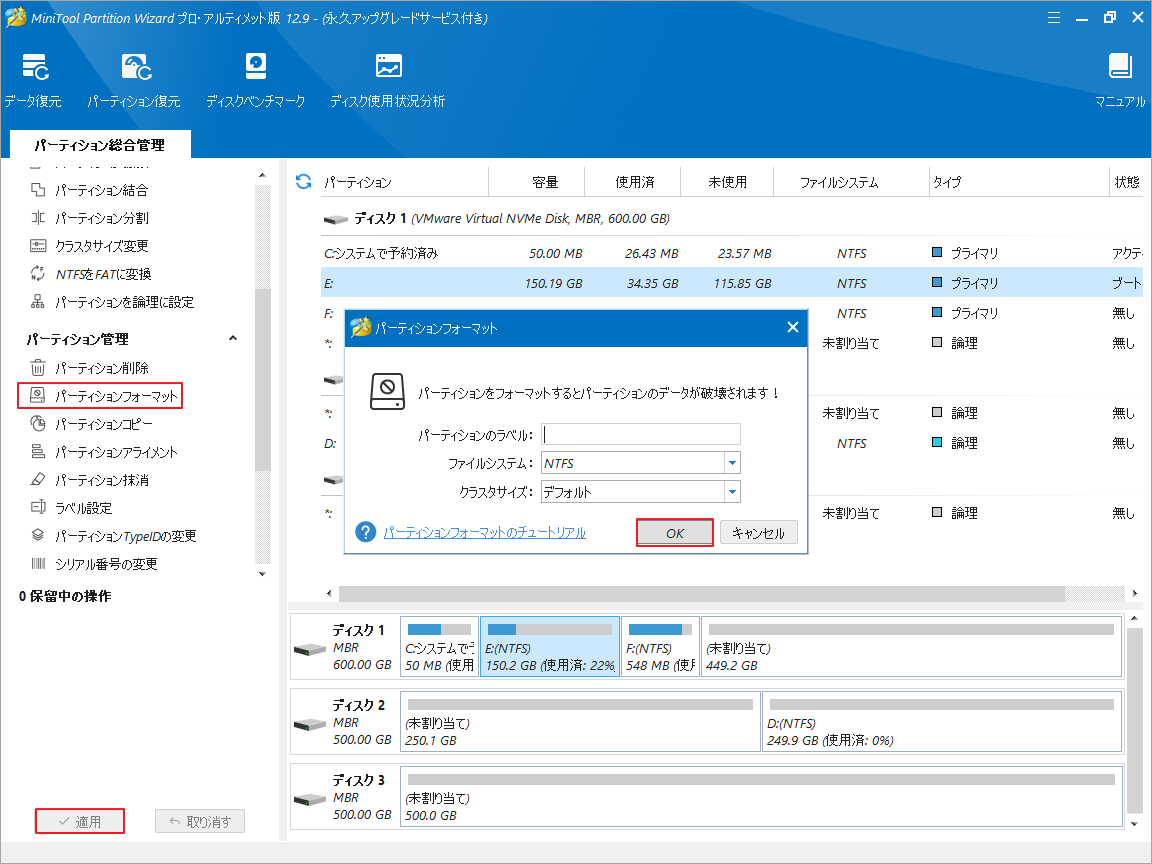
ステップ6:完了したら、上記で説明したように、Windows 10/11を再インストールできます。または、MiniTool Partition Wizardの「OSをSSD/HDDに移行」機能を使用して、別のPC上のWindows 10/11 OSを直接移行することもできます。
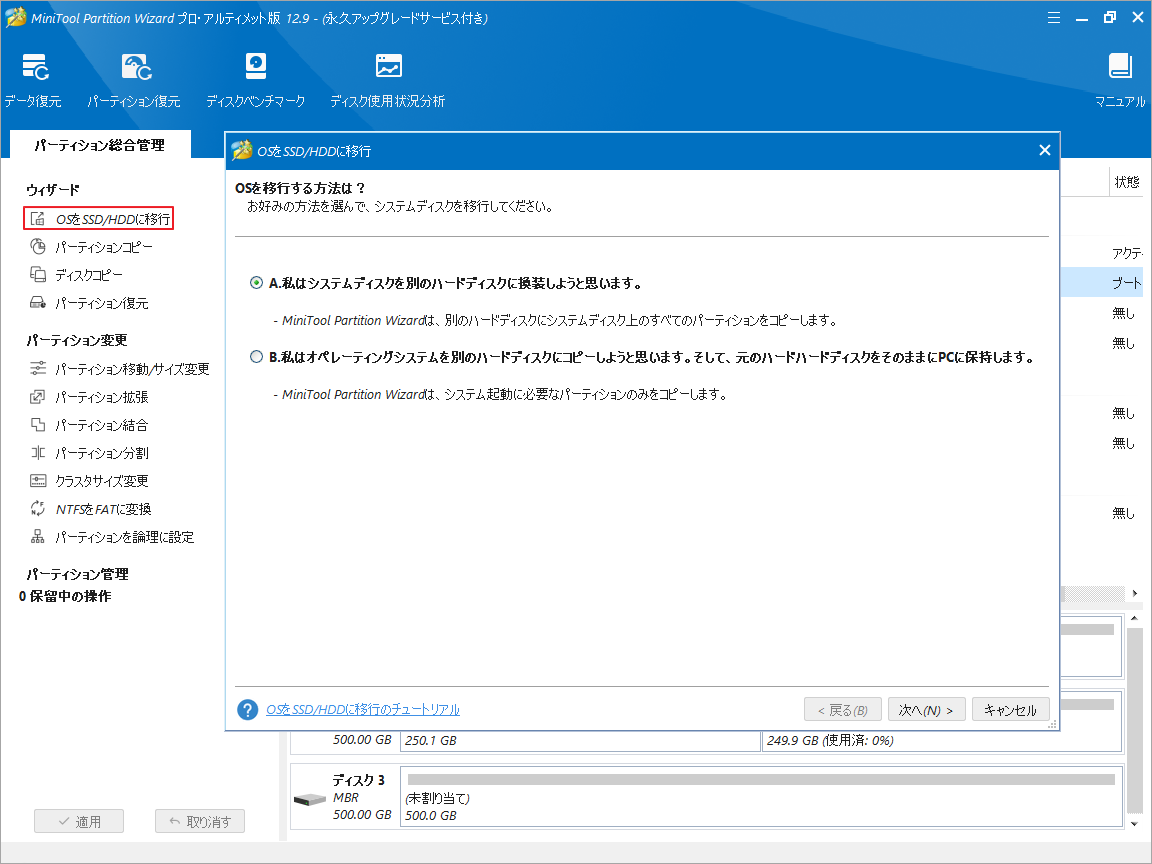
結語
Windows 10/11でBitLocker回復キーなしでPCをリセットするには、上記の3つの方法があります。同様の状況でお困りの方の参考になれば幸いです。

