何らかの理由で、ディスク0とディスク1を結合したり、別のディスクのスペースを使用してディスクを拡張したりする必要がある可能性があります。では、どうすればこれを実行しますか? この投稿では、MiniTool Partition Wizard が Windowsでディスク0とディスク1を結合する方法を2つ紹介します。
Windowsでディスク0とディスク1を結合するにはどうすればいいですか?PCのディスク0の容量が不足しているときに、この質問があるかもしれません。ディスク0とディスク1は異なる物理ハードドライブであるため、2つのディスクを1つに結合することは不可能と思われるでしょう。でも、この投稿では2つのディスクを論理的に結合する実行可能な方法を二つ説明します。詳細については、続けて読んでみてください。
方法1:2つのディスクをダイナミックに変換して結合する
この方法では、2つのディスクを物理的な1つのハードドライブに結合することはできませんが、ディスク1の容量をディスク0に追加することができます。即ち、この方法を通して、ディスク0でもディスク1の空き容量を使えるようになります。興味があれば、次の内容を読んでいきましょう。
パート1:ディスクをダイナミックディスクに変換する
まず、2つのディスクをダイナミック ディスクに変換する必要があります。手順は次のとおりです。
ステップ1:スタートアイコンを右クリックして、メニューから「ディスクの管理」を選択します。
ステップ2:結合したいディスクを右クリックして、「ダイナミックディスクに変換」を選択します。

ステップ3:ダイナミックディスクに変換する必要があるディスクをチェックマークして、「OK」をクリックして続行しまう。
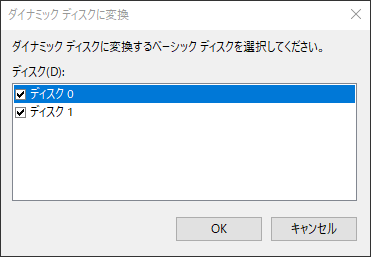
ステップ4:次のウィンドウで、「変換」ボタンをクリックしてプロセスを開始します。プロンプトが表示されたら、確認のために「はい」をクリックします。
パート2:2つのディスクを結合する
ディスクをダイナミックディスクに変換したら、下のガイドに従って、2つのダイナミックディスクを結合してみてください。
ステップ1:「ディスクの管理」を開きます。ダイナミックディスクでのボリュームを右クリックし、「ボリュームの拡張」を選択します。
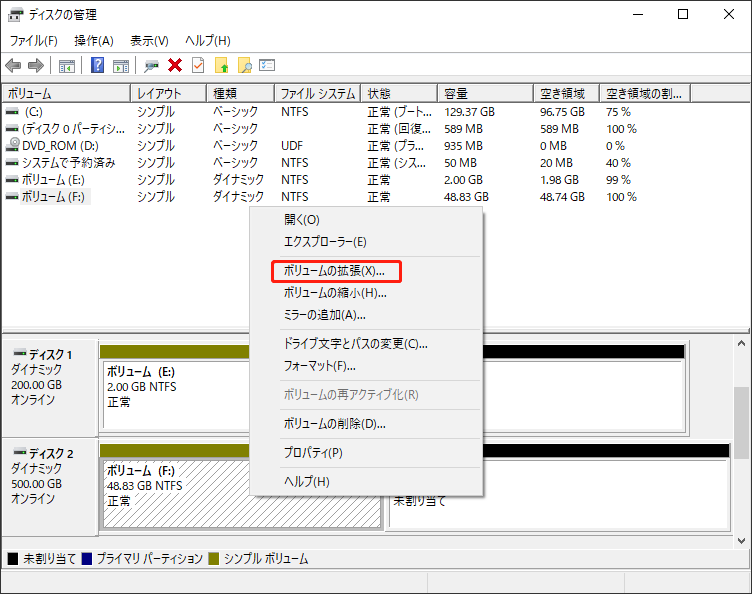
ステップ2:ポップアップしたウィンドウで、「次へ」をクリックします。
ステップ3:「利用可能なディスク」の下にあるディスクを選択してから「追加」をクリックします。
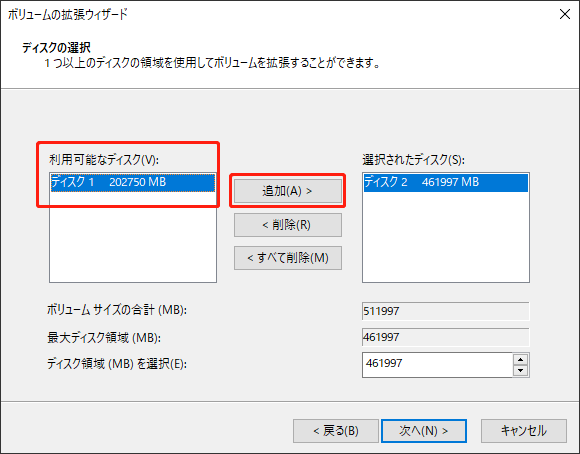
ステップ4:「選択されたディスク」の部分でディスクを選択して、拡張したい容量を調整します。そして、「次へ」をクリックします。
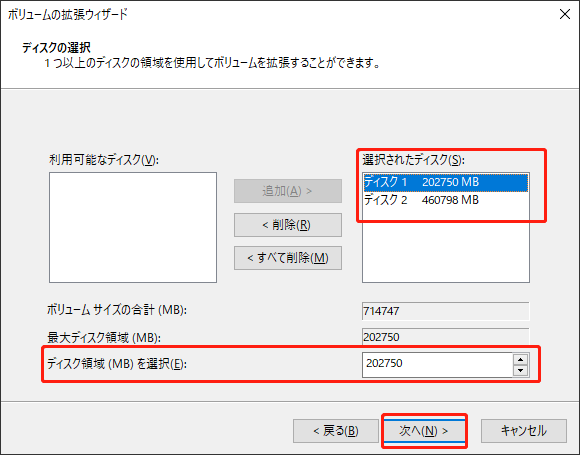
ステップ5:拡張プロセスが終わると、「完了」をクリックします。
方法2:容量が大きなディスクに2つディスクにコピーして結合する
ディスクをダイナミック ディスクに変換したくない場合は、ディスク0とディスク1をマージするこの方法を試すことをお勧めします。大容量のHDD/SSDを用意し、コンピューターに挿入します。次に、ディスク0とディスク1を新しく接続した HDD/SSD にコピーして移動します。
2つのディスクを1つの新しいディスクに結合するには、サードパーティのディスク複製ソフトウェアで実行できます。ここは、MiniTool Partition Wizardがおすすめします。これは、ハードドライブのパーティション/クローン作成、USBをFAT32にフォーマット、MBRからGPTへの変換 (およびその逆)、ハードドライブからのデータの回復などが実行できる全面的なパーティションマネージャーです。
次で説明された手順に従って、特定のパーティションを新しいディスクにコピーし、ディスク 0 とディスク1を1つのハードドライブにマージしましょう。
ステップ1:MiniTool Partition WizardをPC にダウンロードしてインストールします。そして、起動してメインインタフェースに入ります。
MiniTool Partition Wizard Pro Demoクリックしてダウンロード100%クリーン&セーフ
ステップ2:ターゲットディスク上のパーティションを右クリックし、「コピー」を選択します。
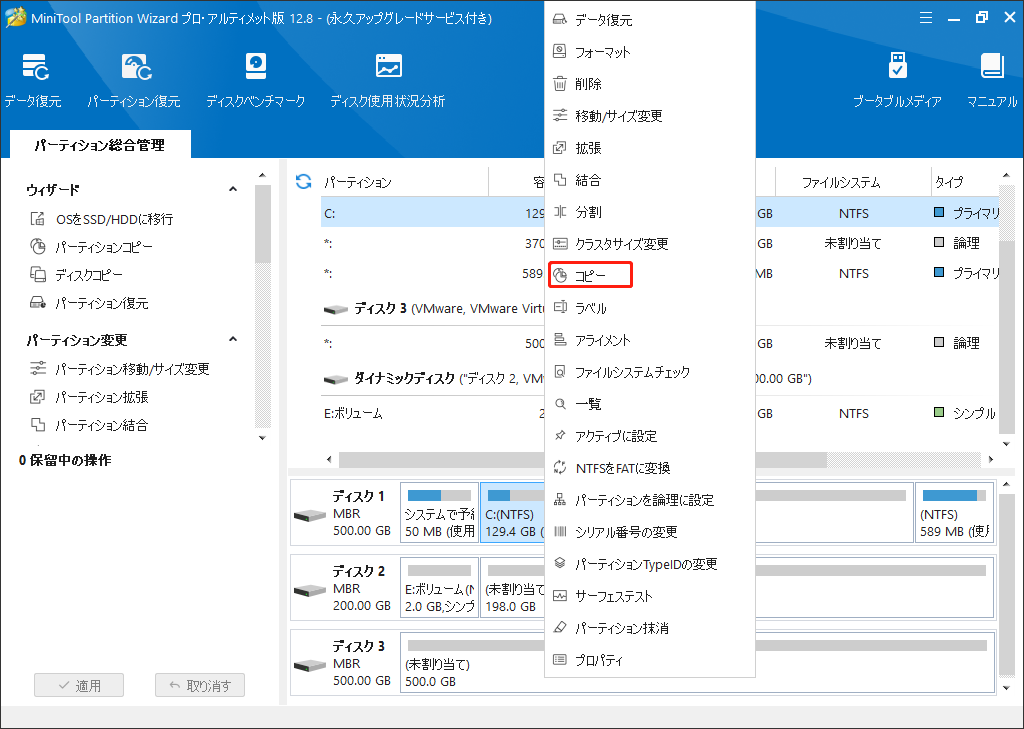
ステップ3:用意しておくディスク上の未割り当て領域を選択し、「次へ」をクリックします。
ステップ4:次のウィンドウで、「パーディションタイプ」クションで 「プライマリ」や「論理」を選択します。行先ディスク上のパーティションのサイズと位置を調整することができます。そして、「完了」をクリックします。
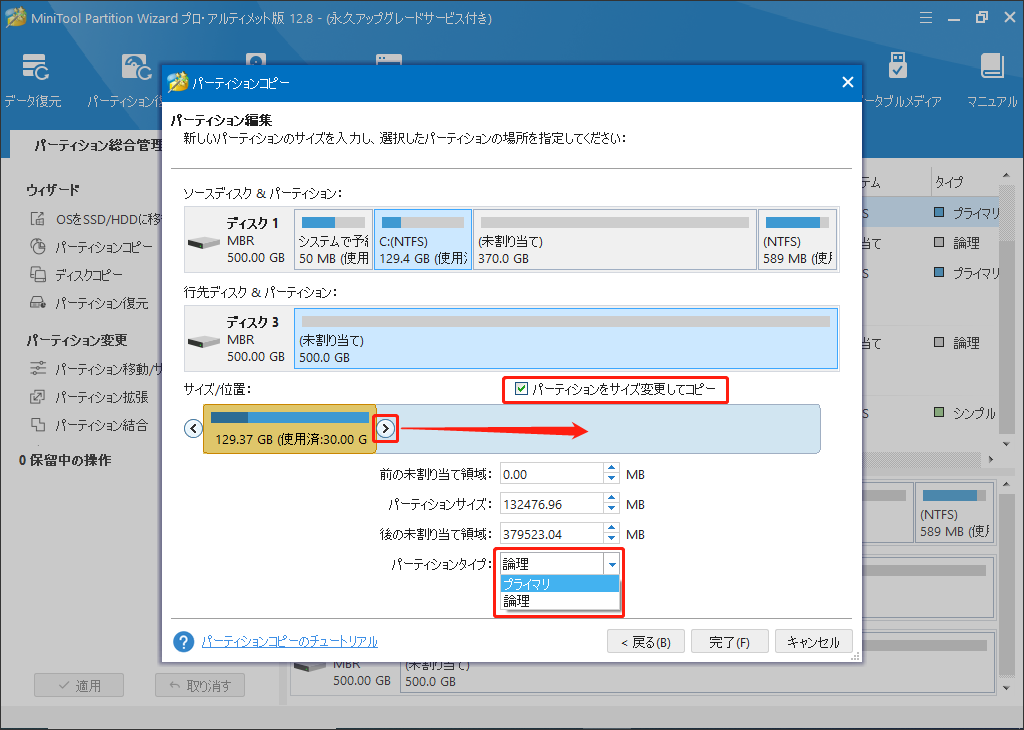
ステップ5:上記の手順を繰り返して、ディスク0とディスク1のすべてのパーティションを新しいディスクにコピーすします。
ステップ6:操作が終わると、メインインタフェースに戻して「適用」ボタンをクリックします。
さいごに
Windows 10/11でディスク0とディスク1を結合する方法は? この投稿を読んだ後、答えが得られることを願っています。自分のニーズに応じて、方法を選択して、2つのディスクを1つに結合してみましょう。
