USBをローレベルフォーマットすると、セキュリティが向上します。では、Windows 11/10でUSBドライブをローレベルフォーマットするにはどうすればよいでしょうか?MiniToolのこの記事では、利用可能な方法をいくつか紹介します。
中古の USB ドライブを販売する前にデータをすべて消去したり、USB ドライブを元の状態に戻す場合は、ローレベルフォーマットが必要になるかもしれません。しかし、WindowsでUSBドライブをローレベルフォーマットする方法をまだ知らない人もたくさんいるでしょう。以下は、answers.microsoft.comフォーラムからのあるユーザーの投稿となります。
Windows 10には、ローレベルフォーマット用の組み込みツールはありますか?ある場合、それはどのようなもので、どのように使用/アクセスするのでしょうか?助けてください。USBドライブを消去して販売したいと考えています。
USBドライブのローレベルフォーマットとは
USBドライブをローレベル フォーマットする前に、ローレベル フォーマットとは何か、ローレベル フォーマットとハイレベル フォーマットの違いについて理解することが重要です。ローレベル フォーマット (LLF) は、ドライブのシリンダーとトラックを空白としてマークする物理フォーマット プロセスの一種です。ローレベル フォーマット後、ドライブ上のすべてのデータは消去され、回復できなくなります。
また、USBをローレベル フォーマットすると、ドライブを空白にするだけでなく、不良セクターを冗長セクターに置き換えます。機密情報をすべて消去し、USBから未知のウイルスを排除し、ドライブを通常の状態に戻すことができます。そのため、USBのローレベル フォーマットは、データ プライバシーの漏洩を防ぎ、一般的な問題を修正する優れた方法と見なされています。
一方、ハイレベル フォーマットは、ハード ドライブの一部を初期化し、マスター ブート レコードなどのファイル システム構造を作成する一種の論理フォーマットです。結果として、データのみが削除され、ファイル形式を変更できます。そのため、このフォーマット方式は、ローレベル フォーマットよりも時間がかかりません。
さらに、ローレベル フォーマットは主にドライブが出荷されるときに製造元によって実行されますが、ハイレベル フォーマットは通常、ユーザーによって実行されます。
Windows 10/11でUSBドライブをローレベルフォーマットする方法
Windows 10/11でUSBドライブをローレベルフォーマットするにはどうすればよいでしょうか?以下に3つの方法を提供していきます。
方法1:DiskPartでUSBをローレベルフォーマットする
前述のように、USBドライブのローレベルフォーマットは、ドライブ上のすべてのデータを消去するプロセスです。Windowsには、USBドライブを安全に消去できる、Diskpartというユーティリティが用意されています。Diskpartでclean allコマンドを実行すると、ディスクの管理における通常のフォーマット方式よりも高いセキュリティ レベルのフォーマット処理を実行できます。Diskpartを使用してUSBフラッシュ ドライブをローレベルフォーマットする方法は次のとおりです。
ステップ1:Win + Rキーを押して「ファイル名を指定して実行」ダイアログ ボックスを開きます。
ステップ2:「diskpart」と入力してEnterキーを押すと、コマンドプロンプトが起動されます。
ステップ3:次のコマンドを順番に入力し、各コマンドの後にEnterキーを押します。
- list disk
- select disk x (x を USB ドライブのディスク番号に置き換えます)
- clean all
上記のコマンドの実行には時間がかかる場合があります。USBドライブのローレベル フォーマットが完了するまでしばらくお待ちください。
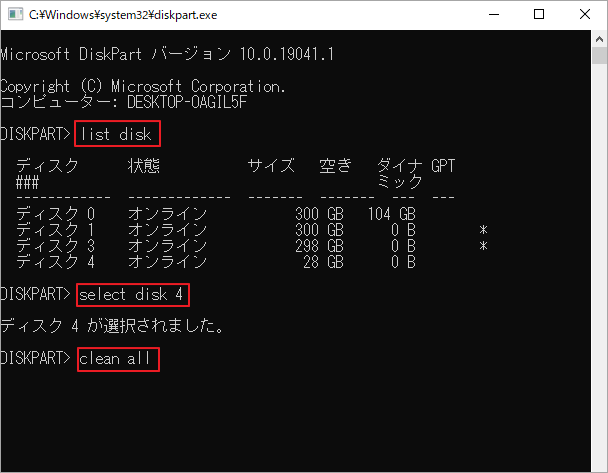
Diskpartによるデータ消去は時間のかかるプロセスであり、時には停止したり、「Diskpart はディスク属性をクリアできませんでした」、「Diskpart 仮想ディスク サービス エラー」などのさまざまなエラーが発生することがあります。そのため、専門的なUSB消去ツールを使用することを強くお勧めします。
方法2:MiniTool Partition WizardでUSBドライブをローレベルフォーマットする
DiskpartはUSBドライブを簡単にローレベルフォーマットできますが、コマンドラインの使用に慣れていない人にとっては最適なツールではない可能性があります。ゼロと1でセクターを埋める、またはDoD 5220.22-Mワイプなど、より高い基準でUSBドライブをローレベルフォーマットしたい場合、MiniTool Partition Wizardを試す価値があります。このソフトウェアはUSBドライブをフォーマットするだけでなく、すべてのデータを安全に消去することができます。
また、オールインワンのディスク/パーティション管理プログラムとして、MiniTool Partition Wizardはパーティションのコピー/拡張/サイズ変更/移動、OSの移行、クラスター サイズの変更、FTA32とNTFSの相互変換、MBR の再構築、失われたデータの回復などを行うこともできます。
ここでは、MiniTool Partition Wizardを使用して、USB ドライブをローレベルフォーマットする手順をご案内します。
MiniTool Partition Wizard Freeクリックしてダウンロード100%クリーン&セーフ
ステップ1:MiniTool Partition Wizardのメイン インターフェイスに入り、ディスク マップからUSBドライブを強調表示して、左側のアクション パネルから「ディスク抹消」をクリックします。
ステップ2:ポップアップ ウィンドウに、5 つの消去レベルのリストが表示されます。その中から 1 つを選択し、「OK」をクリックします。通常、選択したレベルが高いほど、時間がかかります。
ステップ3:「適用」ボタンをクリックして、消去処理を開始します。
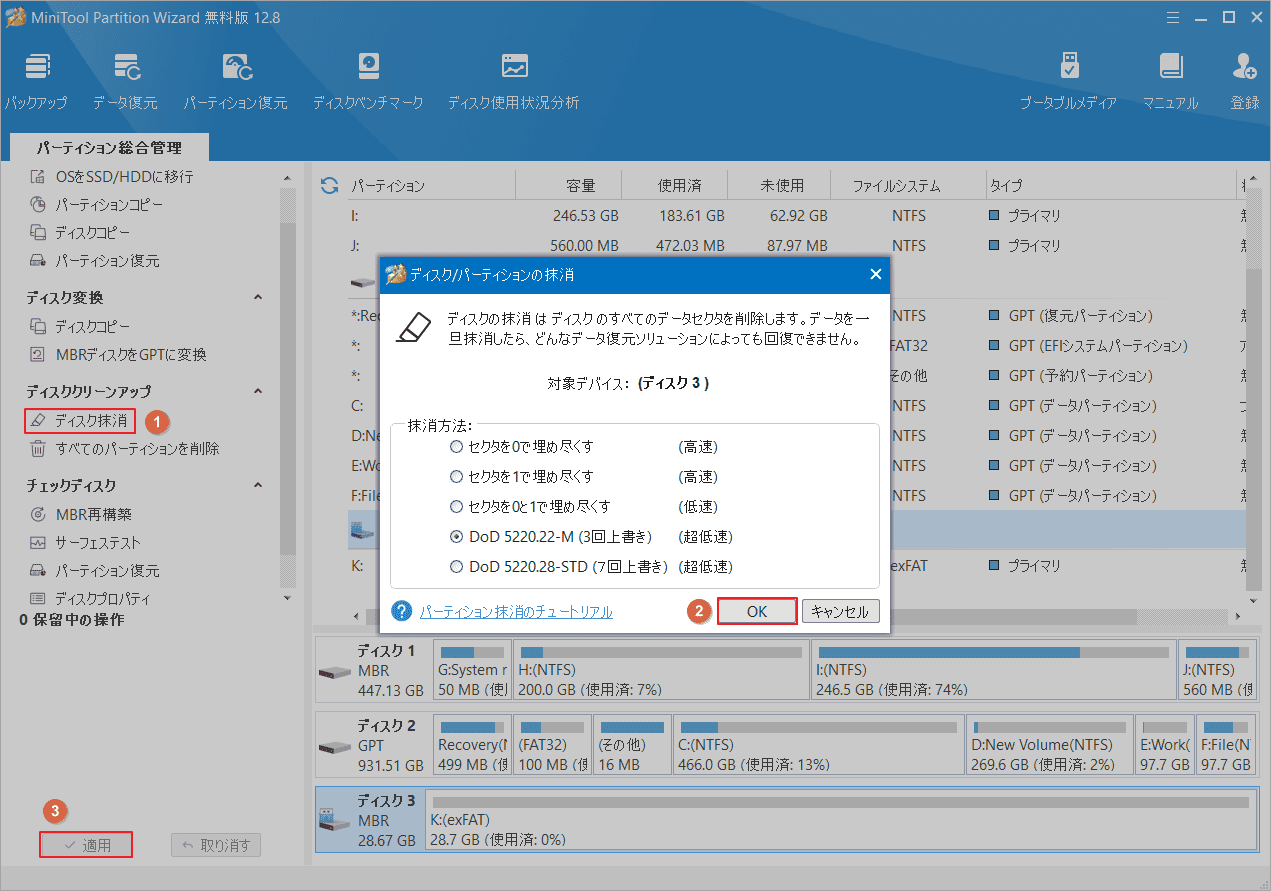
方法3:USB Low Level FormatでUSBドライブをローレベルフォーマットする
もちろん、HDD Low Level Format Tool、Lowvel、USB Low-Level Formatなど、他のサードパーティ製のUSBドライブ用ローレベルフォーマット ツールもあります。ここは、USB Low Level Formatによるローレベルフォーマット方法を簡単に紹介します。先ず、このツールの公式サイトにアクセスして、ツールを入手します。PCにインストールしてメイン画面が表示されたら、「Low-Level Format」にチェックを入れて、その他の構成を設定し、「開始」をクリックすると、USBドライブをローレベルフォーマットします。
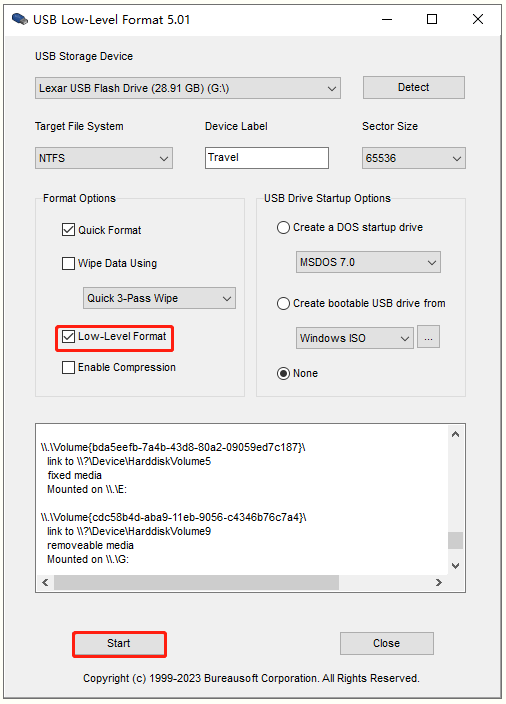
この記事では、Windows 10/11でUSBドライブをローレベルフォーマットする方法を紹介します。ぜひ試してみてください。

