ファイル システムと言えば、現在最も一般的に使用されているファイル システムはexFAT、FAT32、およびNTFSです。ただし、場合によっては、USBメモリをFAT16のような一般的ではないファイルシステムにフォーマットする必要がある状況に遭遇することがあります。MiniTool Partition Wizardのこの記事では、USBメモリをFAT16にフォーマットする無料のFAT16フォーマッタを提供します。
WindowsでUSBフラッシュをFAT 16にフォーマットする方法を教えてください。この質問は以前にもありました。もっとシンプルで直接的な答えが必要だと思います。Windowsプラットフォーム対応の回答を投稿してください。ありがとうございます!https://superuser.com/questions/1052299/how-do-i-format-my-usb-flash-to-fat-16-on-windows
FAT16ファイルシステムについて
1977年、ビル・ゲイツとマーク・マクドナルドは、BASICシステムとプログラムを保存するために、8インチディスクをサポートするオリジナルのFATシステムを発明しました。その後、1980年に技術の進化に伴い、より大容量のディスクに対応するためにFAT16が導入されました。FAT16は、16ビットのスペースを使用して各セクターの構成ファイルを表すため、その名前が付けられています。ほとんどすべてのPCのオペレーティングシステムがFAT16ファイルシステムをサポートしています。
WindowsコンピューターにおけるFATファイルシステムは通常FAT12とFAT16の総称です。具体的な区別も非常に簡単です。パーティションが16MBより大きい場合、ファイルシステムは実際にはFAT16であり、パーティションが16MBより小さい場合、それはFAT12です。なお、FAT16の最大容量制限は2GBです。つまり、2GBを超えるUSB メモリを作成またはフォーマットする場合、FAT (FAT16) オプションは表示されません。この場合、Windows 10/8/7でUSBをFAT16にフォーマットするにはどうすればよいですか?
Windows 10/8/7でUSBをFAT16にフォーマットする方法
Windows 10/8/7でUSBをFAT16にフォーマットする時は、USBメモリの容量によって利用可能な方法が異なります。ここでは、異なる状況に合わせて3 つの簡単な方法を提供していきます。ご参考になれば幸いです。
方法1:MiniTool Partition Wizardを使用する
MiniTool Partition Wizardは、さまざまな強力な機能を備えたWindows用のディスク/パーティション管理ソフトウェアです。そのパーティションフォーマット機能を使用すると、さまざまなストレージデバイスをFAT16/FAT32/exFAT/NTFS/Ext2/Ext3/Ext4/Linux Swapなどのファイルシステムに簡単にフォーマットできます。 Windows の組み込みユーティリティ (DiskPart およびディスク管理) の制限を突破し、2GBを超えるUSBパーティションをFAT16として作成し、32GBを超えるドライブをFAT32に作成できます。さらに、データを損失することなくFATをNTFSに変換したり、クラスターサイズを変更したり、パーティションを拡張/サイズ変更/移動したりすることができます。
それでは、MiniTool Partition Wizardを使用してUSBドライブをFAT16フォーマットする流れを見ていきましょう。
MiniTool Partition Wizard Freeクリックしてダウンロード100%クリーン&セーフ
ステップ1:USBドライブをWindowsパソコンに正しく挿入してから、MiniTool Partition Wizardを起動してメインインターフェイスに入ります。
ステップ2:ディスクマップから操作したいパーティションを強調表示し、左のアクションパネルから「パーティションフォーマット」をクリックします。
ステップ3:ファイルシステムドロップダウンメニューから「FAT16」を選択し、「OK」をクリックします。また、必要に応じて、クラスターサイズやパーティションラベルを変更することもできます。
ステップ4:「適用」をクリックして保留中の操作を実行します。
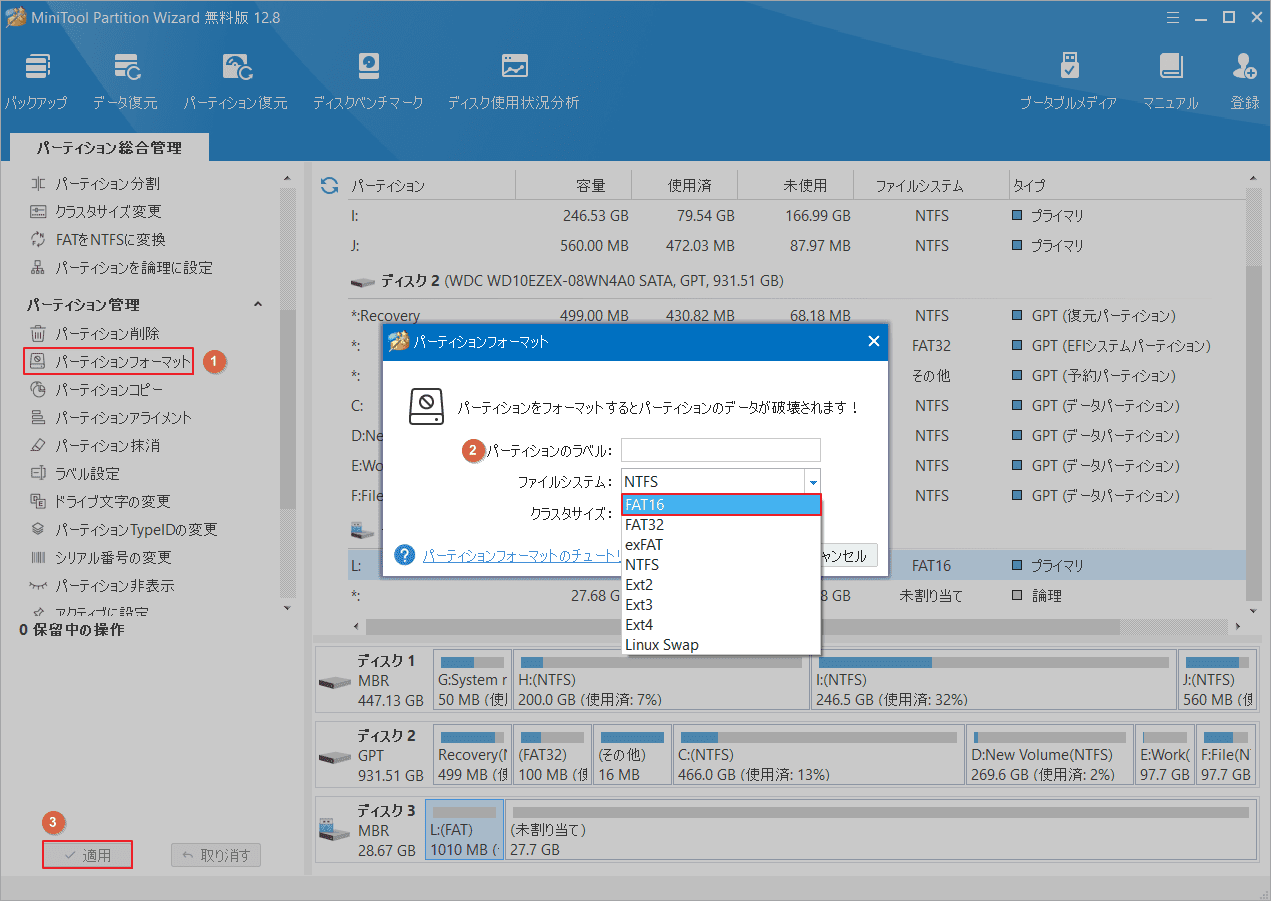
ちなみに、FAT16をNTFSに変換する場合は、ターゲットパーティションを強調表示し、左側のパネルから「FATをNTFSに変換」をクリックします。次に、「開始」をクリックします。
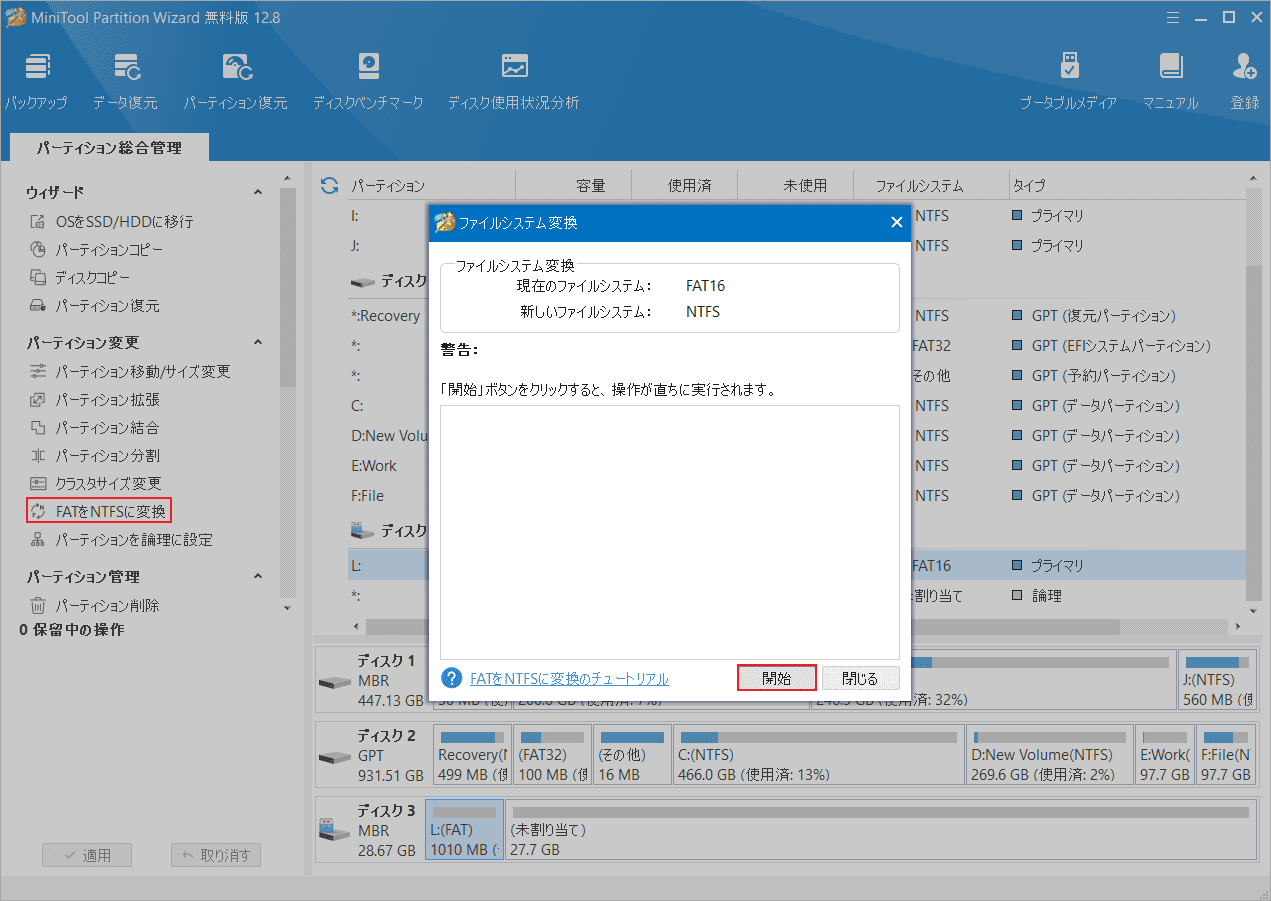
方法2:DiskPartを使用する
DiskPartは、パーティションのフォーマット、クリーンアップ、作成、消去、拡張に使用できるWindows組み込みのパーティションおよびディスク ユーティリティです。USBドライブが2 GB未満の場合は、DiskPartを使用してFAT16にフォーマットすることもできます。詳細手順は以下のとおりです。
ステップ1:Win + Rキーを押して「ファイル名を指定して実行」ダイアログボックスを開きます。
ステップ2:「diskpart」と入力してEnterキーを押します。
ステップ3:ポップアップウィンドウで、以下のコマンドを順番に入力し、各コマンドの後にEnterキーを押します。これにより、USBドライブがFAT16にフォーマットされます。
- list disk
- select disk n(nはUSBドライブのディスク番号を表します)
- list partition
- select partition n (nはフォーマットしたいパーティションの番号を表します)
- format fs=fat quick
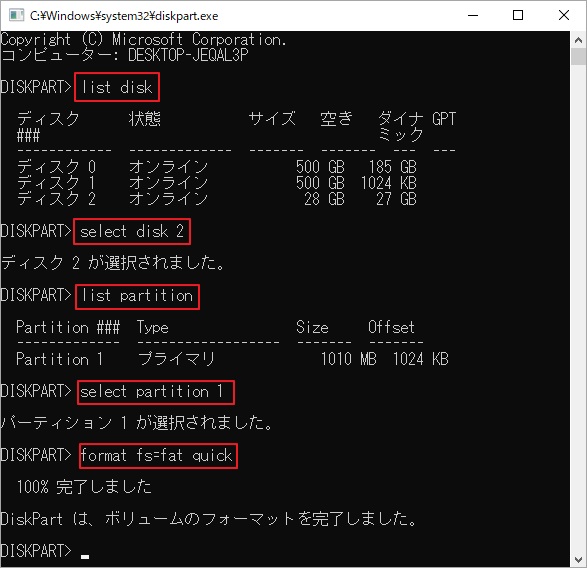
方法3:ディスクの管理を使用する
パーティションが2GB未満の場合は、もう一つのWindows組み込みツールであるディスクの管理を使用してUSBドライブをFAT16にフォーマットすることもできます。詳細手順は以下のとおりです。
ステップ1:Win + Xキーを押してコンテキスト メニューを開き、「ディスクの管理」を選択します。
ステップ2:USBドライブを右クリックし、「フォーマット」を選択します。

ステップ3:ドロップダウン メニューから「FAT」を選択して「OK」をクリックします。
ステップ4:もう一度「OK」をクリックして操作をさらに確認します。
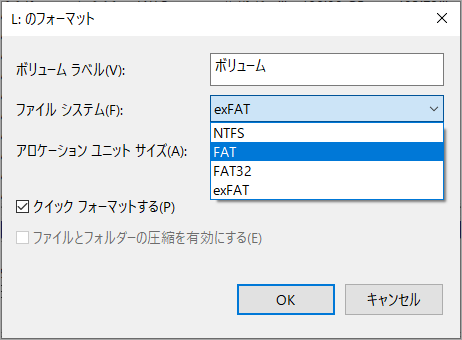
WindowsシステムでUSBドライブをFAT16にフォーマットするにはどうすればよいでしょうか?操作したいパーティションが2GB未満の場合は、Windowsの組み込みツールであるDiskPartとディスクの管理を使用して実行できます。しかし、2GB以上の容量をFAT16にフォーマットしたいなら、サードパーティ製のソフトが必要になります。ここでは、MiniTool Partition Wizardをお勧めします。ぜひ試してみてください。
