Tesla用のUSBをフォーマットする方法をお探しですか?Tesla用のUSBにとって最適な形式は何ですか? MiniTool Partition Wizardからのこの記事では、テスラ用のUSBメモリをフォーマットする詳しい手順を説明します。
ご存じのとおり、テスラは広く人気のある電気自動車ブランドです。他の多くの車と同様に、テスラでもダッシュカム、セントリーモード、トラックモードなどの新機能を利用するために、USBを取り付けて使用することができます。しかし、テスラ用のUSBの適切なフォーマット形式やフォーマット方法を知らない人が多くいます。そこで、次のセクションでは、これらについての詳しいガイドを提供します。ぜひ最後までお読みください。
TeslaはどのようなUSB形式をサポートするか?
まず、TeslaがサポートされているUSB形式を把握する必要があります。公式サイトの情報によると、テスラはすべての種類のファイルシステムのフォーマットではなく、主に以下の形式をサポートするようです。
- exFAT
- MS-DOS FAT (Macの場合)
- ext3
- ext4
Tesla 用のUSBをフォーマットする方法
この部分では、テスラ用のUSBを素早く簡単にフォーマットする方法を2つ紹介します。1つの方法は、無料なパーティションマネージャーである「MiniTool Partition Wizard」を使用してフォーマットすることです。もう1つは、TeslaにUSBメモリを接続して、テスラの内蔵ツールでUSBをフォーマットすることです。以下は具体的な手順です。
方法1: MiniTool Partition WizardでUSBをフォーマットする
まず、MiniTool Partition Wizardを使ってTesla用のUSBをフォーマットする簡単な方法を紹介します。このソフトは、ドライブを NTFS/FAT/FAT32/exFAT/ext2/ext3/ext4 など、さまざまな種類の形式にフォーマットすることができるプロフェッショナルな USB ドライブフォーマットツールです。
ドライブのフォーマットに加えて、MiniTool Partition Wizardは、パーティションの拡張/サイズ変更/移動/コピー、データ損失なしでのNTFSからFAT32 への変換、クラスターサイズの変更、シリアル番号の変更、失われたデータの回復、OSの移行など、多くの操作が実行できます。下の手順に従って、この無料なディスクマネージャーを利用して、USBをフォーマットしましょう。
MiniTool Partition Wizard Freeクリックしてダウンロード100%クリーン&セーフ
ステップ1:USBドライブをコンピューターに正しく挿入し、MiniTool Partition Wizardを起動してメインインターフェイスに入ります。
ステップ2:ディスクマップからUSBドライブを選択し、左側のアクションパネルから 「パーティションフォーマット」をクリックします。また、ドライブを右クリックして 「フォーマット」を選択することもできます。
ステップ3:ドロップダウンメニューから、exFAT、FAT、Ext3/4など、互換性のあるファイルシステムを選択し、「OK」をクリックして変更を保存します。必要に応じて、クラスターサイズとパーティションラベルを変更することもできます。
ステップ4:「適用」をクリックして保留中の操作を実行します。
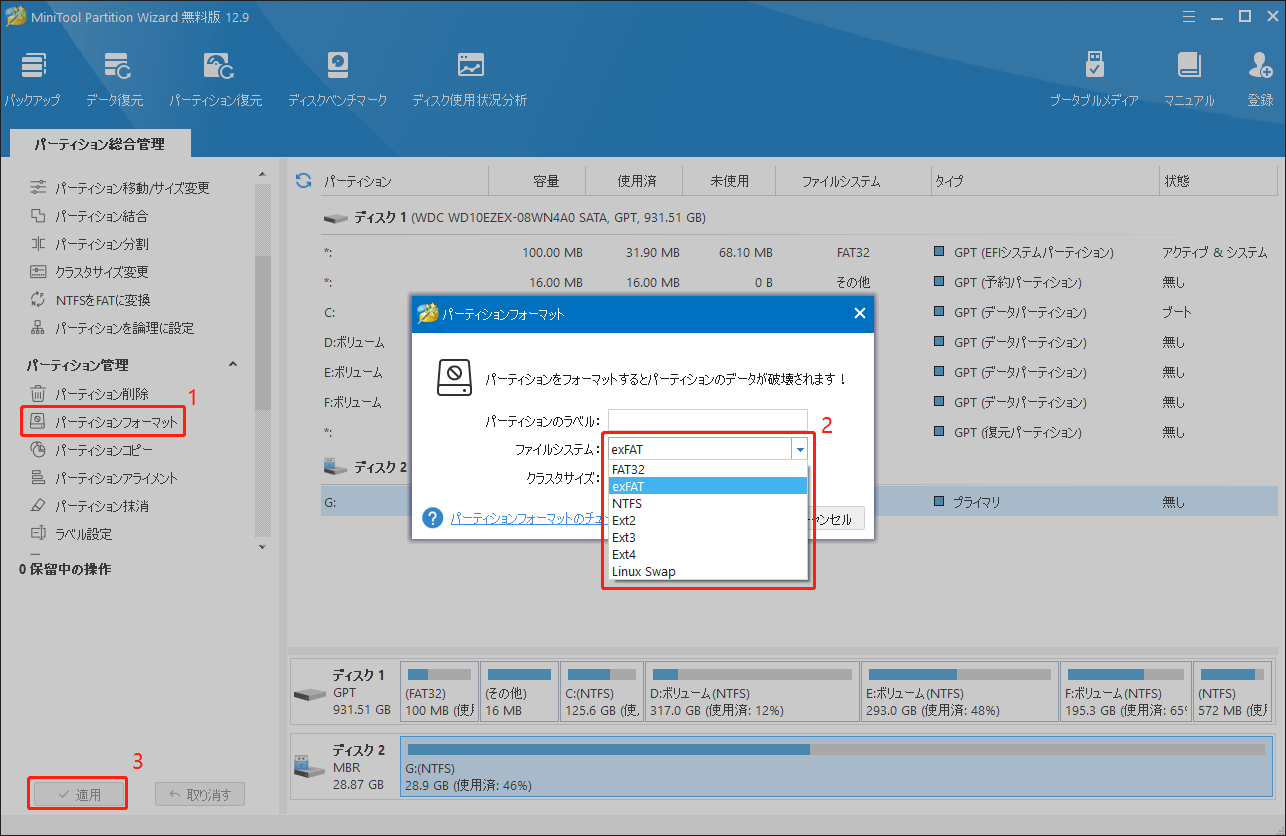
方法2:Tesla自動車でUSBをフォーマットする
Tesla モデル3およびそれ以降のモデルを使用している場合は、自動車の内蔵ツールを使用して USBをフォーマットすることができます。詳細な手順は次のとおりです。
ステップ1:USBフラッシュドライブを Tesla 車の前面 USB ポートに挿入します。
ステップ2:「コントロール」>「安全」をタッチします。
ステップ3:オプションのリストを下にスクロールして「USBドライブをフォーマット」セクションに移動し、「フォーマット」ボタンをタップします。次に、USBメモリが自動的にexFATにフォーマットされ、「Tesla Dashcam」と「TrackMode」という2つの必要なフォルダーが作成されます。
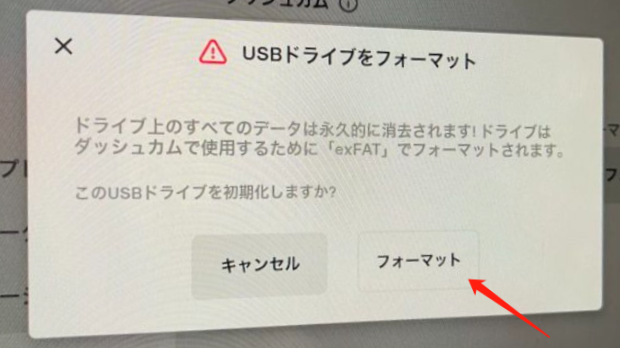
以上では、Tesla用のUSBをフォーマットする方法を2つ紹介します。自分のニーズに応じて、適切な方法を選択しましょう。テスラでUSBメモリをフォーマットする際に問題が発生したら、ぜひ便利なツールMiniTool Partition Wizardを試してください。

