Windows 10の「死のグレースクリーン」は、修正が難しく厄介な問題の1つです。 MiniTool Partition Wizardのこの記事では、その問題を解決する方法をご紹介します。ガイドに従って、Windows 10の画面がグレーになる問題の解決に取り組みましょう。
Windows 10は、世界中のコンピューターユーザーに人気のOSです。便利な機能やツールが多数含まれています。しかし、Microsoft側がどれだけの努力を重ねても、避けられないエラーがあります。死のグレースクリーンはその1つです。これが発生すると、画面がグレーになり、何の操作もできなくなります。
Windows 10で画面がグレーになる問題は、ハードウェアの問題、古いグラフィックカード、高速スタートアップ設定が原因となっている可能性があります。お使いのWindows 10コンピューターで、画面がグレーになったとき、どうすれば良いでしょうか?今回、その解決策をご紹介します。
解決策1: PCの強制シャットダウン
Windows 10で画面がグレーになったときの対処法が分からない場合は、まず最も簡単な方法を試してみて、それで直るかどうかを確かめてみましょう。
ステップ1: すべての外部デバイス、USBメモリ、ヘッドフォンを取り外します。
ステップ2: 電源ボタンを数秒間押し続け、Windowsがシャットダウンするまで待ちます。その後、ノートパソコンの電源プラグまたはバッテリーを取り外します。
ステップ3: 数分後に、再び電源を差し込んでコンピューターを起動します。
Windows 10での死のグレースクリーンは、Windowsが通常通りに起動すれば消えることがあります。問題が解決されない場合は、他の解決策をお試し下さい。
解決策2: グラフィックドライバーの更新
ディスプレイドライバーが原因で、Windows 10の画面がグレーになることがあります。古い、または破損したグラフィックカードドライバーによって問題が発生している場合は、この解決策を試してみて下さい。
ステップ1: 検索バーで「デバイスマネージャー」を検索し、最も一致する結果をダブルクリックします。
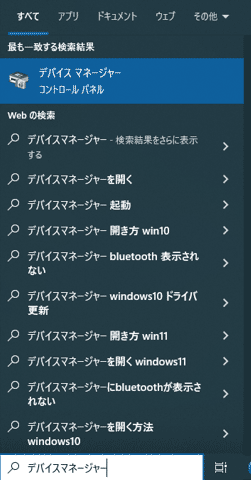
ステップ2: デバイスマネージャーで「ディスプレイアダプター」を展開し、グラフィックカードを右クリックして「ドライバーの更新」を選択します。
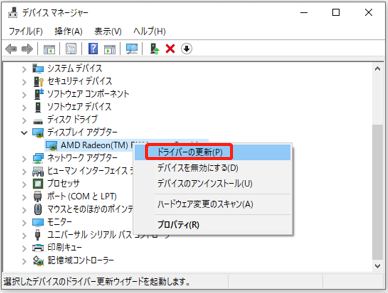
ステップ3: ポップアップウィンドウで「ドライバーを自動的に検索」を選択します。
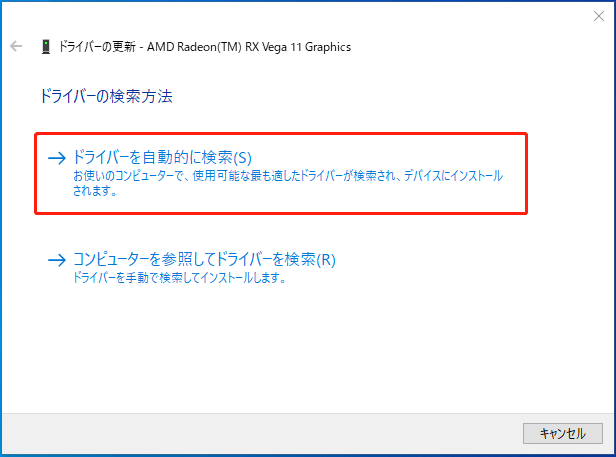
ステップ4: Windowsが最新のグラフィックカードのドライバーを検索・ダウンロードするまで待ちます。
ステップ5: プロセスが終了したら、コンピューターを再起動して、死のグレースクリーンが解消されたかどうかを確認します。
解決策3: 高速スタートアップを無効にする
Windows 10で高速スタートアップ設定を行っている場合は、それを無効にすることで、グレー画面を解決できる可能性があります。
ステップ1: コントロールパネルを開きます。
ステップ2: 表示方法で「大きいアイコン」を選択し、電源オプションを探します。
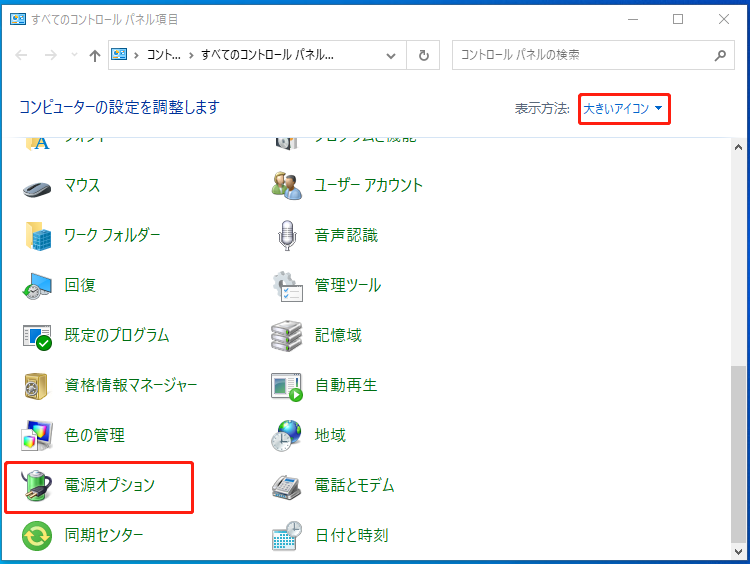
ステップ3: 電源オプションで「電源ボタンの動作を選択する」を選択します。
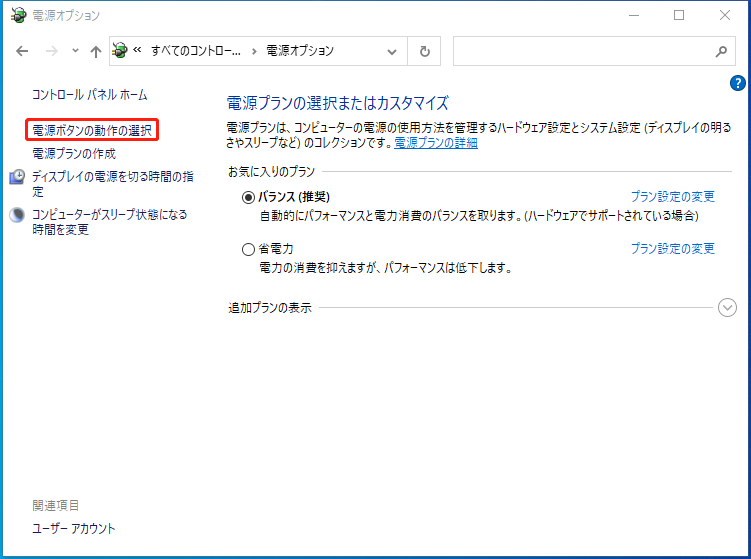
ステップ4: 「現在利用可能ではない設定を変更します」をクリックします。
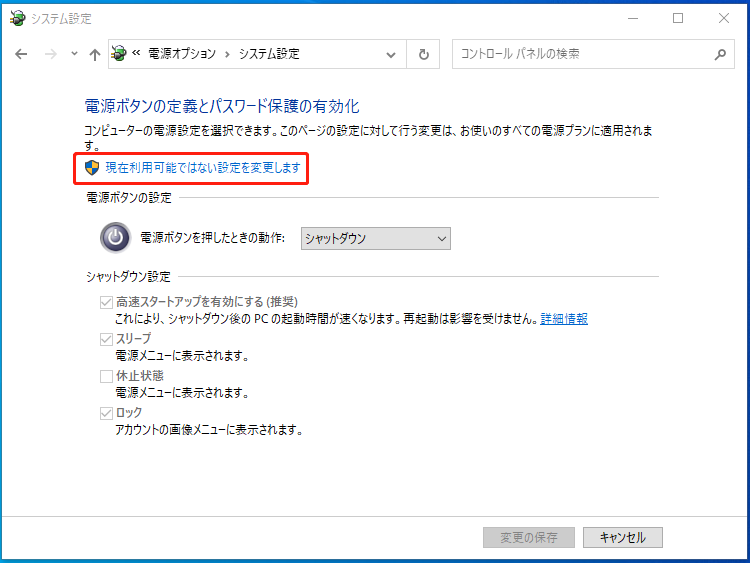
ステップ5: 「高速スタートアップを有効にする(推奨)」のチェックを外して、「変更の保存」をクリックして操作を完了します。
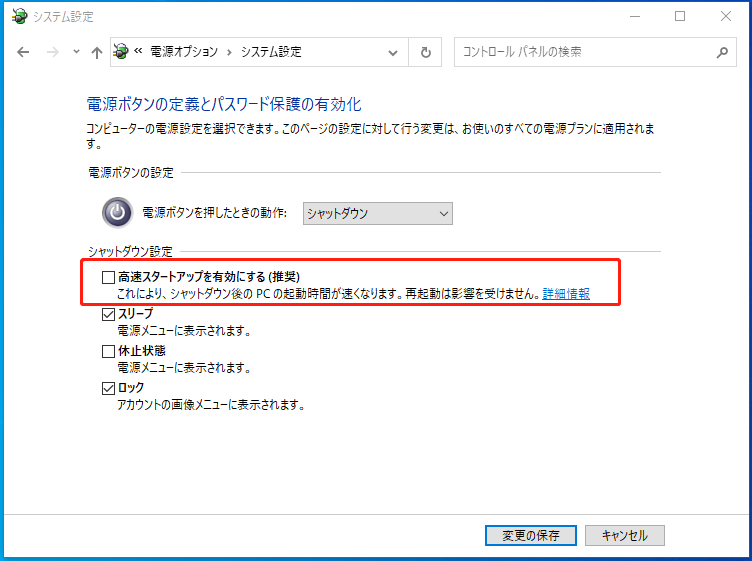
すべての操作が完了すれば、次回Windows 10を起動する際に画面がグレーになることはありません。
ハードウェアの問題が原因で死のグレースクリーンが発生することもあります。トラブルシューティングツールは、問題をスキャン・修復するのに役立ちます。ハードウェアとデバイスのトラブルシューティングツールや電源のトラブルシューティングツールで、Windowsのグレー画面の問題を解決することができます。
以上、Windows 10の死のグレースクリーンに対する解決策をご紹介しました。Windows 10で画面がグレーになり、どうすれば良いか分からない場合に、上記の方法を試してみて下さい。Windows 10のグレー画面について他にご質問がありましたら、コメント欄にお寄せ下さい。
コンピューターをより効率良く管理するツールをお探しの方は、MiniTool Partition Wizardをお試し下さい。パーティションの作成/サイズ変更、OSのSSD/HDへの移行など、パーティションやディスクに対してさまざまな操作を行うことができるディスクパーティション管理ソフトです。詳しくはMiniTool Partition Wizardの公式ウェブサイトをご覧下さい。
