WindowsでのGUIDとは?
GUIDはGlobally Unique Identifierの略で、グローバル一意識別子という意味で、コンピューター、ハードドライブ、ファイル、ネットワークなどを識別するのに役立つものです。即ち、インストールするすべてのアプリケーション、ハードウェア、ネットワークなどには、プロセス内のインターフェスを識別するGUID 一意に識別する番号) があります。
何らかの理由で、Windows 11でGUIDを調べたい場合があるでしょう。Windows 11 でGUIDの調べ方がわかりません?ご心配なく、次の内容を読んで、ガイドに従ってGUIDを見つけましょう。
MiniTool Partition Wizard Pro Demoクリックしてダウンロード100%クリーン&セーフ
Windows11でGUIDを見つける方法
Windows 11でGUIDを調べるには、レジストエディターと Windows PowerShellで確認できます。
方法1.レジストリエディターを利用する
Windows 11でGUIDを調べたいなら、レジストリエディターで確認できます。手順は次のとおりです。
ステップ1:「Win + R」キーを押して「ファイル名を指定して実行」ボックスを開きます。次に、「regedit」と入力して「Enter」キーを押して「レジストリエディター」を開きます。
ステップ2:レジストリエディターウィンドウで、次のパスに移動します。
HKEY_CLASSES_ROOT\Interface
ステップ3:インターフェースキーには、次のような名前のサブキーが多くあります。
{00000000-0000-0000-C000-000000000046}
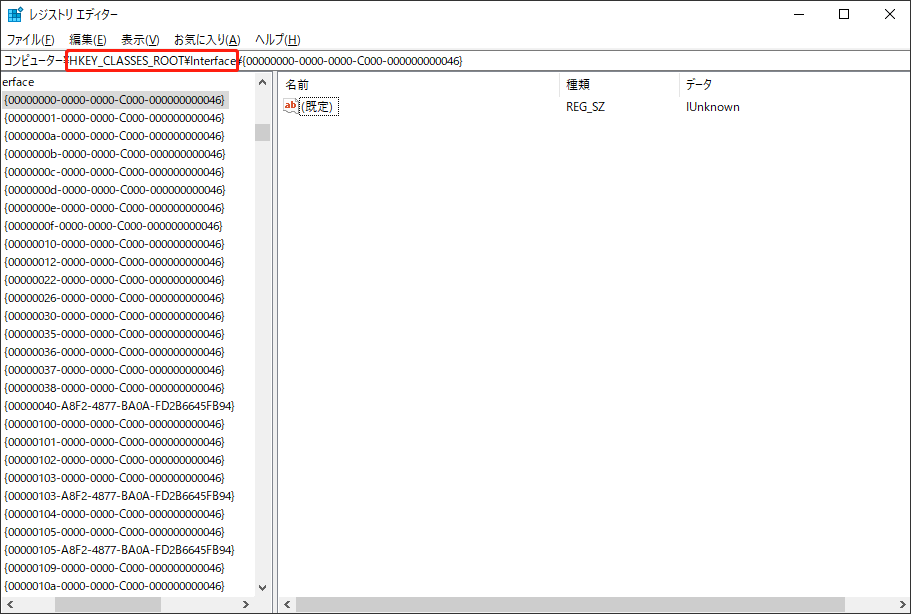
残念ながら、特定のインターフェスや必要なインターフェスのGUIDを見つけるオプションはないので、各サブキーを開いて名前を確認し、GUIDを一つずつ確認する必要があります。でも、「編集」メニューの「検索」機能を利用することもできます。これには、インターフェス名を入力して「次を検索」ボタンをクリックしてください。
レジストリエディターを通すのは非常に時間がかかるため、Windows PowerShellを使用してGUIDをより速く見つけることができます。ただし、インストールされたアプリケーションの GUID しか見つけられないのです。
方法2.Windows PowerShellを利用する
以下の手順に従ってWindows PowerShellを使用してWindows 11でGUIDを見つけます。
ステップ1:Windows 検索バーに「powershell」と入力し、Windows PowerShell を右クリックして「管理者として実行」を選択します。UACプロンプトで「はい」ボタンをクリックします。
ステップ2:PowerShellウィンドウで、次のコマンドを入力して「Enter」キーを押します。
Get-WmiObject Win32_Product |Format-Table Name, IdentifyingNumber
ステップ3:すると、すべてのアプリケーションとGUIDが画面に表示されます。
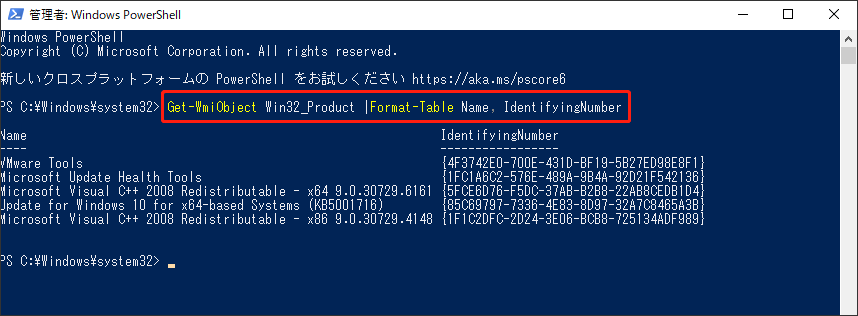
さいごに
Windows 11でGUIDを見つける必要がある場合、どうすればよいでしょうか? 本記事では、レジストエディターと Windows PowerShell2つのツールを利用して、GUIDを確認する詳細なガイドが提供されています。
また最後は、全面的なパーディションマネージャーであるMiniTool Partition Wizardをおすすめします。そのプログラムを使用して、OSをHDD/SDDへの移行、ディスクのクローン作成、MBRからGPT への変換、NTFSからFATへの変換などの操作も実行できます。必要な場合は、ダウンロードしてお試しください。


