Windows 10でWD My Passport外付けハードドライブを消去するにはどうすればいいですか?この投稿では、MiniTool Partition Wizardのこの記事では、WD My Passportを消去する3つの方法をご紹介します。
WD My Passport 外付けハード ドライブは、ファイルの保存と転送に使用できる信頼できるポータブル ストレージ デバイスです。しかし何らかの理由により、WD My Passport 外付けハード ドライブのデータを消去したい場合があります。この目的を達成するために、この記事では次の3つの方法をご提供します。
方法1:DiskpartでWD My Passportを消去する
WD My Passport 外付けハード ドライブを消去するには、Diskpartのclean all コマンドを使用することができます。詳細手順は以下のとおりです。
ステップ1:WD My Passportドライブをコンピューターに接続して認識します。
ステップ2:Windows + R を押して「ファイル名を指定して実行」ダイアログを開きます。
ステップ3:テキストボックスに「diskpart」と入力して「OK」をクリックします。
ステップ4:次のコマンドを入力し、それぞれの後に Enter キーを押します。
- list disk
- select disk N (Nを抹消するWD My Passportドライブの番号に置き換えます)
- clean all
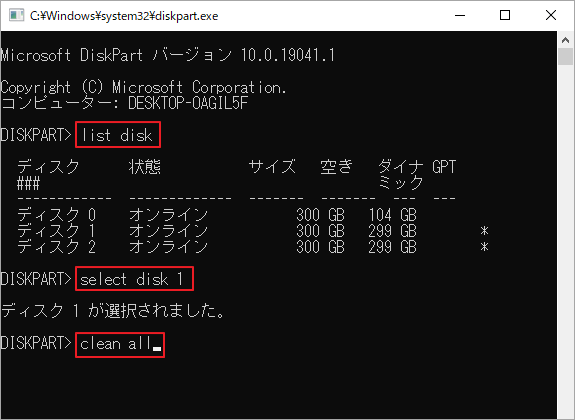
方法2:WD Drive UtilitiesでWD My Passportを消去する
WD Drive Utilitiesアプリは、WD製ハードドライブの構成、管理、診断を行える信頼性の高いハードディスク マネージャーです。このアプリを使用すると、My Passport外付けハードドライブの消去とフォーマットを簡単に実行することができます。詳細手順は以下のとおりです。
ステップ1:WD My Passport外付けハードドライブをPCに接続して認識します。
ステップ2:WD Drive Utilitiesアプリをダウンロードしてインストールします。
ステップ3:このアプリを起動し、「ドライブ消去」を選択して次に進みます。
ステップ4:次のウィンドウで、「ボタンをクリックすると、選択したドライブのすべてのデータが消去されることを了解しました」にチェックを入れ「ドライブの消去」をクリックして WD My Passport の消去を開始します。
方法3:MiniTool Partition WizardでWD My Passportを消去する
WindowsでWD My Passport外付けハードドライブを消去するには、MiniTool Partition Wizardを使用することをお勧めします。これは、内部HDD/SSD、SDカード、WD My Passportドライブなどを含む様々なストレージデバイスの消去をサポートする信頼性の高いディスクワイパーです。
この無料のディスク パーティション ソフトウェアを使用すると、ハード ドライブのパーティション分割、クローン作成、データ回復なども行うことができます。
MiniTool Partition Wizardを使用してWD My Passport外付けハードドライブを消去する方法は次のとおりです。
ステップ1:MiniTool Partition Wizardをコンピューターにダウンロードしてインストールします。
MiniTool Partition Wizard Freeクリックしてダウンロード100%クリーン&セーフ
ステップ2:WD My Password外付けハードドライブをコンピューターに接続して認識します。
ステップ3:MiniTool Partition Wizardを起動してそのメインインターフェースに入ります。
ステップ4:WD My Password外付けハードドライブを右クリックし、操作メニューから「ディスク抹消」を選択します。
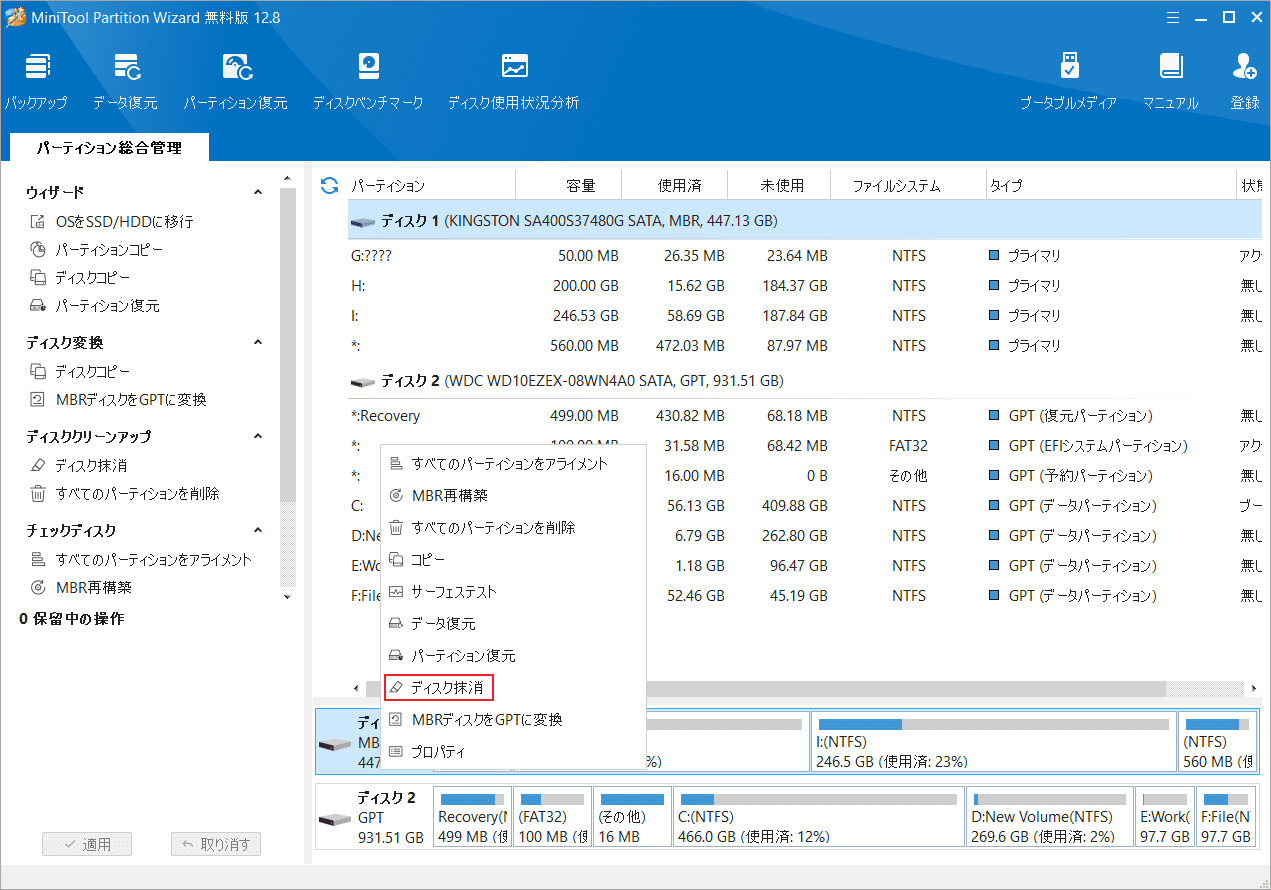
ステップ5:適切な消去方法を選択し、「OK」をクリックします。
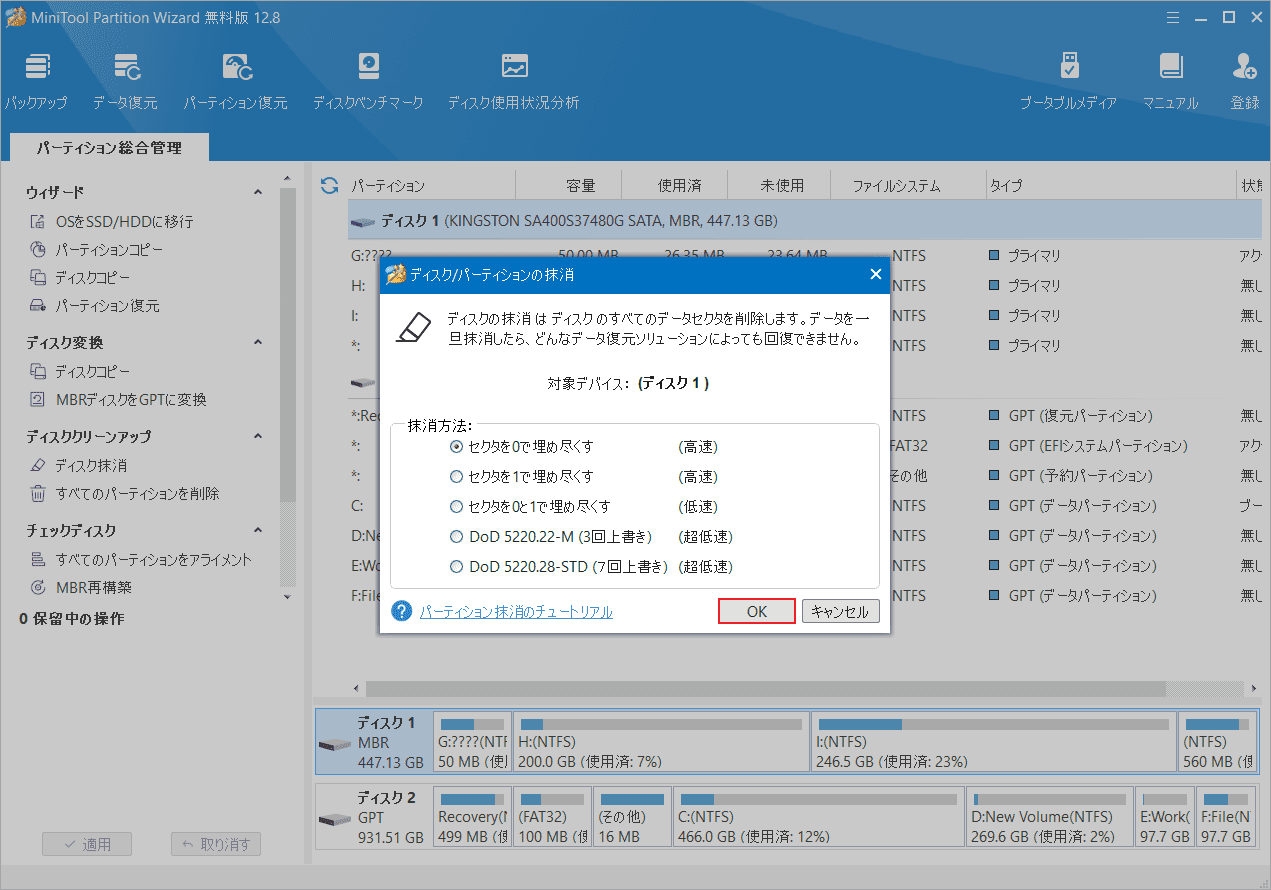
ステップ6:「適用」をクリックして変更を実行します。
この記事を読んだ後、WD My Passport 外付けハードドライブを簡単に消去する方法を知っていただければ幸いです。このトピックに関して問題がある場合は、下のコメント領域にメッセージを残してください。
