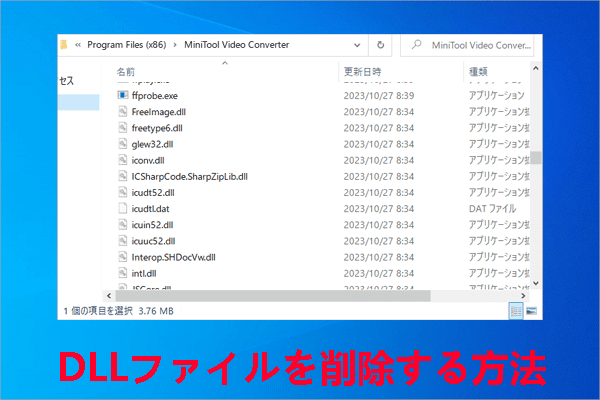.exeファイルは、Windowsシステムにおける実行可能ファイルで、通常ダブルクリックすることで直接実行できるプログラムのバイナリバージョンです。 各.exeファイルには、コンピュータに特定のタスクを実行する方法を指示する一連の命令が含まれています。アプリケーションに加えて、.exeファイルはシステム ファイル、ドライバー、スクリプトである場合もあります。しかし、すべての.exeファイルが安全というわけではなく、中にはマルウェアや不要なプログラムの可能性もあります。 そのため、.exeファイルを安全に削除する方法を知っておくことが重要です。
一部のユーザーから、.exeファイルが削除できない、または削除したはずの.exeファイルが再びコンピュータ上に現れるといった報告が寄せられています。
exeファイルを削除するにはどうすればいいですか?exeファイルは削除できるのに、アクセスが拒否されたまま戻ってしまいます。どなたか助けていただけませんか?よろしくお願いします。https://answers.microsoft.com/en-us/windows/forum/all/how-to-delete-exe-files/f065a8a6-9b77-4cf7-96af-875e321ef822
EXEファイルは削除可能なのか?
すべての.exeファイルが削除できる、または削除すべきとは限りません。一部の.exeファイルはシステムファイルであり、オペレーティングシステムの正常な動作に不可欠です。それらを削除すると、システムが不安定になったり、クラッシュする可能性があります。一方で、.exeファイルの中には、ユーザーがインストールしたプログラムやアプリケーションの一部である場合もあり、削除するとそのプログラムが動作しなくなる可能性があります。
どの.exeファイルも削除する前に、そのファイルがシステムファイル、ドライバー、またはユーザーがインストールしたプログラムの一部であるかを確認することが重要です。もしシステムファイルやドライバーである場合、通常は削除しないことが推奨されます。ユーザーがインストールしたプログラムで、かつ不要と判断できる場合は、安全に削除できます。
EXEファイルを削除する前にすべきこと
.exeファイルを安全に削除でき、削除後に再度表示されないようにするには、まずファイルのフル コントロールを取得することをお勧めします。つまり、セーフ モードで削除操作を実行します。セーフモードに入るには、以下の手順に従ってください。
ステップ1:PCのスタート アイコンをクリックし、Shiftキーを押したまま「再起動」ボタンをクリックします。
ステップ2:これで、コンピュータがWindows回復環境メニューで起動します。その後、「トラブルシューティング」→「詳細オプション」の順にクリックします。
ステップ3:「スタートアップ設定」オプションをクリックして、現れたオプション一覧からF4、F5、またはF6を押してセーフ モードで起動します。
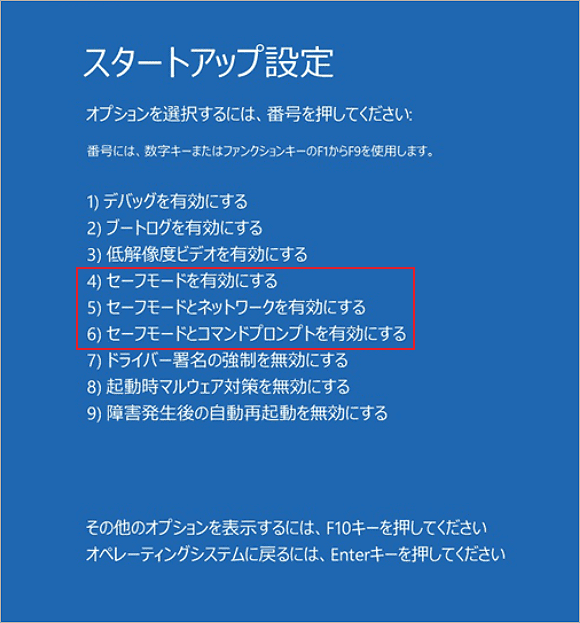
Windows 10/11でEXEファイルを削除する方法
Windows 10/11 で exe ファイルを削除するにはどうすればよいでしょうか?ここでは3つの方法をまとめます。自分に最適な方法を選択しましょう。
方法1:Windowエクスプローラーを使う
まず、専門的なファイル管理ツールを使用してexeファイルを削除できます。このようなツールは通常、強制削除や安全な削除など、より高度なファイル削除機能を提供しています。ここではMiniTool Partition Wizardをお勧めします。このツールは、ディスク領域を分析し、不要なファイル(.exe ファイルを含む)を簡単に削除して領域をクリーンアップするのに役立ちます。ソフトウェアでは、ファイル拡張子またはファイル名に基づいて特定のファイルをすばやく検索できます。
MiniTool Partition Wizard Freeクリックしてダウンロード100%クリーン&セーフ
ステップ1:MiniTool Partition Wizardを起動してメインインターフェイスに入ったら、上部のツールバーで「ディスク使用状況分析」をクリックします。
ステップ2:削除する.exeファイルが保存されているドライブを選択し、「スキャン」をクリックします。
ステップ3:すると、ソフトウェアはターゲットドライブをスキャンし、検出されたすべてのファイルを表示します。「ファイル ビュー」に切り替え、検索ボックスに「exe」と入力して「適用」をクリックします。すると、ドライブ内のすべてのexeファイルが表示されます。削除するファイルを右クリックし、「削除 (完全に)」を選択します。
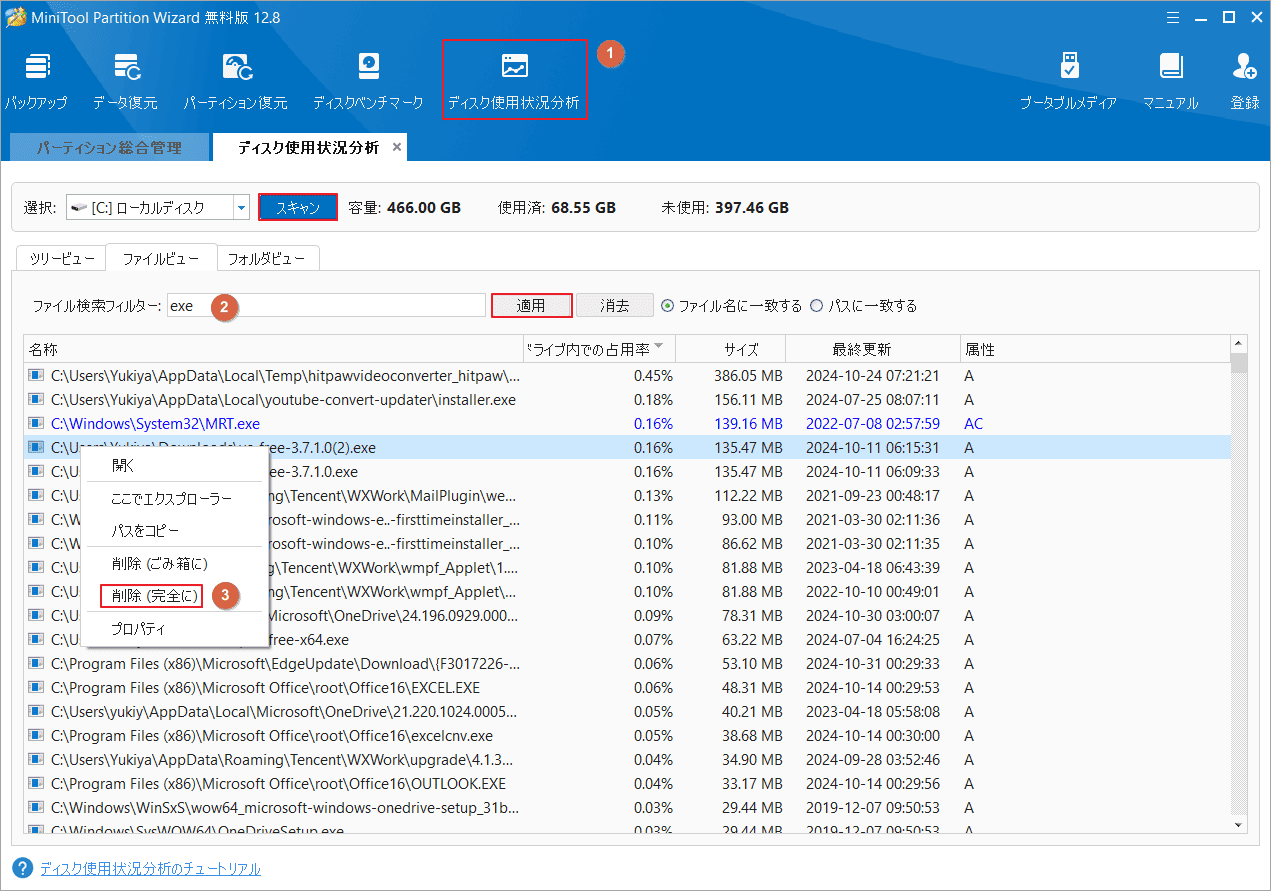
方法2:コマンドプロンプトを使う
コマンド プロンプトを使ってexeファイルを強制的に削除することもできます。詳細は以下のとおりです。
ステップ1:検索ボックスに「cmd」と入力し、最も一致する検索結果の「コマンドプロンプト」を右クリックして「管理者として実行」を選択します。
ステップ2:現れたUACウィンドウで「はい」をクリックして、アクセスを許可します。
ステップ3:コマンドプロンプト ウィンドウで、「del “C:\path\to\file.exe」コマンドを実行します。※「C:\path\to\file.exe」を、実際のファイルパスに置き換えて入力してください。
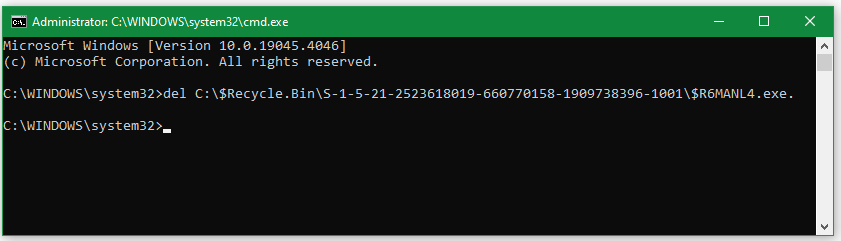
方法3:プログラムをアンインストールしてexeファイルを削除する
対象のexeファイルがアプリケーションの一部であり、現在使用中の場合は、そのアプリケーションをアンインストールすることで削除を試みることができます。これには、[スタート]メニューを右クリックし、「アプリと機能」を選択し、exeファイルを削除したいプログラムを選んで[アンインストール]をクリックします。アンインストールが完了したら、ファイルエクスプローラーを開き、exeファイルが削除されたかどうかを確認してください。