大量のキャッシュ済みメモリのせいで、コンピューターの動作が遅くなるのはとても迷惑なことです。キャッシュメモリとは何でしょうか?Windows 10/11でRAMキャッシュを消去するには?MiniToolのこの記事で、その答えを探りましょう。
キャッシュメモリとは?
タスクマネージャーでメモリの使用状況を調べると、「キャッシュ済み」という項目が表示されることがあります。このキャッシュメモリはチップベースのコンポーネントで、コンピューターのメモリからデータを効率良く取り出せるようにするものです。コンピューターのプロセッサーがRAMとCPUの間でデータを取り出すための一時記憶域として使用します。
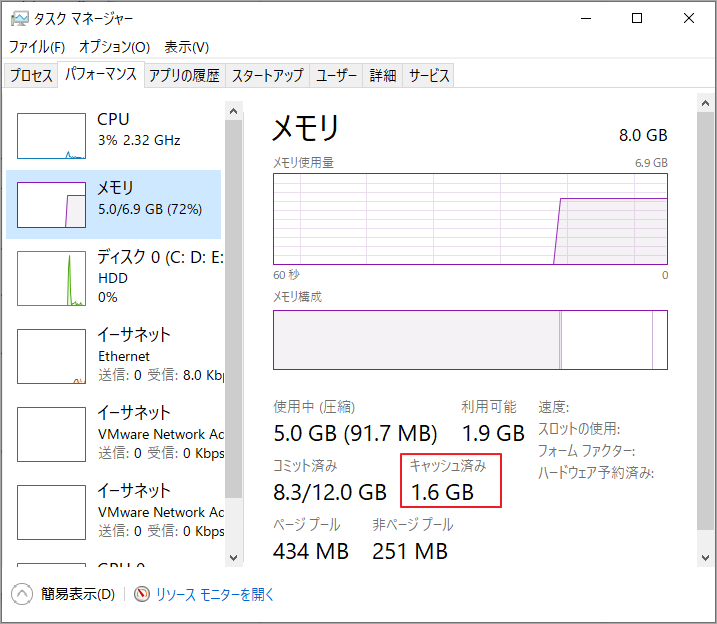
しかし、キャッシュ済みメモリが大量に溜まってしまうと、コンピューターの動作が遅くなることがあります。この場合、RAMキャッシュを適宜解放していくことが必要になります。Windows10でRAMキャッシュを消去する方法を知るには、このまま読み進めて下さい。
Windows 10/11でRAMキャッシュを消去する方法
Windows 10でメモリキャッシュを消去する方法は8つあります。順番に試してみて下さい。
1.メモリ使用率の高いタスクを閉じる
まず、最も簡単な解決策は、メモリを大量に消費するプロセスを閉じることです。Windows 10では、次の方法で不要なプログラムを終了し、メモリを解放します。
ステップ1: Ctrl + Shift + Escキーを押してタスクマネージャーを開き、「詳細」をクリックして詳細表示に切り替えます。
ステップ2: 「プロセス」タブで「メモリ」ヘッダーをクリックし、RAM使用率の高い順に並べ替えます。
ステップ3: RAMを多く消費しているプロセスを右クリックし、「タスクの終了」を選択します。他のタスクに対しても同じ作業を繰り返します。
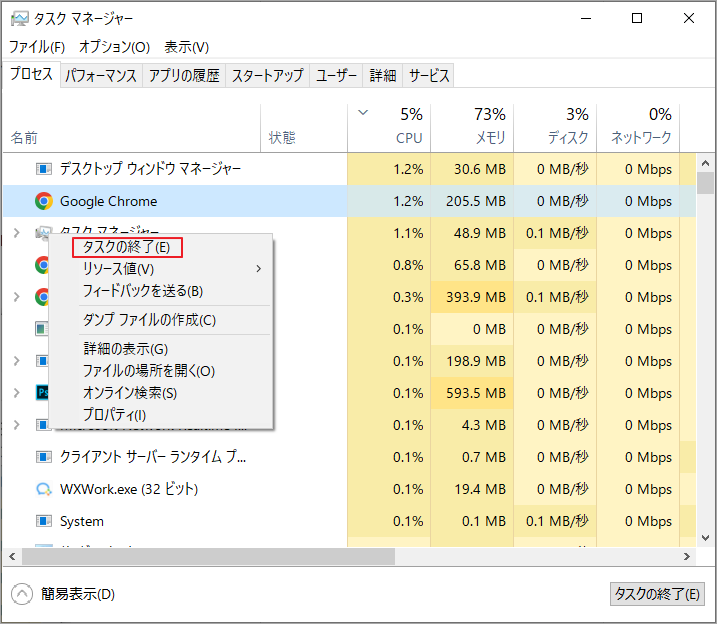
2.スタートアッププログラムを減らす
バックグラウンドでたくさんのプログラムやアプリが動作していると、キャッシュメモリが増える原因になります。そこで、スタートアッププログラムを減らすことをおすすめします。タスクマネージャーを開き、「スタートアップ」タブでプログラムを右クリックし、「無効」を選択して下さい。
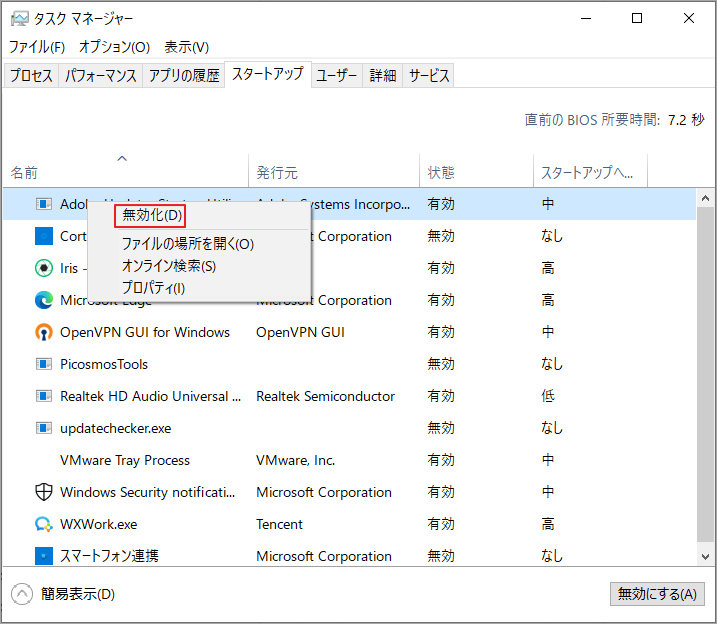
3.一部の視覚効果を無効にする
ご存じの通り、Windows 10には多くの視覚効果が搭載されており、これがRAMを大量消費することがあります。RAMの容量が小さい場合、PCのパフォーマンスに影響を及ぼす可能性があります。この場合は、視覚効果を減らしてみて下さい。
ステップ1: Win + Eでファイルエクスプローラーを開き、「このPC」を右クリックして「プロパティ」を選択します。
ステップ2: ウィンドウ左側から「詳細情報」を選択し、サイドバーを下にスクロールして「システムの詳細設定」をクリックします。
ステップ3: 「詳細設定」タブを開き、「パフォーマンス」の下にある「設定」ボタンをクリックします。
ステップ4: 「パフォーマンスを優先する」にチェックを入れて、すべてのアニメーション視覚効果を無効にします。
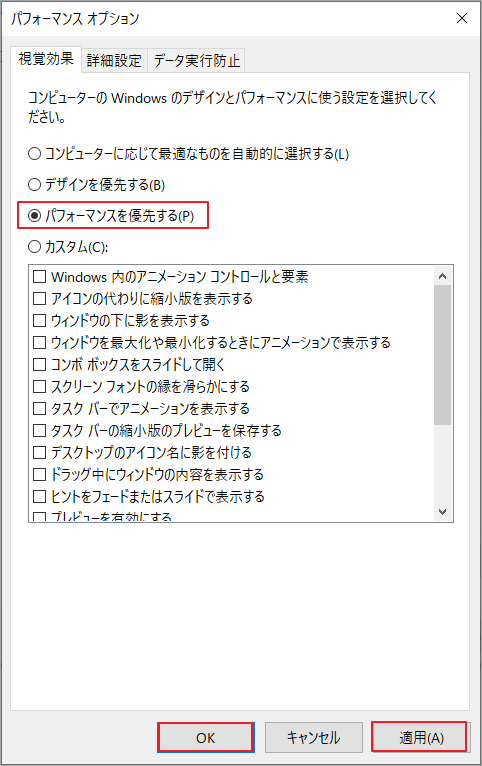
ステップ5: 「適用」と「OK」をクリックして変更を保存します。
4.シャットダウン時にページングファイルを消去する
コンピューターをシャットダウンすることでシステムRAMは消去されますが、ページングファイルはハードディスクに保存されたままです。そのため、ページングファイルを消去することで、メモリキャッシュも消去できるのです。シャットダウン時にページングファイルを自動的に消去するよう設定して下さい。
ステップ1: Win + Rで「ファイル名を指定して実行」を開き、「regedit」と入力してEnterを押します。その後、「はい」をクリックしてレジストリエディターを起動します。
ステップ2: 左のナビゲーションバーから、以下のレジストリキーに移動します。
HKEY_LOCAL_MACHINE/SYSTEM/CurrentControlSet/Control/Session Manager/ Memory Management
ステップ3: 左パネルで「Memory Management」フォルダーを選択した状態で「ClearPageFileAtShutdown」DWORDをダブルクリックし、値のデータを1に設定して「OK」をクリックします。
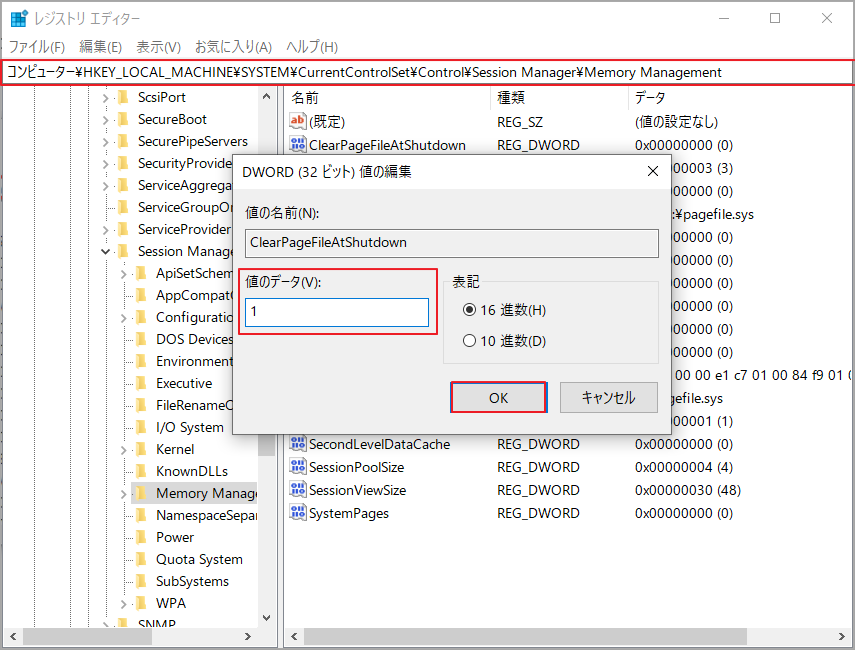
5.RAMキャッシュをフラッシュする
次の手順で、メモリキャッシュをフラッシュするためのショートカットを作成します。
ステップ1: デスクトップの何もない所で右クリックします。
ステップ2: ポップアップメニューで、「新規作成 」→「ショートカット」を選択します。
ステップ3: ポップアップウィンドウで、フィールドに「%windir%%system32 cafrundll32.exe advapi32.dll,ProcessIdleTasks」と入力して、「次へ」をクリックします。
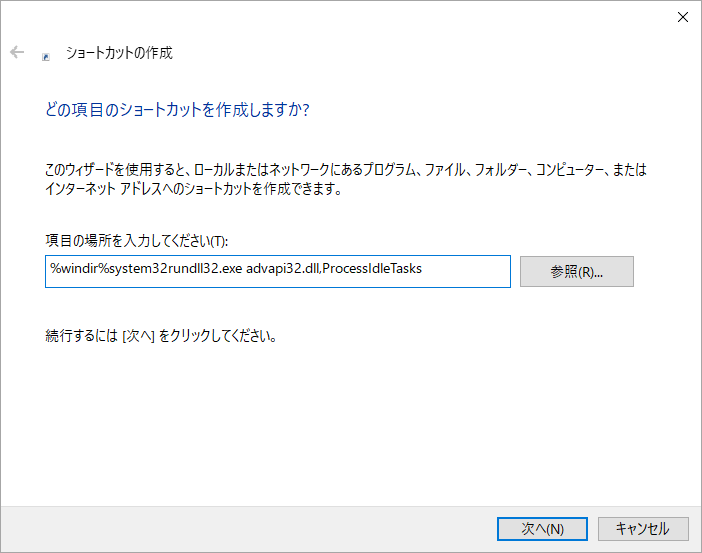
ステップ4: ショートカットに「メモリキャッシュの消去」などと名前を付けて「完了」をクリックします。このショートカットをダブルクリックすれば、いつでもメモリキャッシュをフラッシュできます。
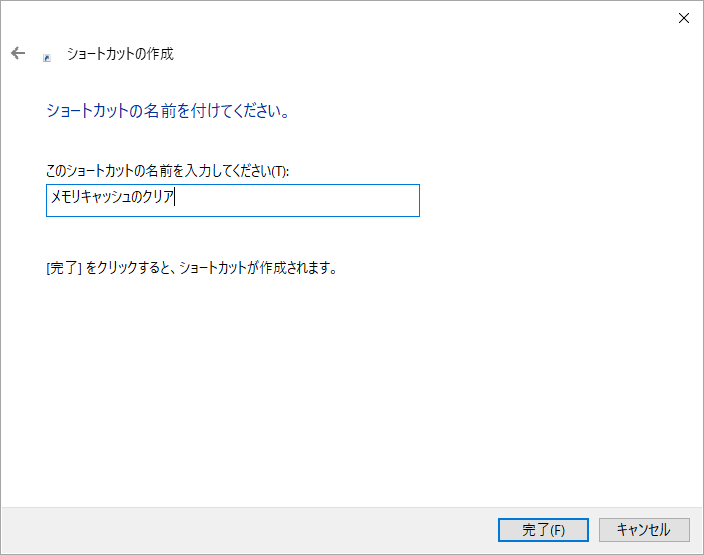
6.デバイスドライバーの確認
デバイスドライバーが古かったり、破損していたりすると、ドライバーファイルの破損によりメモリリークが発生することがあります。この問題を防ぐためには、デバイスドライバーを常に最新の状態に保つことが重要です。それでは、デバイスドライバーを更新してRAMキャッシュを消去する方法をご紹介します。
ステップ1: Win + Rを押して「ファイル名を指定して実行」ダイアログボックスを開き、「devmgmt.msc」と入力してEnterを押し、デバイスマネージャーを開きます。
ステップ2: デバイスマネージャーの各カテゴリを展開し、黄色い感嘆符のアイコンが付いたドライバーを探します。これは、ドライバーに問題があることを示しています。
ステップ3: デバイスドライバーを右クリックして「ドライバーの更新」を選択し、画面の指示に従って最新版のデバイスドライバーをインストールします。
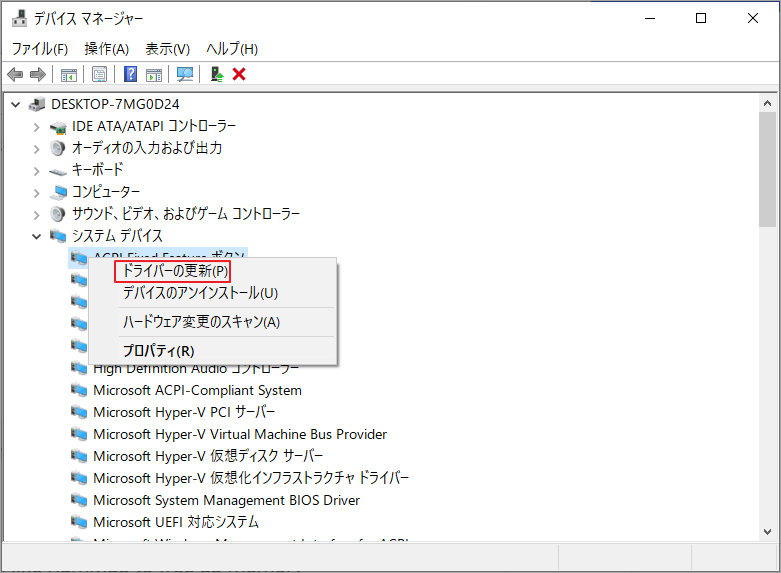
7.RamMapを使ってRAMキャッシュを消去
RamMapのような専門的なメモリクリーナーツールを利用してメモリキャッシュを解放することができます。その方法については、次のチュートリアルをご覧下さい。
ステップ1: こちらをクリックして、Microsoftの公式サイトからRamMapをダウンロードします。
ステップ2: ダウンロードしたファイルを展開し、実行ファイルをクリックしてRamMapを実行します。
ステップ3: メインインターフェースの上部ツールバーで「Empty」を選択し、「Empty Standby list」をクリックします。
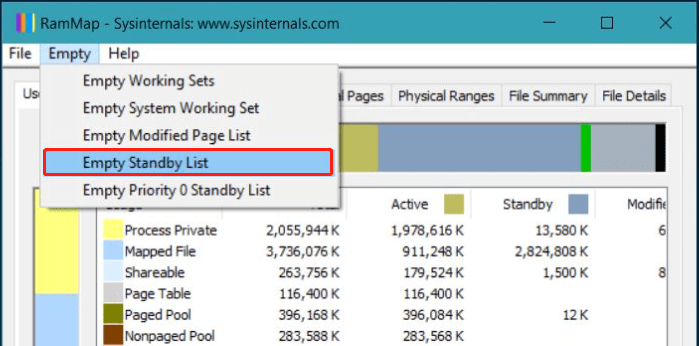
8.RAMの増設
もちろん、Windows 10のメモリ問題を解決するのに最も効果的な方法は、RAMを増設することです。これによって、メモリ使用率が高くなる問題を根本から解決できます。RAMの容量が少ない場合におすすめの方法です。
RAMの増設には2種類あります。1つはWindowsに内蔵されているReadyBoostをUSBと一緒に使うこと、もう1つはRAMを大容量のものにアップグレードすることです。詳しくはこちらのガイドをご参照下さい。
