数分間コンピューターから離れなければならない場合、特に機密データを扱っているのであれば、権限を持たない人がアクセスできないようにコンピューターを保護することが重要です。それにはロック画面のタイムアウトを設定することが最善です。さて、ここで「Windows 11でロック画面のタイムアウトを変更するには?」という疑問が浮かびます。それについて知りたい方は、次の4つの方法をお試し下さい。
方法1: 設定でロック画面のタイムアウトを変更する
Windows 11で画面のタイムアウト設定を変更して、画面を自動的にオフにする最も簡単な方法は、設定アプリを使用することです。電源接続とバッテリー駆動で異なるタイムアウトを設定することで、省電力とプライバシーを両立できます。設定アプリでロック画面のタイムアウトを変更する方法は以下の通りです。
ステップ1:Win + Iで「設定」を開きます。あるいは、スタートメニューを右クリックし、「設定」をクリックします。
ステップ2:ウィンドウ左側から「詳細情報」を選択し、右のサイドバーを下にスクロールして「電源とバッテリー/電源」をクリックします。
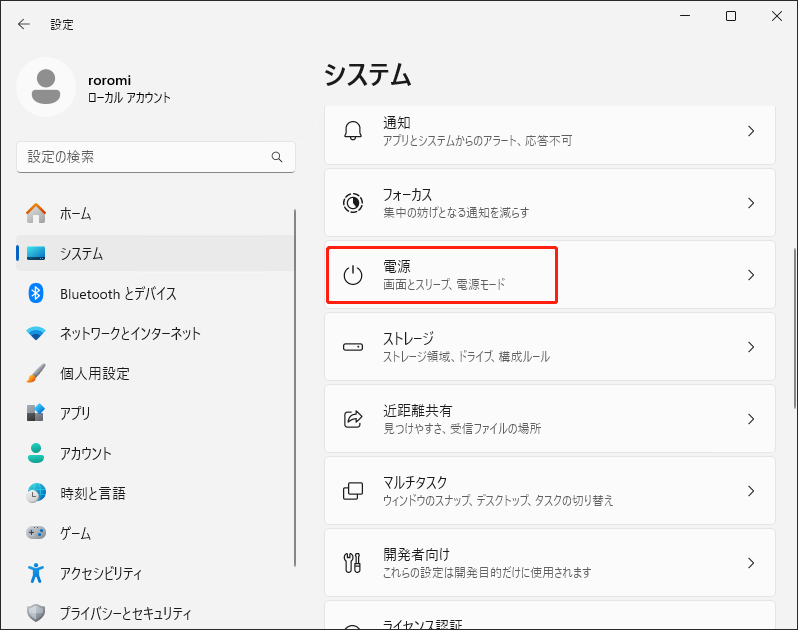
ステップ3:「電源」で「画面とスリープ」カテゴリを展開します。
ステップ4:「バッテリー駆動時に、次の時間が経過した後に画面の電源を切る」の隣にあるドロップダウンメニューをクリックし、適切な時間を設定します。このオプションは、バッテリー駆動時のみに適用されます。
ステップ5:「電源駆動時に、次の時間が経過した後に画面の電源を切る」のドロップダウンメニューをクリックし、ロック画面のタイムアウトを選択します。
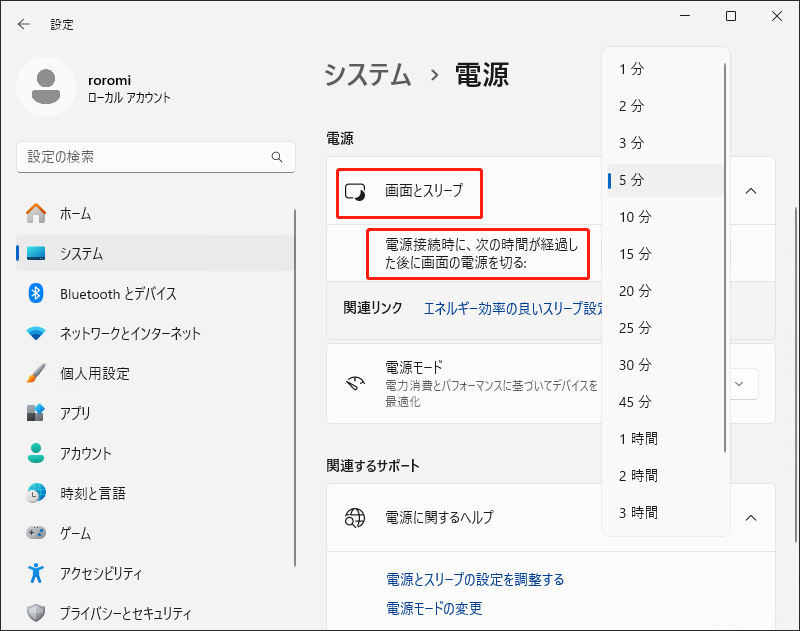
設定を閉じ、画面のタイムアウトを正常に変更できたかどうかを確認します。
方法2: コントロールパネルでロック画面のタイムアウトを変更する
ご存じの通り、コントロールパネルには、電源プランなどの設定に変更を加えることができる高度なオプションがたくさんあります。これを使用して画面オフのタイムアウトを変更することができます。
ステップ1:Win + Rで「ファイル名を指定して実行」を開き、「control」と入力してEnterを押します。
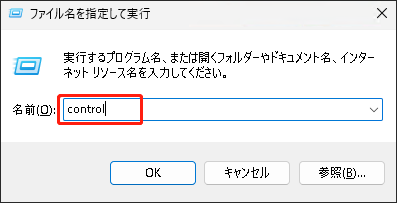
ステップ2:コントロールパネルで、表示方法を「大きいアイコン」に変更し、「電源オプション」をクリックします。
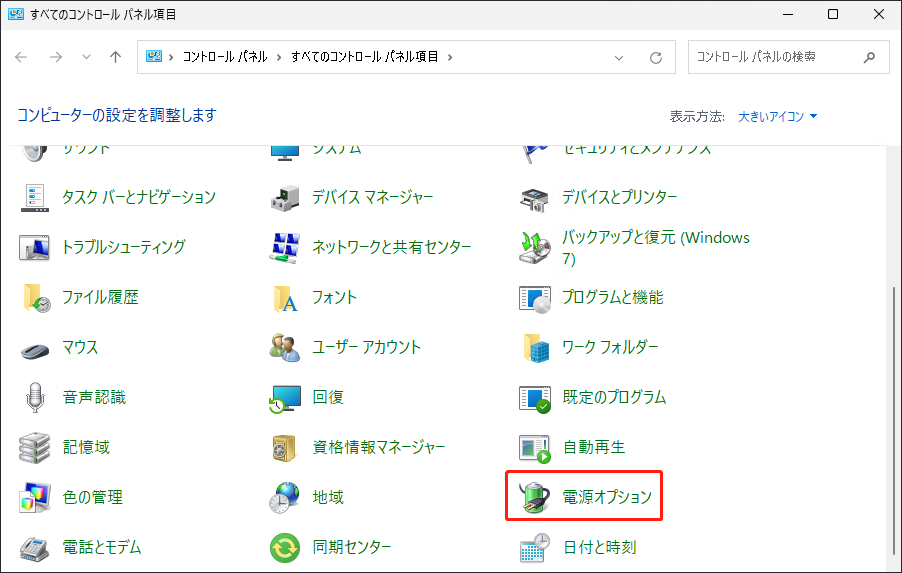
ステップ3:選択した電源プランの隣にある「プラン設定の変更」をクリックします。
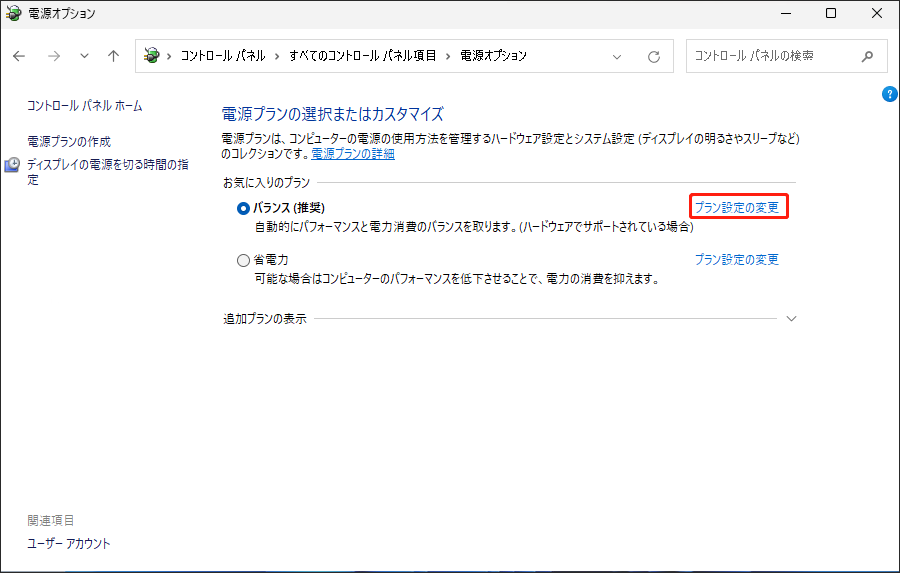
ステップ4:「ディスプレイの電源を切る」の隣にあるドロップダウンメニューをクリックし、「バッテリー駆動」と「電源に接続」でそれぞれ適用したい時間を選択します。「コンピューターをスリープ状態にする」でも同様に時間を選択できます。
ステップ5:「変更の保存」をクリックして変更を実行します。その後、画面のタイムアウトが変更されたかどうかを確認します。
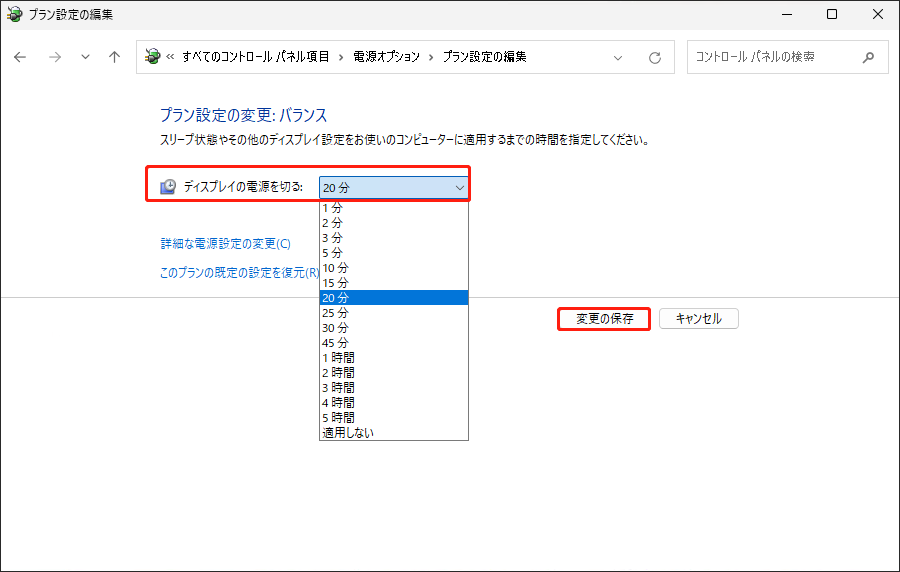
方法3: レジストリエディターでロック画面のタイムアウトを変更する
レジストリエディターでも、ロック画面のタイムアウトを簡単に実行できます。次の手順を注意深く実行して下さい。
ステップ1:Win + Rを押して「ファイル名を指定して実行」ダイアログボックスを開き、「regedit」と入力してEnterを押します。その後、「はい」をクリックして開きます。
ステップ2:レジストリエディターで、左側のナビゲーションバーから以下のパスに移動します。
ComputerHKEY_LOCAL_MACHINESYSTEMCurrentControlSetControlPowerPowerSettings7516b95f-f776-4464-8c53-06167f40cc998EC4B3A5-6868-48c2-BE75-4F3044BE88A7
ステップ3:右パネルで「Attributes」キーをダブルクリックして値のデータを2に変更し、「OK」をクリックして変更を保存します。これにより、「コンソールロックディスプレイオフのタイムアウト」が有効になります。このオプションでロック画面のタイムアウトを変更するには、以下の手順を実行します。
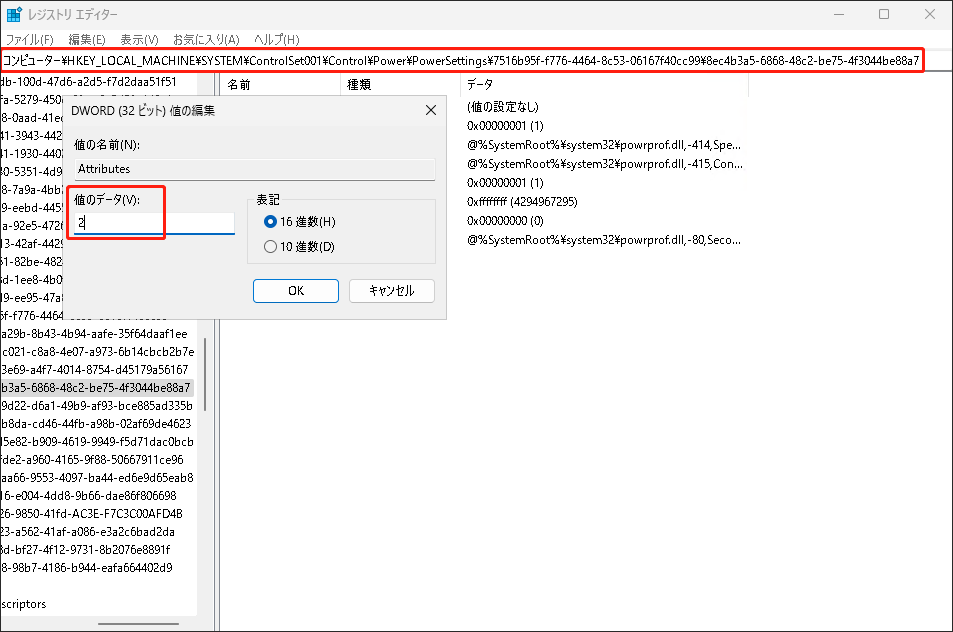
ステップ4:再度コントロールパネルを開いて「電源オプション」を選択し、電源プランの横にある「プラン設定の変更」をクリックします。
ステップ5:「詳細な電源設定の変更」をクリックし、ポップアップウィンドウで「ディスプレイ」カテゴリを展開します。
ステップ6:「コンソールロックディスプレイオフのタイムアウト」を展開し、デフォルトの時間をお望みのタイムアウトに変更します。
ステップ7:「適用」と「OK」をクリックして変更を保存します。
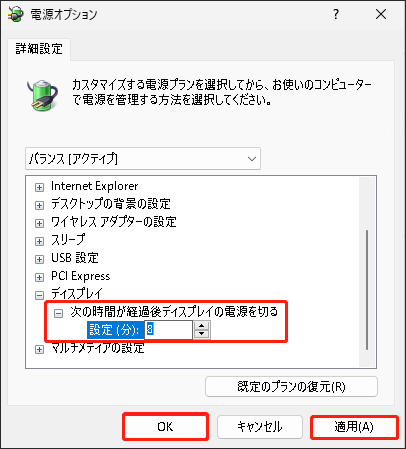
方法4: コマンドプロンプトでロック画面のタイムアウトを変更する
特定のコマンドラインを使用して画面のタイムアウトを変更し、画面を自動的にオフにすることができます。
ステップ1:検索ボックスに「cmd」と入力して「コマンドプロンプト」を右クリックし、「管理者として実行」を選択します。「はい」をクリックして操作を確定します。
ステップ2:管理者権限のコマンドプロンプトで、以下のコマンドを入力してEnterを押すと、バッテリー駆動時にロック画面に入るまでの時間が変更されます。
powercfg -change -monitor-timeout-dc <minutes>
または
powercfg /SETDCVALUEINDEX SCHEME_CURRENT 7516b95f-f776-4464-8c53-06167f40cc99 3c0bc021-c8a8-4e07-a973-6b14cbcb2b7e <seconds>
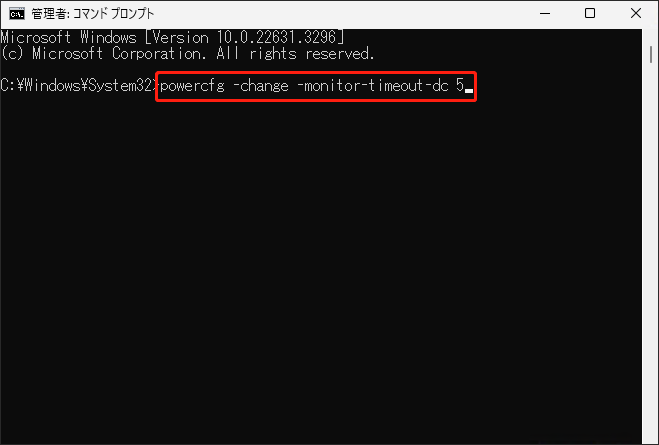
ステップ3:電源接続時のロック画面のタイムアウトを設定するには、次のコマンドを実行します。
powercfg -change -monitor-timeout-ac <minutes>
または
powercfg /SETACVALUEINDEX SCHEME_CURRENT 7516b95f-f776-4464-8c53-06167f40cc99 3c0bc021-c8a8-4e07-a973-6b14cbcb2b7e <seconds>
Windows 11でロック画面のタイムアウトを変更するには?今回ご紹介した4つの方法の中から、最も自分に合うものを選んで下さい。
